如何在您的桌面上免费将DVD转换为数字副本
本指南分享了最佳方法 将DVD转换为数字 文件。对于千禧一代,通常会有大量的DVD。您最喜欢的电影,电视节目,音乐视频等等都被困在物理盘上。如果要观看某些东西,则必须找到光盘,然后将其插入计算机的DVD播放器或DVD驱动器中。
考虑到DVD播放器已退出市场,而DVD驱动器已从笔记本电脑中消失,因此您希望数字化DVD收藏集是很有意义的。将影片库转换为数字文件后,您可以将它们存储在硬盘驱动器或云存储中以在任何地方播放。
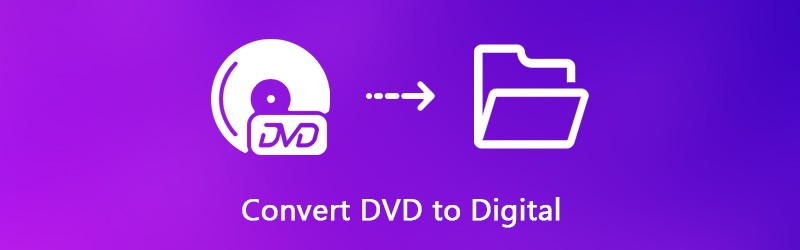
第1部分:将DVD转换为数字的好处
您可能出于多种原因将DVD转换为数字文件。一些重要的原因很有吸引力:
- 成本更低。将DVD电影转换为数字视频的成本低于再次购买它们的成本。另外,您可以节省时间,而无需在线搜索和下载它们。
- 未来的证明。由于DVD播放机的销量自2008年以来一直下降,因此价格最终将被推高。
- 随时随地观看。也许您经常旅行并且希望选择自己的机上娱乐系统。将DVD复制到数字视频中后,您可以在笔记本电脑,平板电脑或智能手机上观看DVD。
- 方便。将数字化DVD电影存储到云中更加方便。然后,您可以在任何数字设备上访问它们。
- 分享给你的朋友。与朋友分享喜欢的电影的唯一方法是将DVD转换为数字文件。
第2部分:将DVD转换为数字的最简单方法
市场上有很多DVD开膛手软件。其中一些只是将您的DVD收藏转换为数字文件,而另一些则提供了许多额外功能,例如 Vidmore DVD Monster.
- 将任何DVD翻录到包括商业光盘在内的数字视频中。
- 支持多种输出格式,例如MP4,AVI,FLV,MOV等。
- 转换DVD以在iPhone,Android和其他便携式设备上播放。
- 提供丰富的视频编辑工具,例如剪辑,裁剪,旋转等。
- 翻录DVD时自动优化视频和音频质量。
简而言之,将DVD收藏转换为数字视频文件是最好的选择。
如何将DVD转换为数字文件
第1步:安装最简单的DVD开膛手
首先,您需要下载最好的DVD Ripper软件并将其安装在计算机上。然后将DVD放入计算机的ROM驱动器中。启动软件,然后单击 装入光盘 按钮以扫描光盘上的视频数据文件。

第2步:预览和编辑DVD视频
扫描后,视频文件将出现在库面板中。展开 翻录到 并在下拉菜单中选择合适的视频格式 视频 标签,或从中选择目标设备 设备 标签。或者,您可以分别为每个视频文件设置输出格式。
要从视频中删除不需要的剪辑,请单击 切 图标,然后在“剪辑”窗口中重置起点和终点。如果要查找其他编辑工具,请单击 编辑 图标以在“编辑器”窗口中将其打开。在这里你可以找到 影响, 旋转, 作物, 水印, 音讯 和 字幕 工具。

第三步:将DVD翻录为数字视频
最后,点击 设定值 底部带有齿轮图标的按钮以打开 偏爱 对话。转到 开膛手 标签,然后在 导出目录 领域。请点击 好 确认并返回主界面。一旦击中 全部翻录 按钮,将开始DVD到数字视频的转换。

第3部分:免费数字DVD
免费软件具有吸引力,特别是对于预算有限的人们。有很多免费的DVD翻录软件,但是只有少数几个能够将DVD转换为数字文件而无需任何付款。这是数字化DVD收藏的最佳免费方法。
方法1:使用VLC将DVD转换为数字视频
VLC不仅是一种流行的媒体播放器,而且还提供了广泛的有用功能,例如将视频格式转换,将DVD翻录为数字视频等等。最大的缺点是工作流程有点复杂,因此我们在下面共享一个指南。
第1步:首先,由于VLC无法独立解密商用DVD,因此您需要在计算机上同时安装VLC和libdvdcss。然后打开免费的DVD到数字转换器,并将DVD插入计算机。
第2步: 去 媒体 -> 转换/保存 触发打开媒体对话框。前往 光碟 标签,在“光盘选择”区域中选择DVD,然后从中选择光盘 碟片装置 下降。
小费:如果要转换DVD的一部分,请设置 起始位置 和其他选项。
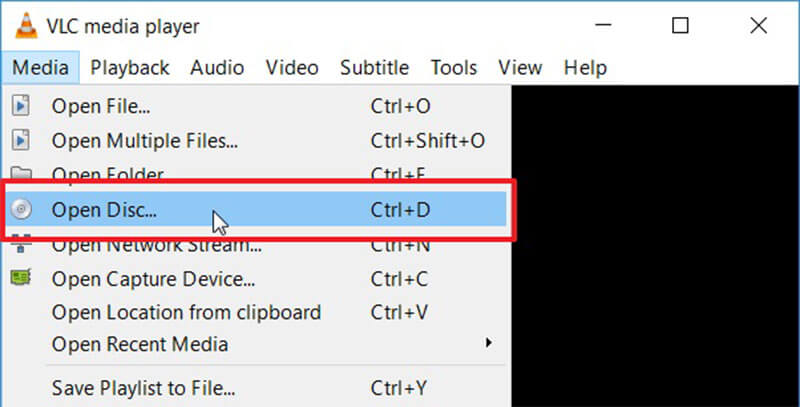
第三步: 点击 转换/保存 按钮打开下一个窗口。展开 个人资料 下拉列表 设定值 部分,然后选择编解码器和格式。接下来,点击 浏览 按钮并设置目标文件夹。
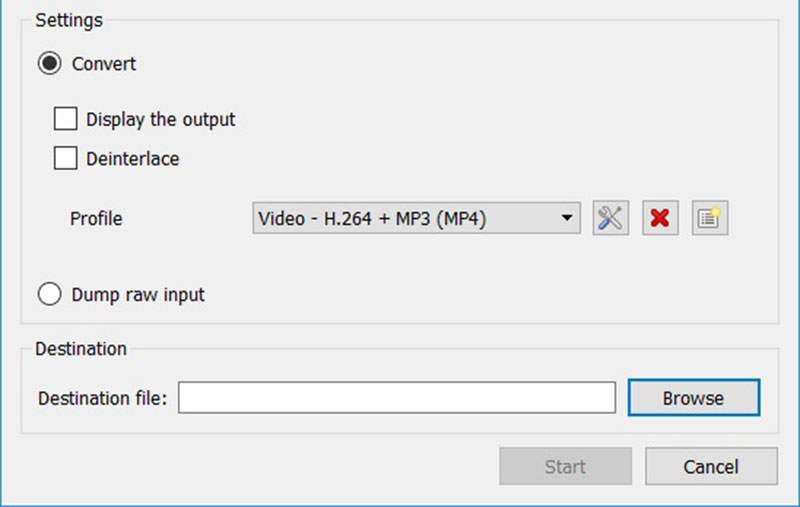
小费:要获取与视频,音频和字幕相关的其他自定义选项,请点击 高级选项 在转换对话框上单击带有文档图标的按钮。
第4步: 打 开始 单击底部的按钮开始将DVD翻录为数字视频文件。用VLC转换整个DVD需要花一些时间,因此您必须耐心等待。
方法2:通过HandBrake将DVD翻录为数字文件
作为一个开源视频转换器,HandBrake在Windows,Mac和Linux上的所有人都可以使用。它还具有将DVD转换为数字视频文件的能力。但是,用户抱怨自定义选项无法处理。以下步骤可以帮助您简单地完成该过程。
第1步注意:如果要数字化加密的DVD,请将libdvdcss和HandBrake一起安装到计算机上。然后运行免费的DVD转换器,然后将光盘放入计算机。
第2步:点击 开源的 在左上角,然后选择您的DVD驱动器。如果HandBrake无法识别光盘,则无法翻录它。请稍等片刻,让软件加载视频数据文件。
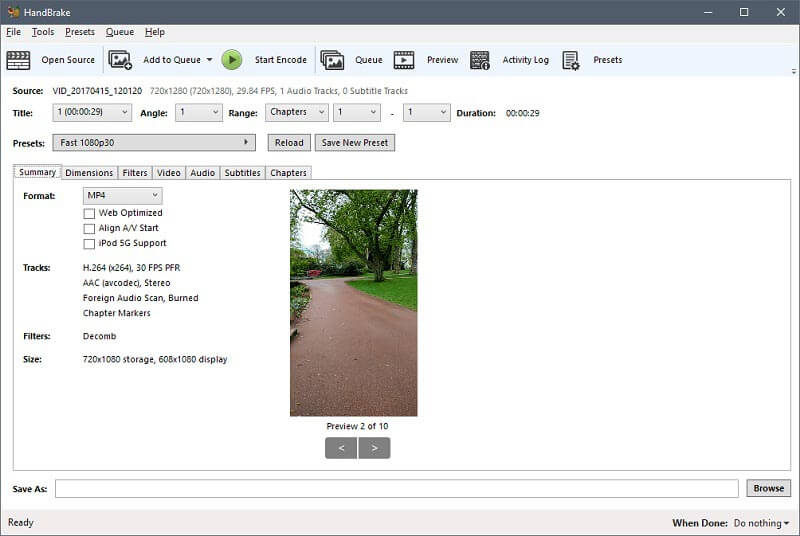
第三步:在菜单中设置要数字化的标题和章节 标题, 范围 和 持续时间 滴。默认情况下,HandBrake将转换整个DVD。
第4步:转到 概要 标签,然后从格式下拉菜单中选择正确的媒体文件格式。接下来,前往 预设值 面板,然后根据需要选择预设。
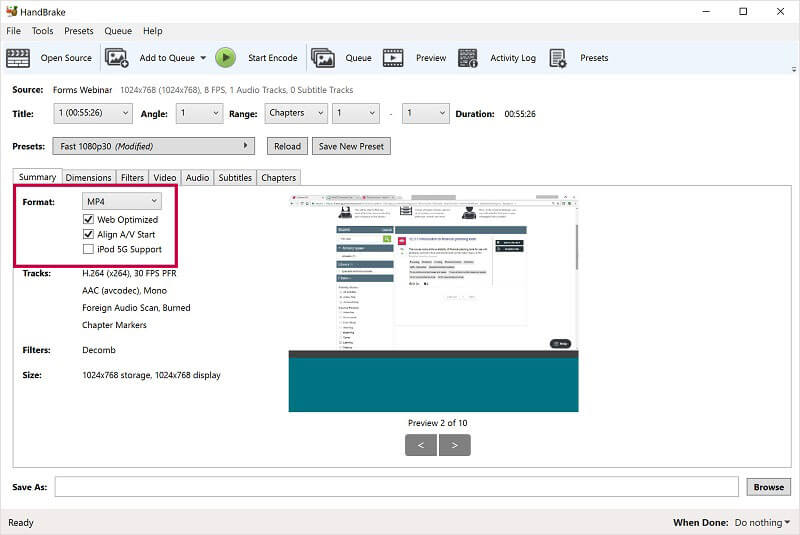
第5步:要调整视频输出质量,请转到 视频 标签并移动的滑块 质量。最新版本的HandBrake还允许您通过按以下方式预览DVD视频: 预览 顶部功能区上的菜单。如果对此感到满意,请单击 开始编码 菜单以启动将DVD翻录为数字视频。
方法3:通过格式工厂数字化DVD
Format Factory是一个著名的文件转换程序。用户可以查看广告以交换免费功能。除了媒体文件和文档转换,它还可以免费将DVD转换为数字视频或音频文件。
第1步:将DVD安装到PC上的数字转换器并启动它。如果您的计算机上装有它,请直接将其打开。不幸的是,格式工厂仅适用于Windows。确保将光盘插入DVD驱动器。
第2步:找到左侧,然后转到 ROM设备DVDCDISO 标签。然后,您将看到几个选项。选择 DVD到视频文件 如果要将DVD转换为数字视频。
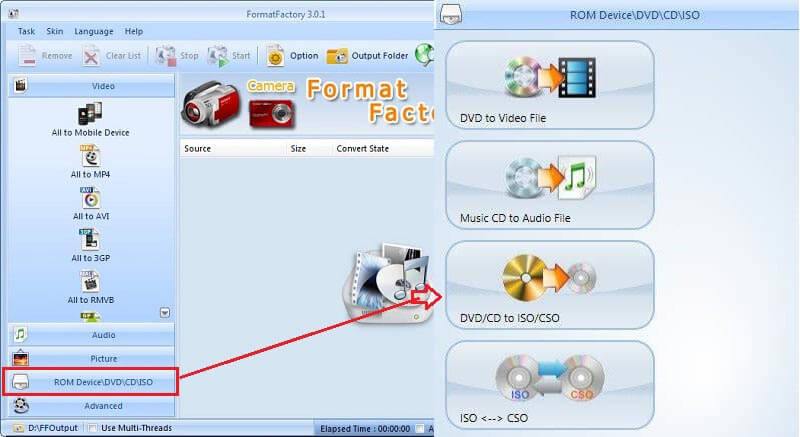
第三步:在弹出对话框中,选择 DVD 并从下拉列表中拾取DVD。然后前往 输出设定 部分,然后检查您要数字化的标题。在右侧,从下拉列表中选择您喜欢的视频格式,然后点击 输出设定 按钮。打 兑换 设置完成后按一下按钮。
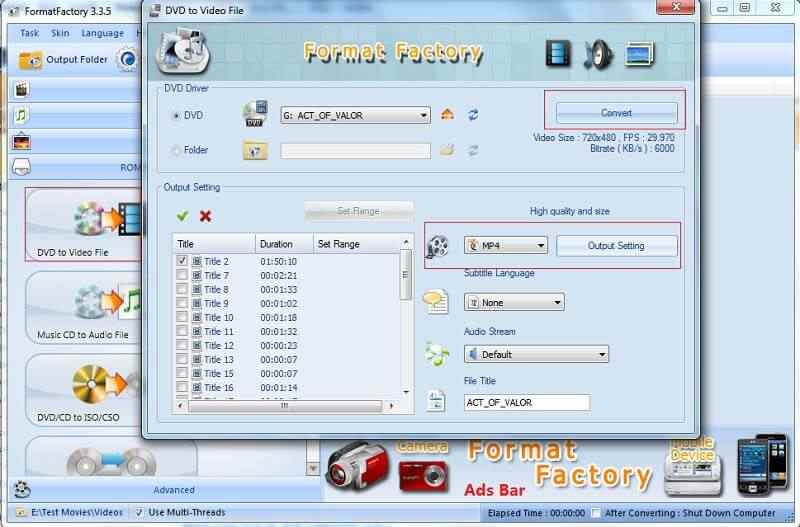
第4步:现在,您只需单击 开始 工具栏上的按钮开始将DVD转换为数字视频。
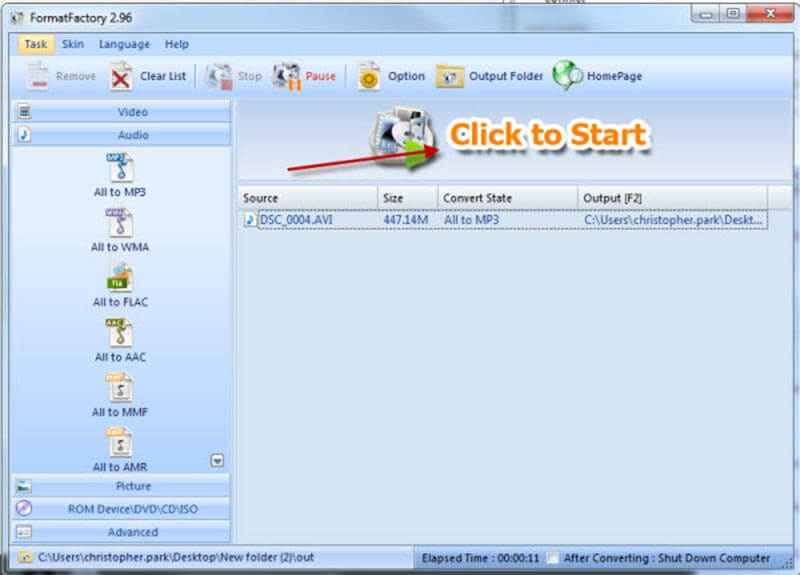
注意:默认情况下,输出文件将转到库文件夹。如果要更改它,请单击主界面的左下角。
方法4:使用MakeMKV将DVD转换为数字
MakeMKV是另一个开源项目,可以将DVD转换为数字MKV文件。您可以从官方网站下载并免费使用。它甚至可以翻录通过CSS加密的DVD。缺点是MakeMKV只能产生MKV视频文件。
第1步:在计算机上运行免费的DVD到数字转换器。它与Windows,Mac和Linux兼容。
第2步:如果未检测到光盘,请单击 文件->打开光盘 并选择您的DVD。接下来,点击 打开DVD盘 主界面中的按钮可将标题和章节加载到光盘上。
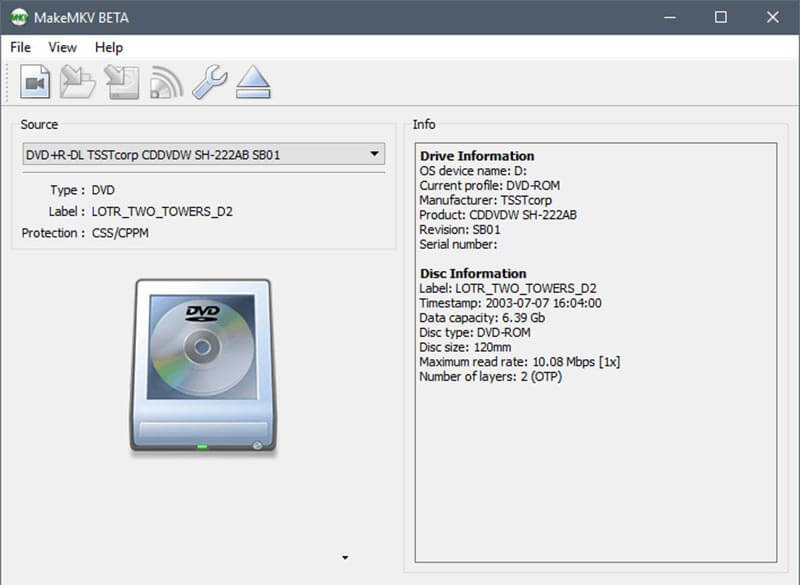
第三步:在左面板的光盘上检查要数字化的标题。然后移到右侧。点击 夹 图标,然后选择一个特定的目录来存储MKV文件。
第4步:最后,点击 制作MKV 右上角的按钮可触发DVD进行数字转换。当您看到弹出提示说“复制完成”时,请点击 好.
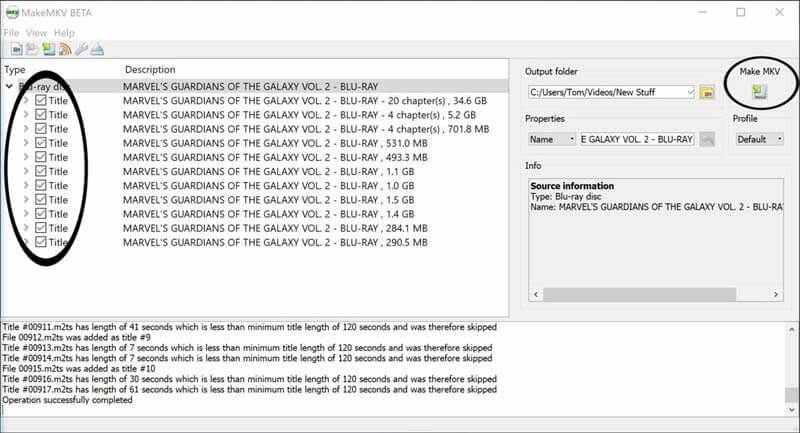
第4部分:有关DVD到数字转换的扩展知识
如果您使用正确的工具和详细指南,DVD数字化并不是一项艰巨的任务。为了完成转换过程,我们会问几个常见问题:
1.我可以将DVD转换为MP3吗?
DVD通常用于存储电影文件。有时,您只想在笔记本电脑或移动设备上收听视频。当然,您可以将DVD转换为数字音频文件,例如MP3。例如,VLC具有从DVD提取MP3的能力。您需要从中选择MP3或其他音频格式 个人资料 落入 兑换 对话。此外,Vidmore DVD Monster可以满足您的需求并同时处理多个DVD文件。
2.如何将DVD转换为数字格式,例如iPhone?
一些DVD转换器软件能够优化便携式设备的数字输出。 HandBrake为iPhone,iPad,Android手机等提供了预设。
3.我应该使用哪种文件格式数字化DVD?
将DVD转换为数字文件时,输出格式很重要。 VLC和Vidmore DVD Monster几乎支持所有视频和音频格式,因此您可以根据需要选择它。 HandBrake和MakeMKV提供有限的输出格式。
结论
本指南告诉您如何将DVD转换为数字文件以在数字设备上播放。 VLC,HandBrake,Format Factory和MakeMKV均可免费使用,但是它们也有一些缺点,例如输出质量较差。另一方面,Vidmore DVD Monster可以以最佳质量从DVD产生数字文件。有关更多问题,请在下面写下。


