如何在Windows,Mac和在线上录制网络研讨会(分步进行)
网络研讨会不仅在企业中很受欢迎,而且在教育,工程,医学和许多其他行业中也很流行。实时网络研讨会允许用户直接与其他与会者进行交互。录制网络研讨会有很多好处。这就是为什么您需要 录制实时网络研讨会.
- 您可以一次又一次地观看网络研讨会录制视频。
- 与社交媒体和其他推广平台共享整个或部分网络研讨会。
- 将网络研讨会演示记录为在线课程,以吸引更多的受众。
- 编辑网络研讨会内容,以供后续查看者使用。
- 观看网络研讨会录像时,观看者仍然可以获得现场的感觉。
因此,如果您要创建网络研讨会,则可以同时在计算机或手机上录制网络研讨会。以下是将网络研讨会记录为与会者或主持人的详细步骤。您不仅可以获取专业的网络研讨会记录仪软件,还可以在线获得免费的网络研讨会记录仪。只需阅读并遵循网络研讨会录制教程即可。
第1部分:最佳网络研讨会记录软件
如果要从计算机录制网络研讨会,则可以运行 Vidmore屏幕录像 录制来自USB网络摄像头和便携式摄像机的高质量视频。您可以自由地开始,继续和停止录制网络研讨会。设置热键首选项后,您可以记录屏幕并快速截图。此外,您可以在录制网络研讨会时添加实时文本,箭头,形状,鼠标效果等。
内置的视频微调器允许用户微调网络研讨会录制的开始和结束时间。您无需额外的工具即可从录制文件中提取特定的视频剪辑。捕获的网络研讨会屏幕截图将根据您的需要另存为JPG,PNG或其他格式。当然,您也可以将网络研讨会的视频或音频记录免费保存为流行的输出格式。
- 录制没有时间限制的实时网络研讨会。
- 记录计算机上的所有音频以及麦克风的声音。
- 截取整个屏幕或选定部分的网络研讨会屏幕截图。
- 在屏幕记录中添加实时绘图和鼠标效果。
- 在以任何屏幕尺寸录制时,同时获取网络摄像头覆盖。
- 使用自定义的开始时间和结束时间来修剪网络研讨会的屏幕录像。
- 安全,清洁,轻便且易于使用。
第2部分:如何在PC上录制网络研讨会
您可以使用Vidmore屏幕录像机在Windows 10 / 8.1 / 8/7上用音频录制网络研讨会。它可能是您最好的网络研讨会录制软件,可以同时录制高质量的网络摄像头视频和台式机。顺便说一句,运行该程序后,您的网络研讨会仍将照常正常播放。
第1步:免费下载,安装和运行Vidmore Screen Recorder。请点击 录像机 进入网络研讨会录制界面。

第2步: 打开 摄像头 在Windows上录制网络研讨会。该程序将自动检测内置和外部摄像头。

第三步:您可以打开 显示, 系统声音 要么 麦克风 根据您的需求记录网络研讨会内容。例如,如果要记录网络摄像头的外部位置,则需要在触发后选择区域 显示.

第4步:现在您可以录制 记录 立即开始在PC上录制网络研讨会。您可以点击 编辑 访问所有编辑功能的选项。

第5步:停止录制时,可以直接预览网络研讨会录制文件。提取记录的任何部分以修剪网络研讨会。稍后,单击 保存 保存网络研讨会录像。

第3部分:如何在Mac上录制网络研讨会
您可以在Mac上录制网络研讨会,并使用Vidmore Screen Recorder轻松将其保存为MP4,AVI,MOV和其他格式。网络研讨会录制软件与Mac OS X 10.10或更高版本兼容。因此,大多数Mac用户可以使用该程序而不必担心不兼容问题。
第1步:直接从官方网站下载Mac版本的屏幕录像机软件。选择 网络摄像头录像机 在主界面中。

第2步:Vidmore屏幕录像机可以自动打开内置相机应用程序或连接的外接相机。您可以从左下角选择摄像机源。单击“麦克风”图标以在Mac上录制带有语音的网络研讨会。
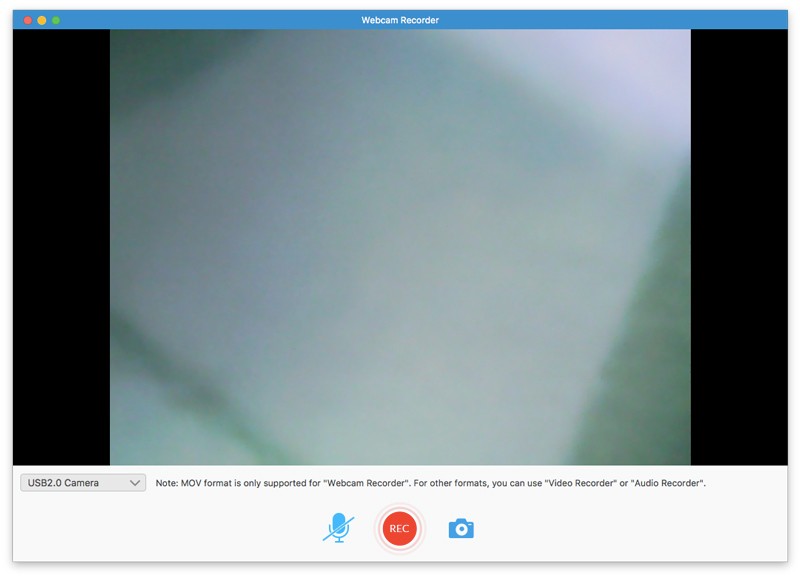
第三步:点击 记录 开始录制实时网络研讨会。您可以在Mac上自由地暂停和继续录制网络研讨会。点击 屏幕截图 选择截屏。
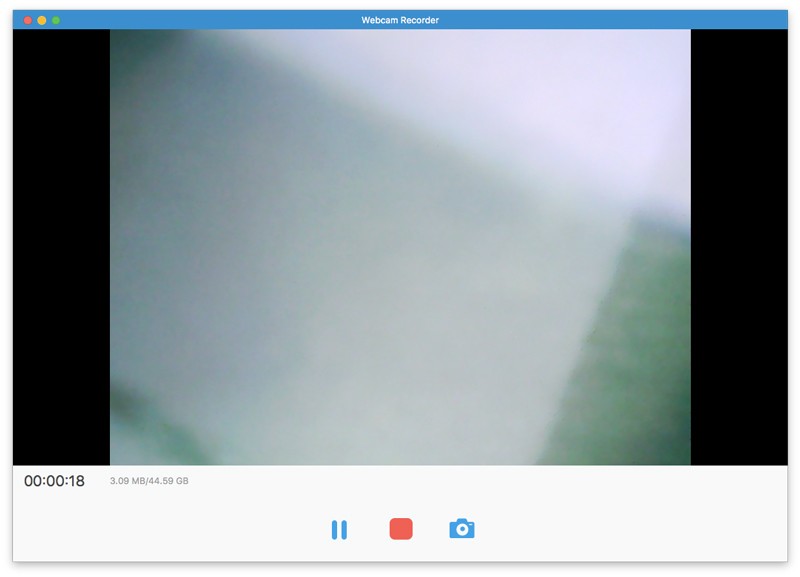
第4步:在Mac上停止录制实时网络研讨会时,您可以立即获得弹出预览窗口。稍后,单击 夹 剪辑网络研讨会录制视频。
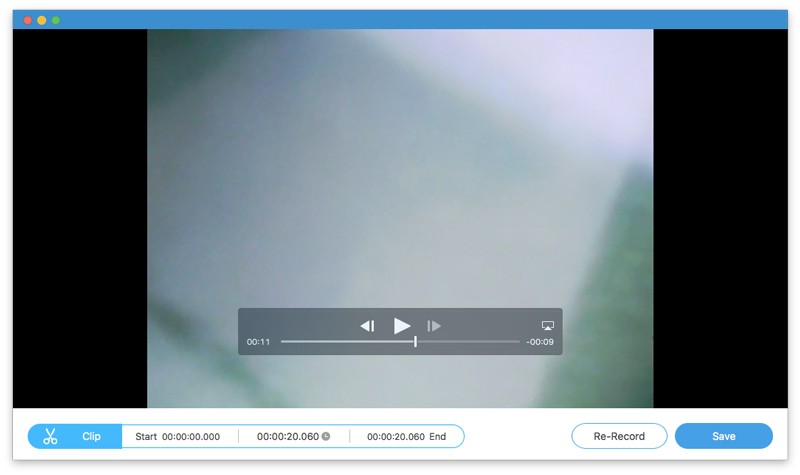
第5步:点击 保存 访问 记录历史 窗口。在这里,您可以将录制的网络研讨会视频转换为MOV格式。将鼠标悬停在录制文件上。您可以在网络研讨会录像机中播放,重命名,打开文件夹,共享和删除文件。
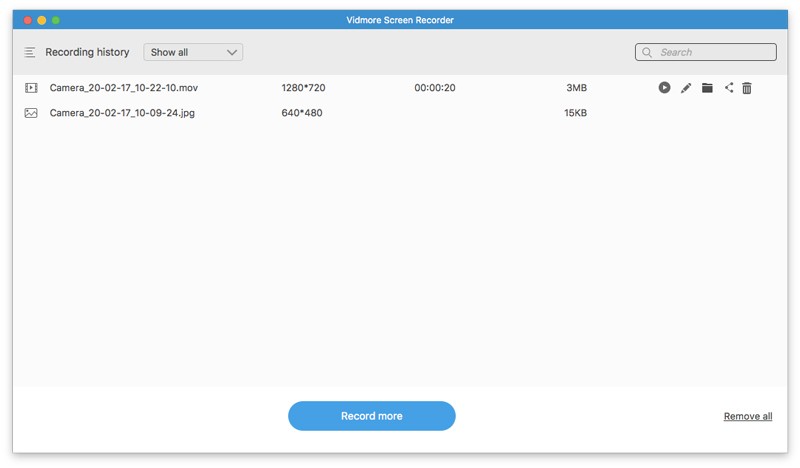
因此,您可以单击 分享 直接分享网络研讨会 MOV 录音。也可以选择 打开文件夹 快速获取屏幕录像文件。

第4部分:如何在线录制网络研讨会
Screencastify 是一款免费的 Chrome 扩展程序,可以录制网络摄像头、浏览器选项卡和桌面。您可以在 Chrome 浏览器中免费在线录制网络研讨会。此外,您可以在在线免费网络研讨会录像机中将网络研讨会录制视频共享到 Google Drive 等。
第1步:访问screencastify.com。请点击 新增至Chrome 将网络研讨会录制工具添加到Google Chrome。
第2步:在Chrome中单击屏幕录像机。使用您的Google帐户登录Screencastify。完成显示的设置过程。
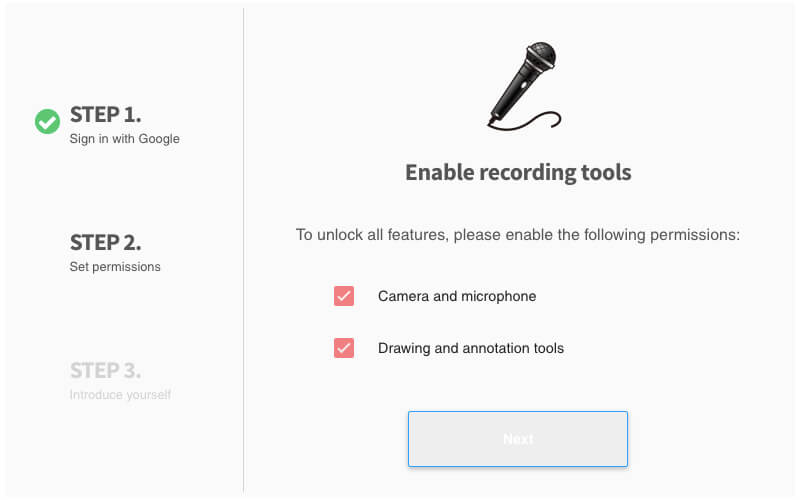
第三步:再次单击Chrome工具栏上的Screencastify图标。在这里您可以选择 仅网络摄像头 仅在线免费录制网络研讨会内容。
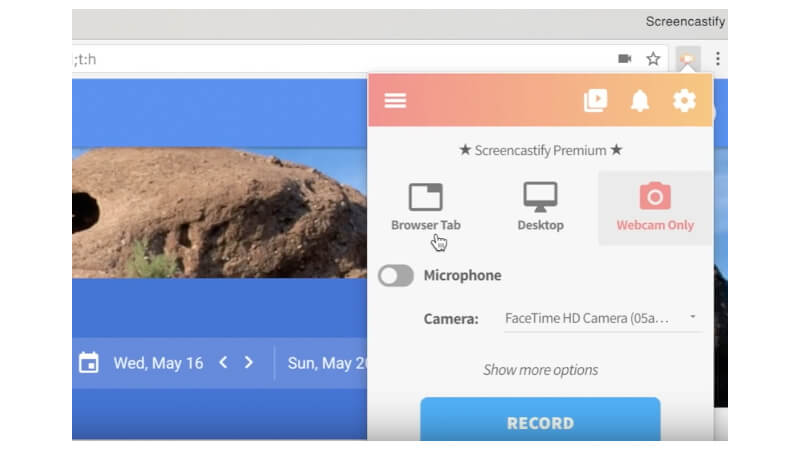
第4步:如果您想免费录制带声音的网络研讨会,请启用麦克风。选择您使用的相机。稍后,单击 记录 开始在线录制在线研讨会。
第5步: 点击 停止 顶部的选项。您的在线讲座录制视频将自动保存到Google云端硬盘。
第6步:点击 复制链接 要么 在云端硬盘上查看 访问已录制的在线讲座视频录像。
注意:您可以通过Screencastify免费录制带有水印的网络研讨会。屏幕最长录制时间为5分钟。否则,您需要升级到完整版本才能解锁所有功能。这些是在线免费屏幕录像机的常见缺点。
结论
这就是使用上述视频屏幕录像机在线或离线录制网络研讨会的全部内容。确实,您可以使用 Screencastify 和其他免费屏幕录像机免费录制在线网络研讨会。问题是您可以使用免费版本录制长达 5 分钟的网络研讨会和其他实时视频。输出视频中还会附有水印。因此,如果您想在 Windows 或 Mac 计算机上录制几个小时的网络研讨会,最好运行 Vidmore Screen Recorder 以获得可靠的支持。您的网络研讨会、研讨会和其他在线课程和会议不会滞后。此外,当您录制视频时,不会通知同一网络研讨会中的其他人。


