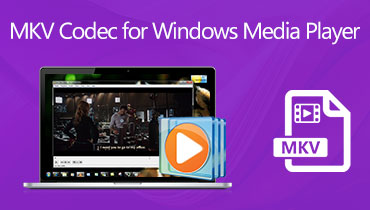如何在Windows Media Player中无问题地播放任何DVD
我只是将DVD放入Windows 10中,但是Windows Media Player根本没有读取它, 如何在Windows Media Player上播放DVD?
无论您是否相信,Microsoft都已从Windows 10的内置媒体播放器中删除了DVD播放功能。根据专家的说法,现在许多计算机都没有任何磁盘驱动器,并且流媒体服务越来越受欢迎。如果您仍然有DVD收藏,则本指南将向您展示如何在Windows上流畅地播放它。
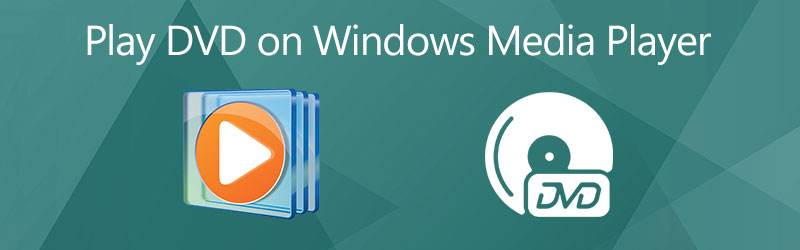
页面内容
第1部分:如何在Windows Media Player上播放DVD
一般来说,Windows Media Player可以播放DVD上的音频CD和视频文件。如果您的计算机具有DVD驱动器和兼容的DVD解码器,则可以按照以下步骤在Windows Media Player上播放DVD。
步骤1:将光盘插入计算机的DVD驱动器中。
步骤2:然后Windows Media Player应该弹出并自动开始播放。
如果没有,请转到 开始 在左下角的菜单中,找到并打开WMP。
步骤3:前往 图书馆 面板,然后选择光盘。然后,您将看到所有标题或章节。双击一个章节,DVD视频应在Windows Media Player中播放。
注意:DVD播放已从Windows 8及更高版本中删除,但您仍可以在Windows 7及更低版本中欣赏光盘。
第2部分:如何解决DVD无法在WMP上播放
为什么我的DVD无法在Windows Media Player上播放?原因很复杂。根据我们的研究,主要原因是缺乏对DVD播放的支持,损坏的DVD和不兼容的DVD格式。接下来,我们将帮助您快速解决此问题。
解决方案1:安装DVD解码器
Windows Media Player无法在Windows 10/8上播放DVD,部分原因是您的计算机缺少DVD解码器。只要您安装正确的解码器,问题就会消失。

步骤1:前往 开始 左下角的菜单,搜索并打开 控制面板.
步骤2:接下来,在搜索框中键入疑难解答,然后单击 故障排除 从结果列表中。点击 查看全部 然后选择 Windows媒体播放器.
步骤3:然后将显示弹出对话框,并要求安装Windows Media Player DVD解码器。按照说明进行安装。现在,WMP应该可以读取和播放DVD。
注意: 互联网上也有很多DVD解码器。其中部分是付费的或包含病毒,因此我们建议您不要在搜索引擎中搜索DVD解码器。
解决方案2:检查您的DVD

在Windows Media Player上播放DVD之前,应检查光盘。划痕或损坏可能会导致文件损坏,而DVD驱动器无法读取它。
解决方案3:翻录DVD视频
在Windows Media Player上观看DVD的最有效方法是翻录视频。 Vidmore DVD Monster 是完成这项工作的最佳选择。
适用于Windows Media Player的最佳DVD Ripper的基本功能
如何翻录Windows Media Player的DVD
步骤1:载入DVD
运行最佳的DVD开膛手,它与Windows 10/8/7和Mac OS X兼容。将视频DVD放入计算机,然后单击 载入DVD。如果您只想翻录特定的章节,请单击 查看/选择标题,检查所需的标题,然后单击 好.

步骤2:选择输出格式
按下 翻录到 列出并选择合适的视频格式。要在Windows Media Player上播放翻录的DVD,可以选择 WMV 并选择一个预设。

步骤3:翻录DVD
在以下位置设置目标文件夹 存到 字段位于左下角。最后,点击 全部翻录 按钮开始翻录DVD以在WMP上播放。

第3部分:在PC上播放DVD的最佳替代方法
您应该了解,Window Media Player不是在PC上播放DVD,蓝光光盘和数字视频的唯一方法。 Vidmore播放器例如,它是WMP的强大替代品。它包括一个大包装的编解码器,包括DVD。
Windows Media Player最佳替代品的主要功能
- 无需额外的解码器即可播放任何DVD,CD,蓝光光盘。
- 使用先进技术保护视频和音频质量。
- 自动增强图像颜色和音频质量。
如何在没有Windows Media Player的情况下播放DVD
步骤1:载入DVD
将视频DVD插入计算机。 Windows Media Player的替代版本提供了两个版本,一个用于Windows 10/8/7,另一个用于Mac OSX。在计算机上安装正确的版本并启动它。将视频DVD插入计算机。点击 打开光盘 在主界面中,选择光盘并单击 好 加载它。

步骤2:控制DVD播放
DVD加载后,将显示主界面。底部的按钮可帮助您快进,快退,暂停,停止和播放视频。这 相机 图标用于在重要时刻拍摄快照。可以在顶部菜单栏中找到更多高级控件。

想了解Windows Media Player的更多替代方法,请继续阅读 Windows Media Player替代品.
第4部分:关于在Windows Media Player上播放DVD的常见问题解答
Windows 10可以播放DVD吗?
有一个名为Windows DVD Player的付费程序,可以帮助用户在Windows 10上观看DVD。您可以从Microsoft Store下载它。
如何自动启动DVD?
要自动播放DVD,您需要做三件事:
1. DVD播放器程序。
2.启用自动播放。
3.将DVD播放器程序设置为默认值。
如何在外置驱动器上播放DVD?
使用USB电缆或Wi-Fi将外部驱动器连接到计算机,将DVD放入其中,然后打开DVD播放器程序以开始观看。
结论
本指南分享了如何在Windows 10/8/7 / XP / Vista的Windows Media Player上播放DVD。即使您的WMP无法打开DVD,您也可以按照我们的解决方案解决问题。最好的解决方案是将DVD翻录成数字视频以在WMP上播放,或使用其他DVD播放器,例如Vidmore Player。毫无疑问,你可以 播放MP4,AVI,MP3或Windows Media Player上的任何其他流行的视频和音频格式。还有其他问题吗?请在此帖子下方留下您的消息。