Free Screen Recorder Online 是一款功能齐全的屏幕录像机,可让您记录屏幕活动、会议、游戏玩法。此外,您可以选择录制全屏、应用程序窗口或网络浏览器上的任何内容。
| 系统要求 | Windows 10/8/7,Mac OS X 10.10及更高版本 |
| 输出格式 | WMV和MP4(WMP9,H.264) |
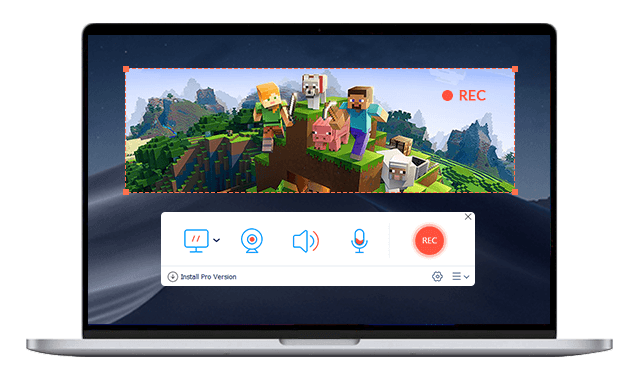
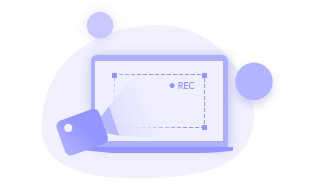 录制您的整个屏幕
录制您的整个屏幕 记录所有活动的整个屏幕,包括视频会议、游戏。支持录制全屏、固定区域或自定义区域。
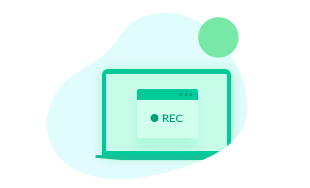 记录应用程序窗口
记录应用程序窗口 您可以从某个桌面应用程序窗口(例如游戏,地图,天气,Word,Excel或计算机上的任何激活窗口)开始捕获。
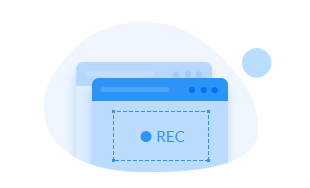 记录浏览器标签
记录浏览器标签 它有助于记录在 Chrome、Edge、Firefox 或 Safari 等网络浏览器上播放的任何视频通话、会议、动画和讲座。
您可以轻松地使用此工具来记录计算机屏幕的任何区域,而无需下载或安装大型程序。按照以下步骤开始录制。

Free Screen Recorder Online 是完全免费的,没有任何时间限制。在这里,我们将 Free Screen Recorder Online 与其专业版进行比较。
| 特征 | 在线免费屏幕录像 立即记录 | Vidmore屏幕录像 免费下载 现在升级 |
| 录视频 | ||
| 截图 | ||
| 编辑录音 | ||
| 设置持续时间记录 | ||
| 预设录音任务 | ||
| 硬件加速 | ||
| 带水印导出 | ||
| 录音质量 | 最低,低,中,高 | 最低,最低,中等,最高,最高,无损 |
| 输出格式 | WMV和MP4(WMP9,H.264) | MP4,MOV,WMV,AVI,F4V,TS,GIF,MP3,M4A,AAC,WMA,PNG,JPG / JPEG,BMP,GIF,TIFF |
| 在线免费屏幕录像 立即记录 | Vidmore屏幕录像 免费下载 现在升级 |
想了解更多关于 Free Screen Recorder Online 和一些录制问题的信息吗?检查以下常见问题和答案。
1.如何在计算机上录制音频和视频?
在录制电脑屏幕之前,您可以在 Free Screen Recorder Online 中打开麦克风选项。然后,单击 REC 按钮在计算机上录制带有音频的屏幕。
2.录制的视频中是否添加了水印?
不会。使用 Vidmore Free Screen Recorder Online 时,录制的视频不会添加水印。
3.如何用摄像头录制屏幕?
只需在 Free Screen Recorder Online 中打开网络摄像头选项,然后单击 REC 按钮即可同时开始录制屏幕和网络摄像头。
4.为什么我的屏幕录制静音?
也许,您没有打开系统声音或麦克风选项。如果您想用音频录制屏幕,您可以在 Free Screen Recorder Online 中启用系统声音或麦克风。
5.为什么我不能在Windows 10上录制音频?
也许您没有在Windows 10计算机上启用麦克风。为了确保音频录制成功,您需要单击Windows图标,然后转到“设置”>“隐私”,找到并打开“麦克风”选项。
Vidmore Free Screen Recorder Online 作为一款基于网络的屏幕录制工具,受到全球众多用户的青睐。在这里,您可以查看客户对此的评价。



很方便!我有很多来自客户的视频电话。这个免费的录音工具可以帮助我记录和保存所有视频通话。

我正在寻找一个游戏录制应用程序来录制一些游戏并分享给我的朋友。最后,我使用了这个免费的在线屏幕录像机。它运作良好。

作为基于Web的屏幕录像机,它具有直观的界面。定制的设置和记录过程非常友好。

这是我用过的最好的屏幕录像机。我可以选择记录区域并进行记录。此外,没有水印应用于视频。

该屏幕录像机易于使用,因此我用自己的声音制作了视频教程。这太棒了!我还可以将导出质量预设为“无损”。
Vidmore Free Screen Recorder Online 使您可以使用网络摄像头录制视频。获取更多录制屏幕的提示和技巧。