使用 VLC 合并视频的完美方法 [及其替代方案]
能 VLC 合并视频? 如果您不确定答案,那么我们将为您提供帮助。实际上,VLC 能够一次合并多个文件。有了它,您可以从多个剪辑中创建一个视频。值得庆幸的是,本详细教程将为您提供有关如何使用 VLC 合并视频的完整详细信息。您还将发现该程序在视频合并过程中的优点和缺点。最后,您还将了解可以替代 VLC 以实现您想要的结果的最强大的程序。查看这篇文章并了解有关该主题的所有内容。
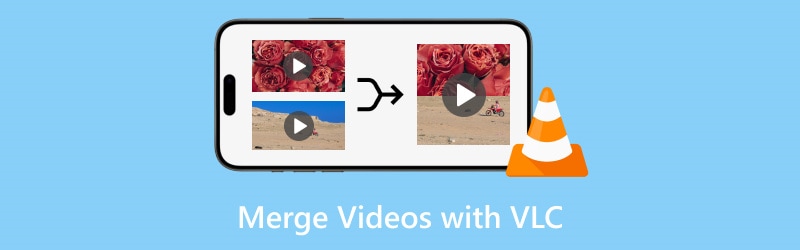
第 1 部分:如何使用 VLC 合并视频
在介绍合并视频的方法之前,我们先来介绍一下 VLC媒体播放器。它是一款离线程序,能够在 Mac 和 Windows 上播放各种媒体文件。它还具有易于理解的布局,所有用户都可以轻松浏览。此外,除了播放媒体文件外,它还能够提供各种功能,例如裁剪、修剪、调整颜色等。由此可见,VLC 是您可以信赖的程序之一。
回到我们的主要讨论,离线软件还能够有效地合并多个视频。借助此类功能,您可以在单个文件中制作出出色的杰作。除此之外,合并文件的过程很简单。添加视频后,您可以设置所需的格式并开始该过程。这里的好处是您可以保持视频的质量,使其更加强大和出色。您也不会在过程结束后遇到任何音频和视频延迟。因此,如果您想使用 VLC 合并视频,请查看以下说明。
步骤1。 安装 VLC媒体播放器 下载完成后,在电脑上打开它,等待主界面出现在屏幕上。
第2步。 当用户界面出现时,转到 媒体 部分。选择 打开多个文件 按钮。您还可以按快捷键,即 Ctrl + Shift + O.
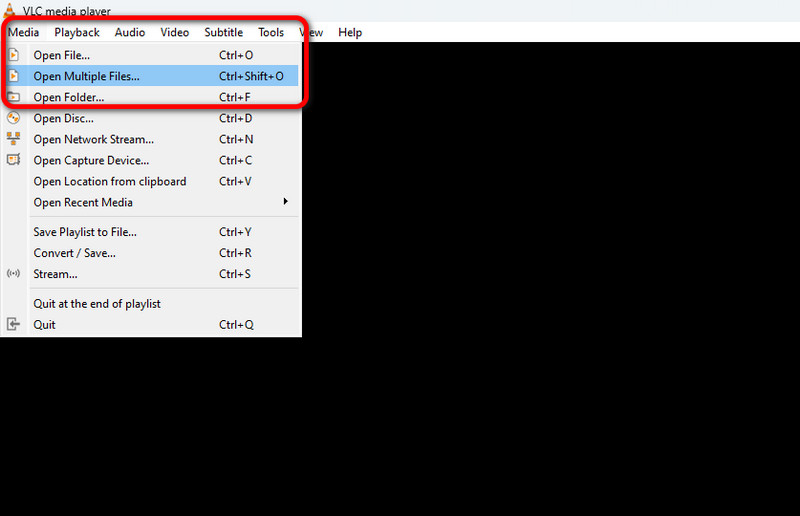
第三步 屏幕上将出现另一个迷你界面。转到 文件 部分,然后单击 加 从计算机文件夹中插入要合并的视频。您可以合并两个或多个视频。
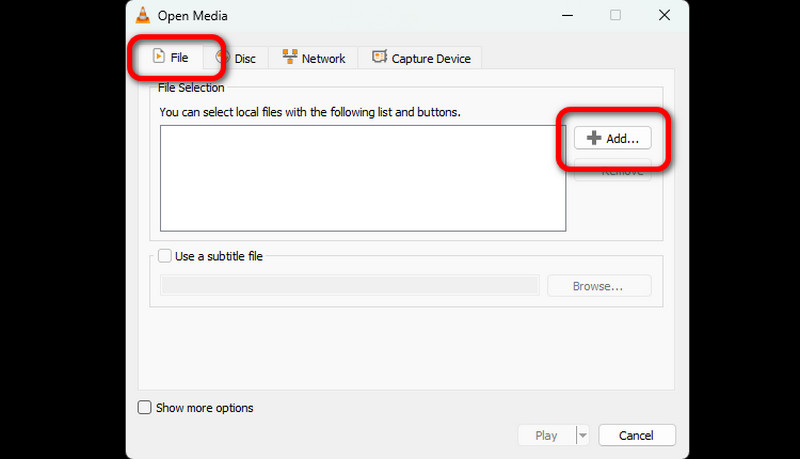
第四步。 添加视频后,进入底部界面,点击 落下 箭头按钮并选择 兑换 选项。
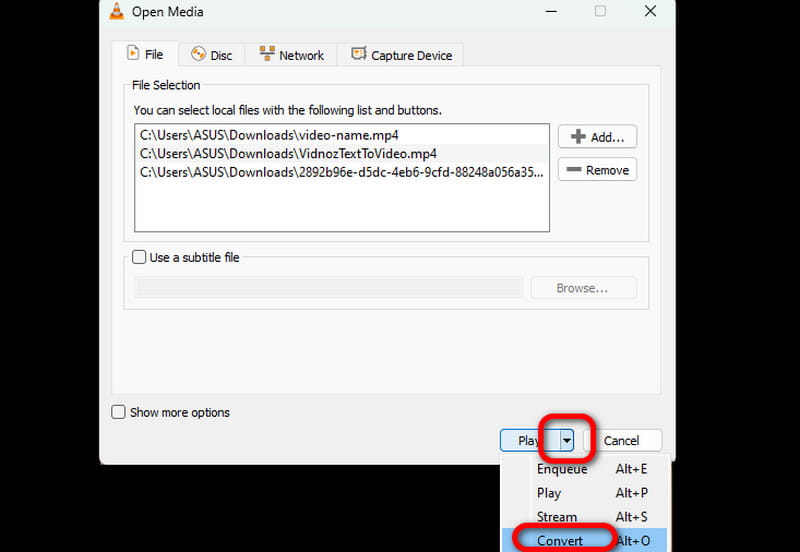
第五步 完成后,转到 个人资料 部分并选择您喜欢的视频输出格式。
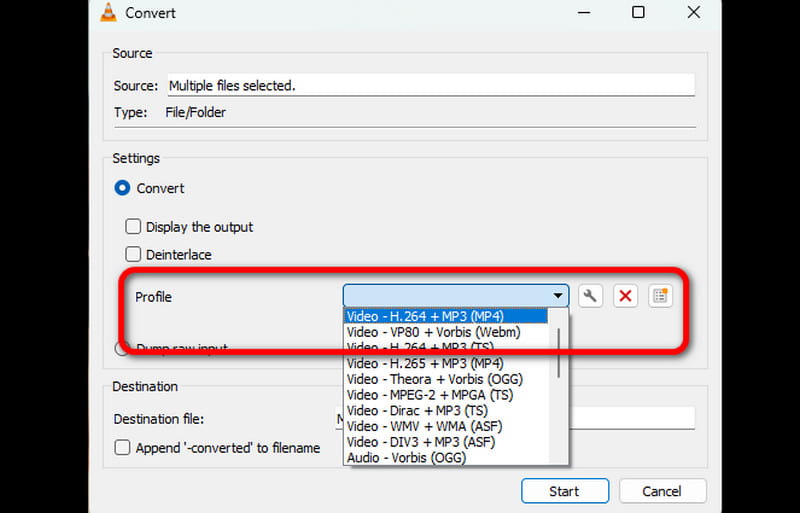
第六步 对于最后一步,点击 开始 按钮开始视频合并过程。之后,您就可以观看合并后的视频了。请注意,您还可以使用此方法在 VLC 上合并 AVI 文件以及其他格式。
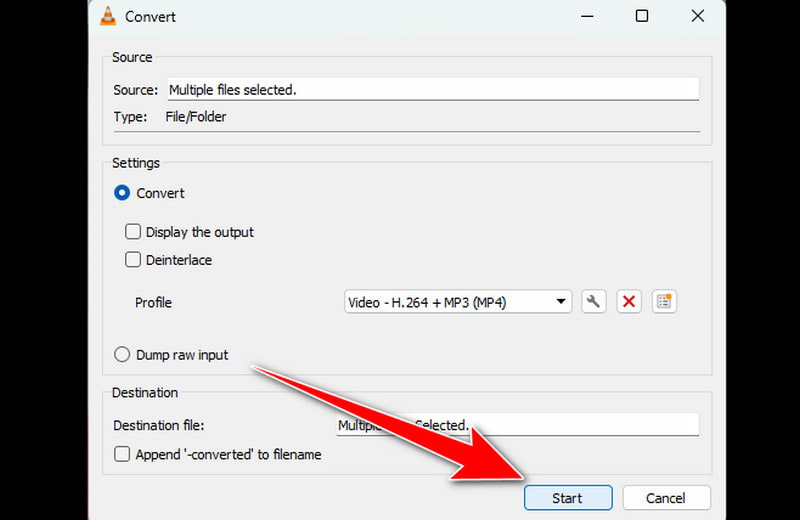
VLC 是一款实用的工具,它提供了一些基本功能,可以帮助您实现所需的结果。它可以合并多个视频,同时保持视频质量。我喜欢的是,您可以 在 VLC 上调整视频速度,使其成为一款功能强大的软件。我在这里注意到的唯一缺点是它的布局看起来过时了。最好改进界面,让它在用户眼中更引人注目。
第 2 部分。在 VLC 上合并视频的优缺点
我们喜欢 VLC 的原因
• 简单的用户界面:该软件的用户界面简单易用。对于想要轻松合并视频的用户来说,它是理想的选择。
• 开源:该程序的优点在于它是一个开源媒体播放器。使用此软件,您无需支付任何订阅计划即可观看和编辑视频。
• 提供各种编辑功能:除了音频和视频播放外,该程序还提供基本的编辑工具来润色媒体文件。您可以 在 VLC 上裁剪视频 并调整亮度、延迟等,使其成为一个强大的离线程序。
• 兼容性:该软件的另一个优点是其可访问性。媒体播放器可在 Mac 和 Windows 计算机上使用,因此无论您使用什么操作系统,都可以安装该程序。
VLC 的缺点
• 高级功能有限:该软件在提供高级编辑功能方面有很多限制。这是可以理解的,因为该工具专注于提供有效的媒体播放。为了增强视频效果,最好使用优秀的视频编辑器。
• 外观朴素的用户界面:VLC 的另一个缺点是其朴素的用户界面。它可能不会吸引其他用户。众所周知,有些用户喜欢令人惊叹且色彩缤纷的界面。因此,建议该程序改善其外观。
第 3 部分。VLC 的最佳替代品
如果你正在寻找 VLC 的最佳视频合并替代品,你可以尝试 Vidmore视频转换。借助该程序的视频合并功能,您可以轻松有效地合并多个视频。此外,它还可以提供一种轻松的方式来实现您想要的结果。视频编辑软件可让您根据需要安排视频。此外,与 VLC 相比,它可以提供更多基本和高级编辑功能来增强您的组合视频。您可以添加水印、旋转和裁剪视频、调整延迟等。您还可以设置格式、分辨率、帧速率等。为了让您更深入地了解合并视频的方法,请参阅下面的简单步骤。
步骤1。 打 下载 下面的按钮可以访问 Vidmore视频转换 轻松编程。
第2步。 进入主界面,选择 工具箱 部分。然后,选择 视频合并 特征。
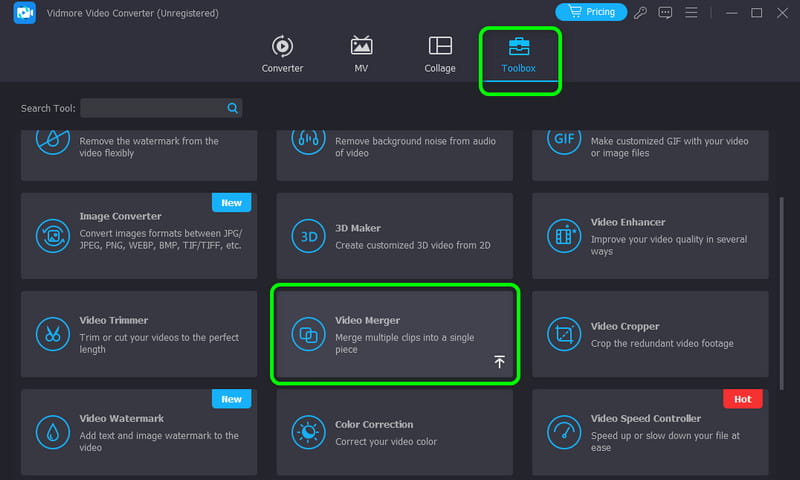
第三步 之后,点击 加 并添加您想要合并的视频片段。

第四步。 插入视频片段后,您可以根据自己的喜好排列/组织它们,并使用编辑功能进行增强。
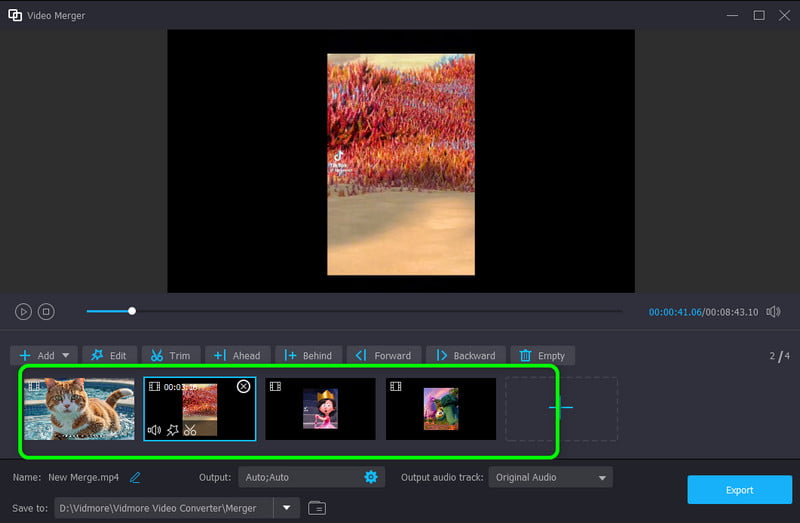
第五步 如果您已完成视频合并,请点击 出口 按钮合并视频并将其保存到您的计算机。
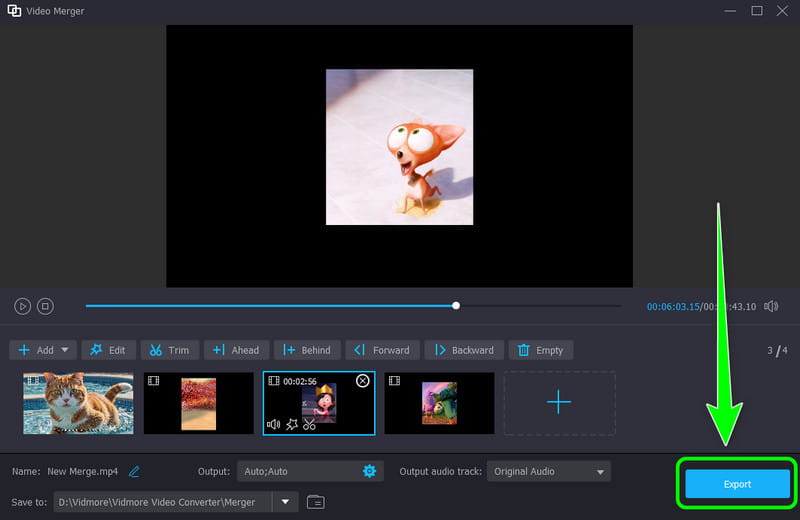
使用该软件后,我完全相信它是一款出色的视频编辑软件,可以替代 VLC。它可以合并视频并提供各种可以改进视频的编辑工具。我强烈建议使用该程序有效地合并和编辑视频。
第 4 部分。有关使用 VLC 合并视频的常见问题
如何将多个视频文件合并为一个?
要将多个视频合并为一个,您需要使用出色的视频编辑软件。您可以使用 Vidmore 视频转换器。访问程序后,转到工具箱 > 视频合并功能。然后,通过单击加号添加要合并的视频。之后,您可以开始合并和组织视频。完成后,单击导出以完成最后的过程。
为什么 VLC 合并视频不起作用?
无法在 VLC 上合并视频的原因有很多。可能是软件过时了,所以请尝试将其更新到最新版本。您还可以检查视频是否损坏。因此,在继续视频合并过程之前,请确保您的视频和软件状况良好。
如何在 VLC 中合并 VOB 文件?
转到媒体 > 打开多个文件选项。然后单击添加选项以添加要合并的 VOB 文件。之后,转到下拉箭头并选择转换选项。完成后,选择您喜欢的格式。然后,点击开始合并您的 VOB 文件。
结论
有了这篇指南,使用 VLC 合并视频就变得很简单了。因此,如果您想将所有视频合并成一个视频,可以参考这篇文章。除此之外,如果您正在寻找可以提供各种基本和高级编辑功能的视频编辑软件,我们建议您使用 Vidmore 视频转换器。除了合并之外,它还可以为您提供更多编辑工具来改进文件。


