HandBrake 翻转视频教程和翻转视频的有用工具
众所周知,HandBrake 是使用户能够操作视频的顶级转换器之一。这主要是为了将视频从一种格式转码为另一种格式。它支持各种编解码器,使视频兼容并可在不同设备上播放。除此之外,它还可以翻录从 DVD 中保存的内容。因此,如果您是将宝贵的视频或电影存储在 DVD 上的人之一,那么这可能是适合您的应用程序。
然而,有些情况下,视频是颠倒的或侧向翻转的,除非你倾斜头部,否则观看会让人不舒服。在这种情况下,您可以翻转视频以获得正确的方向。了解如何才能 手刹翻转视频 并查看一些出色的替代方案来完成这项工作。
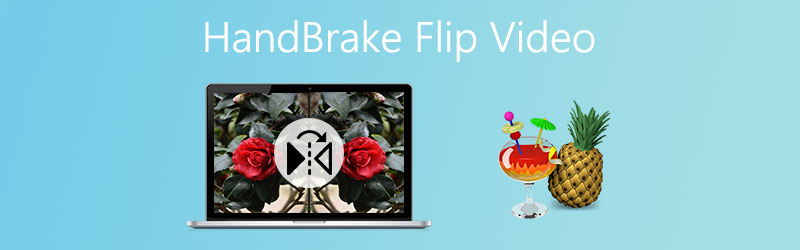
页面内容
第 1 部分。可以手刹翻转视频
除了从 DVD 转换和翻录内容外,HandBrake 还允许您翻转颠倒的视频以实现正确的方向。此外,它还支持 Mac、Windows PC 和 Ubuntu Linux,让您可以在上述操作系统上享受其功能。一般来说,需要方便不使用其他程序进行视频翻转的人可以参考这款应用,因为它功能全面,用途广泛。另一方面,下一部分将向您展示HandBrake如何翻转视频。
第 2 部分。 如何在 HandBrake 中翻转视频
如果您的计算机上已经安装了 HandBrake,那么翻转视频应该没有任何问题。至于如何完成此操作的步骤,这里是有关 HandBrake 如何翻转视频的详细说明。
第1步.在您的计算机上启动 HandBrake 应用程序。如果尚未在您的设备上下载它,您可以从官方网站获取其安装程序,然后再安装。确保安装 .NET Desktop Runtime 以使该工具高效工作。
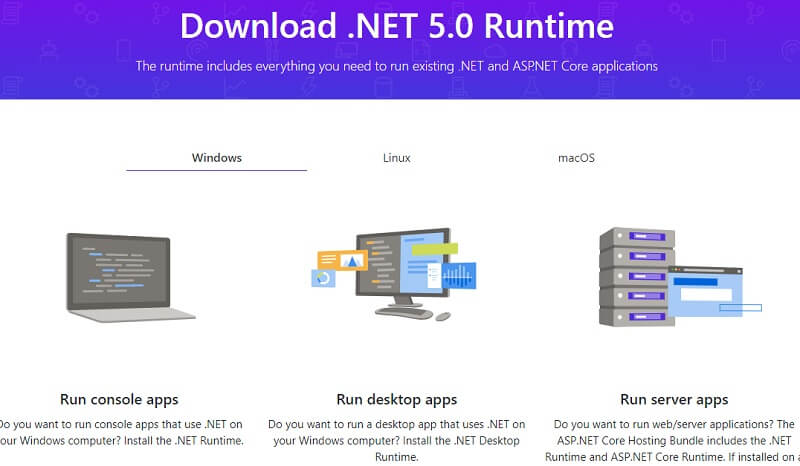
第2步.通过点击上传您想要翻转的视频 文件 左侧菜单中的选项或选择 夹 用于批量操作。或者,您可以根据需要拖动目标视频或文件夹。
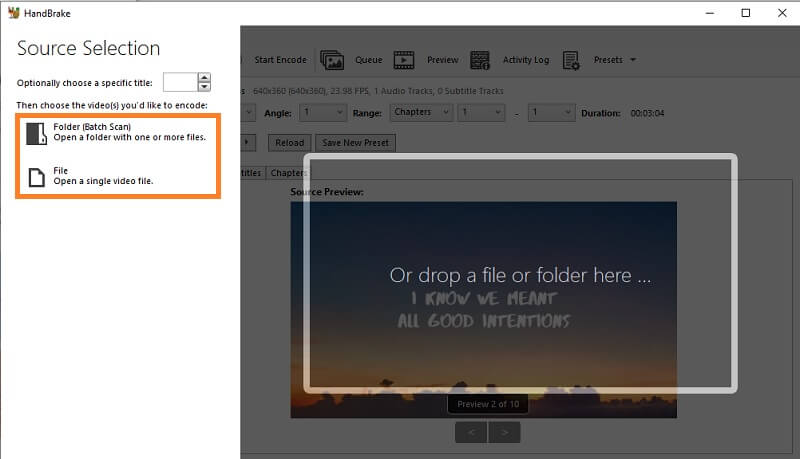
第三步.在翻转视频之前,您可以根据自己的喜好设置一些预先配置。点击 预览 选项,以便实时反映更改并实时检查结果。然后点击 实时预览 预览窗口中的按钮。
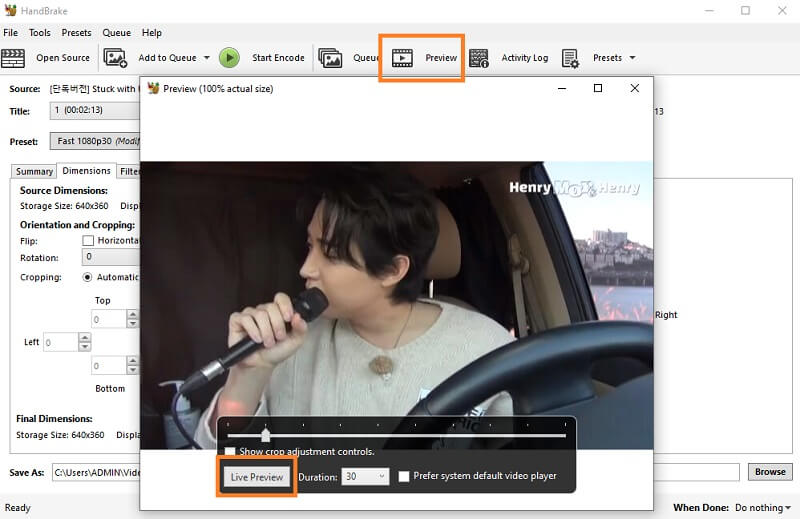
第4步.现在,让我们继续了解 HandBrake 如何翻转视频。下面是视频的一些菜单。点击 方面 查看翻转和旋转功能。
第5步.勾选旁边的复选框 翻动 水平翻转视频的功能。或者,您可以使用旋转功能垂直翻转视频。只需单击下拉菜单并将视频旋转 90、180 或 270 度。结果将自动从预览面板显示。
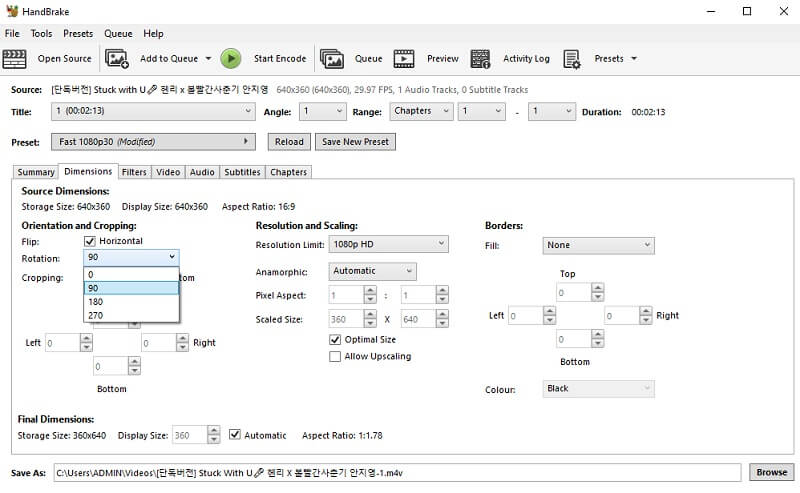
第6步。最后,点击 浏览 按钮,然后选择要保存翻转视频的文件目标。
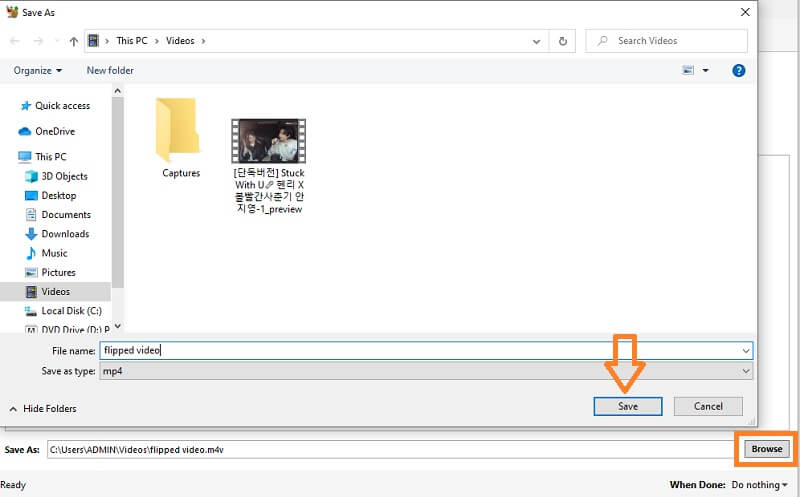
第 3 部分。 HandBrake 的替代品以任意角度翻转视频
1. Vidmore视频转换器
为了获得更好的用户体验,您可以使用 Vidmore视频转换.有了它,您无需下载任何插件即可运行。只要您在计算机上安装该程序,就会提供所有必要的功能,包括翻转和旋转功能。现代且组织良好的功能界面使其成为翻转视频的理想工具。通过使用此程序,您可以获得正确的视频方向,让您无需任何复杂的设置即可水平和垂直翻转视频。最重要的是,您可以以任何角度旋转视频,从而实现 90、180、270 度视频翻转。另一方面,您可以参考以下步骤,了解使用这个绝佳替代方案的 HandBrake 翻转视频的工作原理。
步骤 1. 安装 HandBrake 替代品
您需要做的第一件事是在您的计算机上下载该程序。下载过程完成后安装应用程序。
第 2 步。加载您的目标视频
启动程序后,您可以通过单击主界面的加号将视频文件加载到程序中。找到剪辑,它应该在“转换器”选项卡上显示其视频信息。
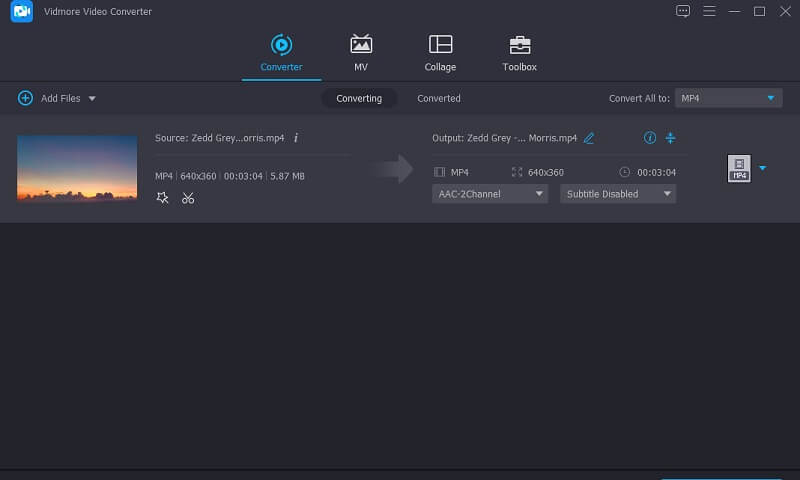
步骤 3. 编辑剪辑
接下来,单击视频缩略图旁边的编辑图标,您将被定向到视频的编辑界面。第一个标签是 裁剪和旋转 是翻转函数所在的位置。从这里,选择 水平翻转 要么 垂直翻转 以根据您的设想更改视频方向。
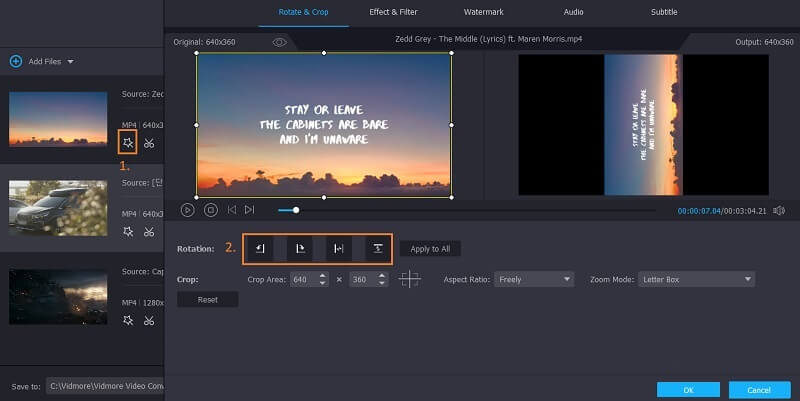
步骤 4. 预览
现在,您可以在此处预览所做的更改。只需点击 玩 按钮,然后右侧的预览屏幕将反映更改。点击 好 按钮确认修改。
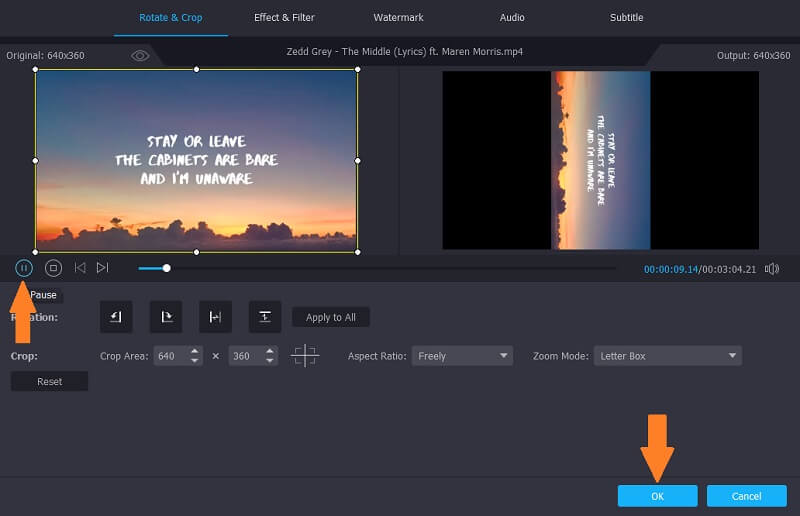
步骤 5. 导出视频剪辑
全部设置好后,展开 个人资料 菜单选择视频格式,然后单击 全部转换 按钮。然后它应该处理视频,并在转换过程后准备好预览。
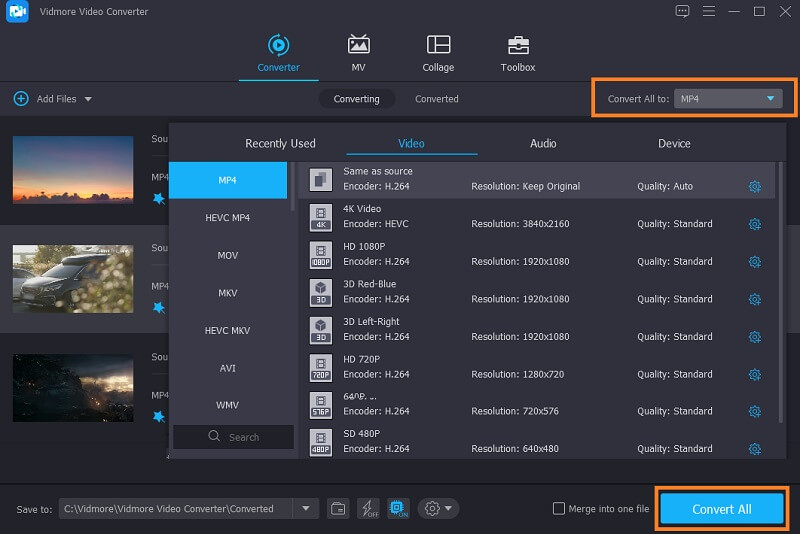
2.木瓜
第一个替代解决方案将使您能够离线进行翻转操作。但是,如果您正在寻找在线程序来完成此任务,则应该选择 Kapwing。使用该工具后,它可以在其响应式界面中有效地翻转和旋转视频。此外,还有一些有用的功能,您可以在其中以任何角度旋转视频,从下到上和从左到右翻转视频。要实现HandBrake 快速翻转视频,您可以按照以下步骤操作。
第1步.使用计算机上的任何浏览器转到 Kapwing 的官方页面。
第2步.进入页面后,点击 开始编辑 按钮开始任务。
第三步.您可以将视频的链接复制并粘贴到提供的地址字段中,或按 点击上传 按钮。选择视频,然后您就可以开始编辑了。

第4步.在下面 旋转 在右侧菜单部分,单击 翻动 更改视频方向的选项。您也可以通过点击调整角度 加 要么 减去 图标。
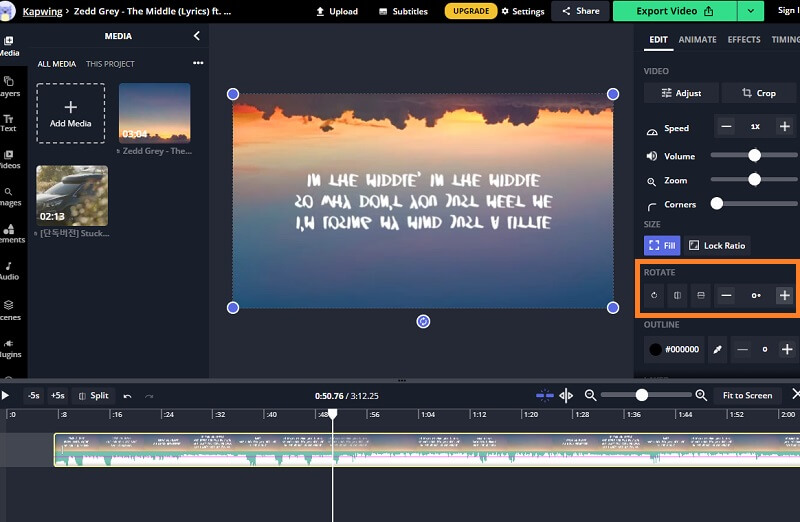
第5步.满意后,点击 出口 右上角的视频按钮,然后单击将视频保存在本地 下载 按钮。
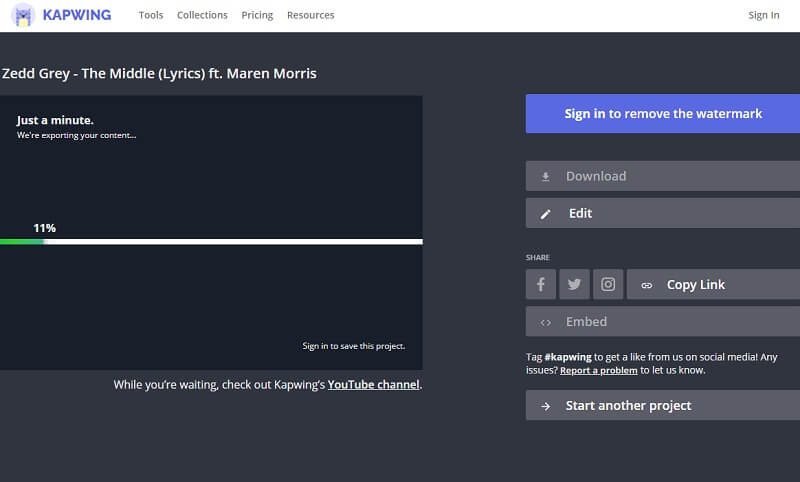
第 4 部分。 HandBrake 中翻转视频的常见问题解答
HandBrake 中每个旋转选项的意义是什么?
如果您注意到,在 HandBrake 中有 4 个用于旋转视频的选项。分别为 0、90、180 和 270。这些是可以在视频中应用的旋转角度。 0 表示什么都不做,90 度将视频向右旋转,180 度将视频上下颠倒,270 度将视频向左旋转。
我可以在手机上使用 HandBrake 吗?
不幸的是,HandBrake 是为 macOS、Windows 和 Linux 等台式计算机量身定制的。尽管如此,您可以选择一些在线解决方案,即使在使用移动设备时也能够执行视频编辑任务。
HandBrake 的最佳替代品是什么?
您可能还会发现 HandBrake 有点难以导航,因为您需要集成烦人的插件。在上面的列表中,Vidmore Video Converter 是最好的之一 手刹替代品 因为您不需要为该工具添加任何额外的插件来高效工作。
结论
把它包起来, 手刹翻转视频 可以通过上面的指令实现。它可以有效地翻转和旋转视频以改变您想要观看视频的方式。但是,如果您发现附加组件有点烦人,那么提供的替代解决方案应该会派上用场。只需选择最适合您的偏好即可。


