如何在 Windows Movie Maker 中裁剪视频 [完整教程]
有很多人正在寻找您问题的答案,如果 Windows Movie Maker 裁剪视频.这就是为什么我们会一劳永逸地为您提供这件事的最佳答案。我们撰写本文的主要目的是让您了解 Windows Movie Maker 功能背后的真相。因此,阅读这篇文章后,您将获得足够的知识,了解使用基于 Windows 的桌面裁剪视频的正确有效方法。因此,事不宜迟,让我们进入主要议程并继续阅读以下内容。

页面内容
第 1 部分。 在没有 Windows Movie Maker 的情况下裁剪视频的最佳方式
在我们学习如何在 Windows Movie Maker 中裁剪视频之前,我们希望为您提供在没有 WMM 的情况下使用的最佳工具。亲们,让路 Vidmore视频转换,一款提供众多视频编辑工具(包括视频裁剪器)的终极软件。我们确保您会惊讶于其裁剪方法的强大而简单。它允许您直接裁剪视频,让您自由、标准地去除视频中不需要的部分。是的,裁剪工具可让您通过拖动过程裁剪视频并输入裁剪的标准尺寸。更令人印象深刻的是,Vidmore Video Converter 允许您一次裁剪多个视频,并将裁剪更改应用于所有上传的视频。
此外,如果您也有这个如何在 Windows Movie Maker 上放大视频的问题,您会很高兴知道缩放模式也是 Vidmore Video Converter 预设的一部分。值得注意,不是吗?更引人注目的是其工具箱中添加的其他功能和工具,如视频增强器、3D 制作器、视频水印、水印去除器、色彩校正器、合并器、速度控制器等等。最重要的是,它也可以成为您制作自己电影的强大电影制作人。因此,在没有Windows Movie Maker 的情况下获得这款软件是一件多么珍贵的事情。在这一点上,观看有关使用此出色工具裁剪视频的完整教程会让您兴奋不已。
- Window Movie Maker 的最佳替代电影制作者和视频裁剪器。
- 它最适合 Windows 台式机和 MacBook。
- 许多强大的工具和功能可供使用。
- AI技术和硬件加速赋能..

如何在 Windows Movie Maker 的替代方案中裁剪视频
步骤 1. 访问视频裁剪器
首先,您需要通过点击上面显示的下载按钮在您的桌面上下载并安装该软件。安装后启动软件并开始访问 视频裁剪器 工具,当您单击 工具箱 菜单。然后,在新窗口中,只需单击 加 按钮选择要裁剪的视频。
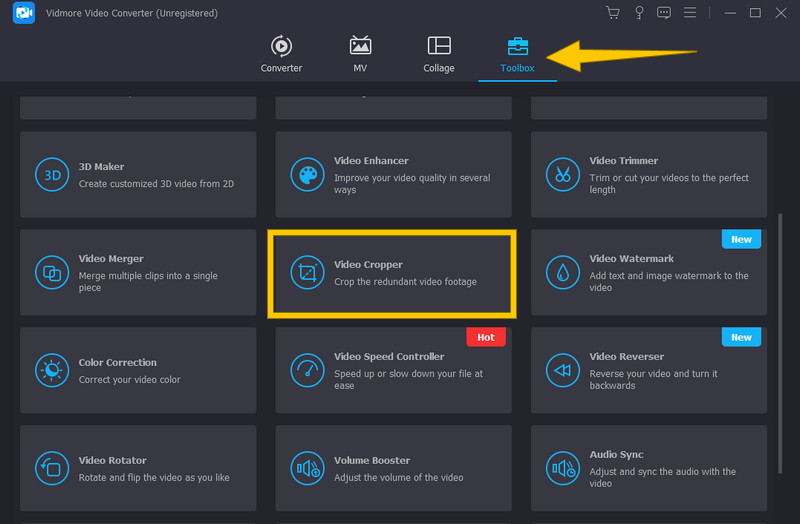
第 2 步。开始裁剪视频
上传视频后,您可以开始裁剪它。您可以通过拖动可以在时间轴中的视频上看到的黄色裁剪栏来开始裁剪视频。此外,您还可以浏览 长宽比 和 作物面积 根据您的喜好。
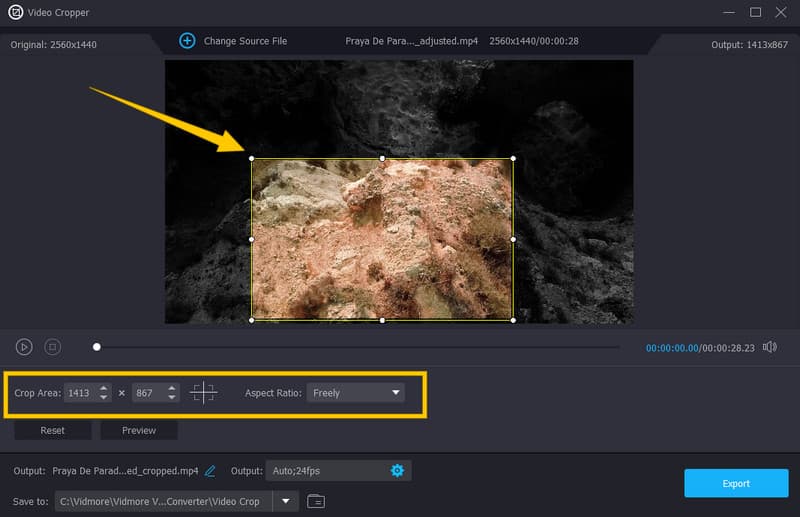
步骤 3. 访问输出设置
当您最终获得所需的裁剪效果时,您可以优化输出的其他预设。为此,请单击 科格尔 中的符号 输出量 部分。然后,在弹出窗口中,根据您的需要开始调整输出设置。通过点击应用更改 好 标签。
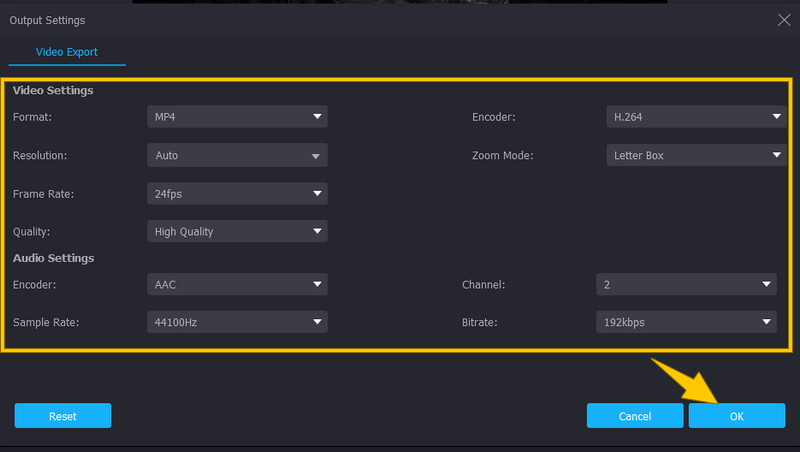
步骤 4. 预定输出
之后,通过点击下拉按钮为您的输出选择一个目标文件夹 存到 部分。然后,单击 浏览并选择文件夹 选项并选择您喜欢的文件夹。
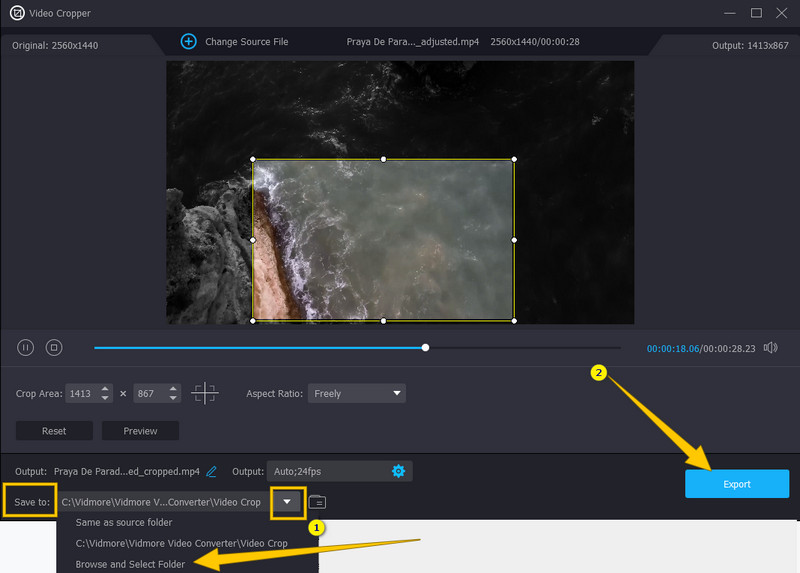
步骤 5. 导出裁剪后的视频
最后,您现在可以点击 出口 按钮并在导出过程几秒钟后欣赏您裁剪的视频。
第 2 部分。如何使用 Windows Movie Maker 裁剪视频
要回答 Windows Movie Maker 可以裁剪视频的问题,您现在必须知道此工具上没有裁剪选项。但是,还有其他方法可以使用 Windows Movie Maker 以某种方式裁剪视频的帧大小,那就是通过其缩放动画。这可能不会让您感到惊讶,因为该软件在十年前就已停产。因此,它现在的特性只是它还在上升期时开发出来的原有特性和工具。尽管如此,您仍然可以使用 Windows Movie Maker 享受许多基本功能,例如它能够拍摄项目视频的快照并将视频发布到各种社交媒体平台,包括 Facebook、Vimeo、Flicker 等。更不用说,它具有内置的媒体播放器,因此具有良好的播放媒体文件的能力。但是,为了坚持我们的议程,现在让我们看看下面的说明。
如何在 Windows Movie Maker 上放大视频
步骤1。 在 Windows 7、8 和 8.1 桌面上启动 Windows Movie Maker。然后,通过单击导入您的视频 添加视频和照片 在预览之上。
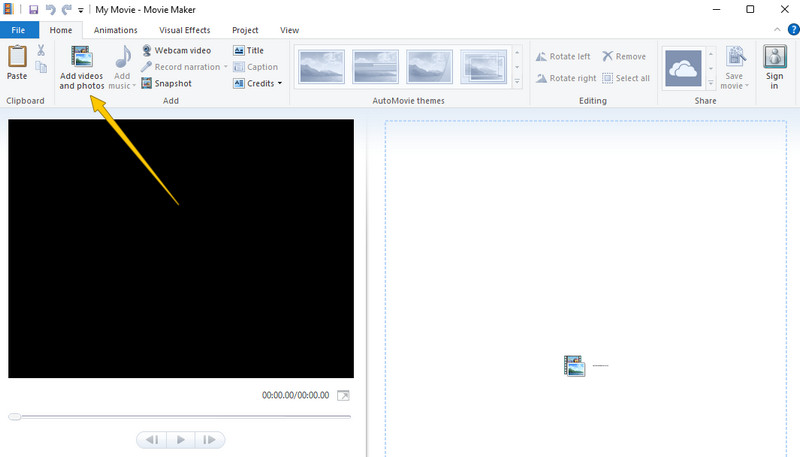
第2步。 上传视频后,转到 动画 选项卡并单击它。然后,从中选择您想要的选项 平移和缩放 选择。通过应用此效果,您可以从视频中去除不需要的帧。
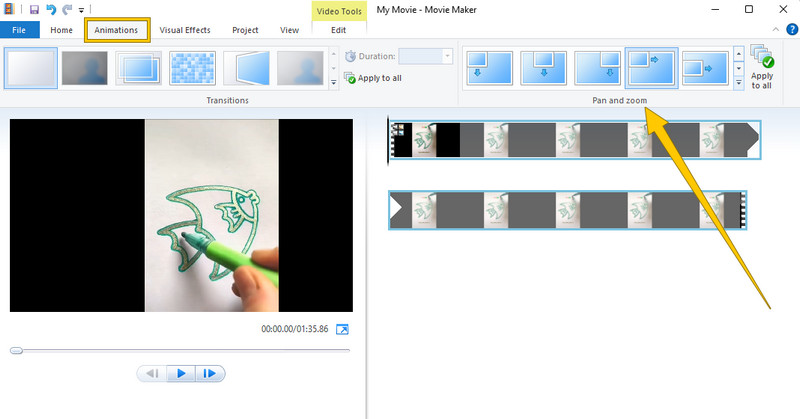
第三步 之后,您就可以保存视频了。如何?去打 文件 菜单,然后选择 保存项目 选择。
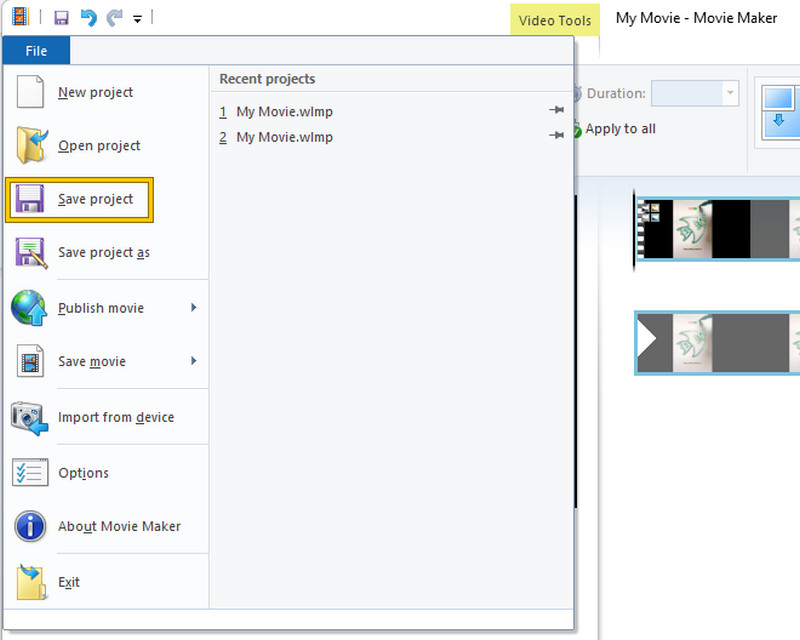
第 3 部分。有关使用 Windows Movie Maker 裁剪视频的常见问题解答
我可以改为在 Windows Media Player 上裁剪视频吗?
不是。Windows Media Player 也不是像 Windows Movie Maker 这样的视频编辑器。这也无法裁剪您的视频。
Windows Movie Maker 可以自定义纵横比吗?
不可以。Windows Movie Maker 无法自定义视频的纵横比。但是,它允许您以宽屏 (16:9) 和标准 (4:3) 宽高比观看您的项目。
如何在不安装软件的情况下在 Windows 桌面上裁剪视频?
不幸的是,您需要第三方软件的帮助才能使用桌面裁剪视频。因此,要成功完成一个漂亮的裁剪过程,您将需要漂亮而强大的视频编辑软件,例如 Vidmore视频转换.
结论
你有它,你的问题的答案可以 Windows Movie Maker 裁剪视频.如果 Windows Movie Maker 继续发展的话,它本来可以成为一个优秀的内置软件。因此,您仍然可以很高兴我们为您提供了最好的选择,即 Vidmore 视频转换器,以满足您对视频裁剪和其他视频编辑任务的所有期望。


