如何使用最佳压缩器压缩 MOV 文件的最佳指南
MOV 是电影的缩写,被认为是 QuickTime 播放器的一种文件格式。它使用 MPEG-4 编解码器,在存储电影或其他视频文件时可以保存各种轨道。当我们提到视频格式的比特率时,MOV 是 2900 kbps。显然,MOV 占用了更大的内存空间。在这种情况下,通过 Internet 传输或发送这种格式的视频可能会很麻烦。
由于 MOV 文件质量大,因此很难在线共享或上传它们。众所周知,消息应用程序在发送视频等附件方面存在限制。因此,压缩视频是解决此问题的理想方法。无需进一步解释,这里有一些可行的方法 压缩 .mov 文件 在 Mac 和 Windows 计算机上。
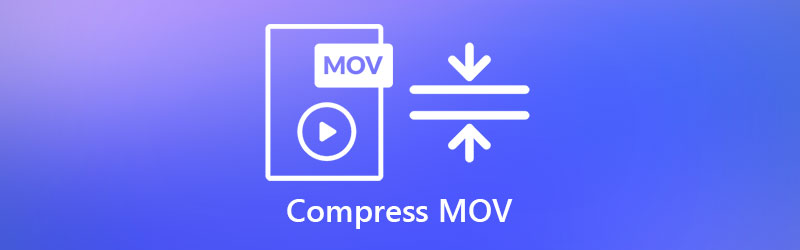
- 第 1 部分。在 Mac 和 Windows 上压缩 MOV 的快速方法
- 第 2 部分。 在 QuickTime 中压缩 MOV
- 第 3 部分。在 iMovie 中压缩 MOV
- 第 4 部分。使用在线服务压缩 MOV
- 第 5 部分。有关压缩 MOV 的常见问题解答
第 1 部分。在 Mac 和 Windows 上压缩 MOV 的快速方法
您可以用来帮助您压缩 QuickTime 或 MOV 视频的第一个解决方案是 Vidmore视频转换.此桌面程序旨在显着缩小视频的文件大小。此外,它支持几乎所有的视频格式,如 MP4、AVI、MOV、MKV、WMV 等。更重要的是,它提供了多种减小视频文件大小的方法。
使用此程序,您可以修剪或剪切视频长度,从而减小文件大小。或者,您可以自定义压缩率并降低视频分辨率。通过这种方式,您可以实现缩小文件大小。该工具提供了很多功能,包括视频合并、修剪器、旋转器等。按照以下指南了解如何压缩 Quicktime 视频。
步骤 1. 获取视频压缩器
首先,在您的计算机上获取此程序。只需单击可用的 免费下载 纽扣。确保为您的计算机操作系统获取适当的下载链接。然后,安装并运行该程序。
步骤 2. 访问视频压缩器
接下来,前往 工具箱 选项卡以访问程序的功能。然后,访问 视频压缩器 通过在菜单中单击它。 上载 您要压缩的视频,点击 加 按钮并上传文件。
使用滑块将百分比调整为所需的压缩率。之后,您可以根据需要调整分辨率和视频格式。打 压缩 一旦所有配置完成。
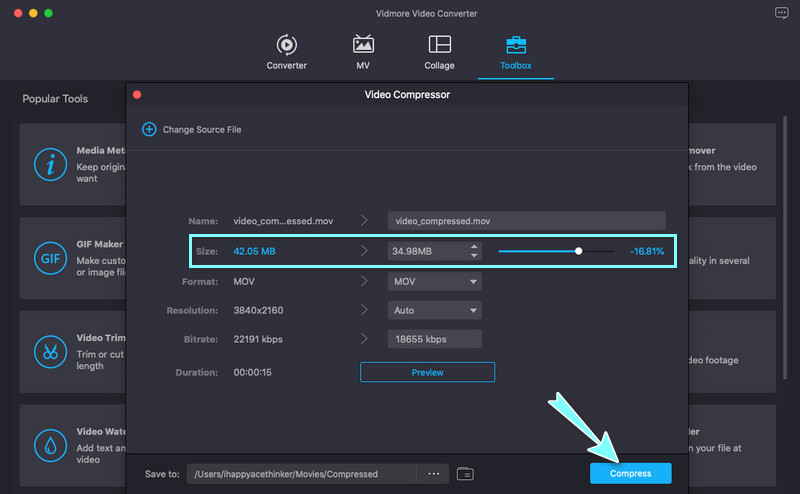
步骤 3. 访问 Video Trimmer 以减少文件
来自 工具箱 选项卡,选择 视频微调 从菜单中。添加您要编辑的视频。然后,您可以移动车把并将它们调整到您想要的持续时间。您还可以设置起点和终点来修剪视频文件。接下来,单击 出口 并进行一些必要的配置。
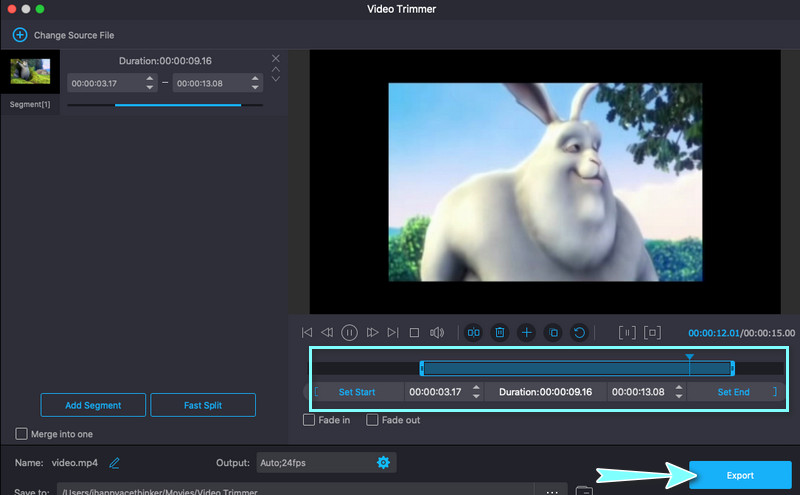
第 2 部分。 在 QuickTime 中压缩 MOV
也许您正在寻找一种压缩文件的本地方式。实际上,QuickTime 不仅是为多媒体流设计的。您还可以利用该程序来操作视频。更重要的是,它使您能够切割和 修剪视频.更重要的是,它可以通过自定义视频维度来压缩视频。使用下面的演练学习在 QuickTime 中压缩视频。
步骤1。 在您的 Mac 上,启动 QuickTime 应用程序。然后,打开您要压缩的视频文件。
第2步。 之后,导出文件并选择最合适的视频尺寸或分辨率。为此,只需导航到 文件 > 导出为 > 选项.
第三步 根据您的需要从提供的选项中选择适当的分辨率和质量,您就完成了。

第 3 部分。在 iMovie 中压缩 MOV
另一个可用于压缩 QuickTime 视频的本地 Mac 程序是 iMovie。它是为 iPhone、iPad 和 Mac 等 Apple 设备量身定制的视频编辑器。这个程序最让我们印象深刻的是文件共享功能。您可以在几乎所有媒体平台上共享它,甚至可以跨设备播放它,包括 Mac、iPhone 和 Apple TV。另一方面,这里是关于如何在 Apple iMovie 中压缩 .mov 文件的演练。
步骤1。 在 Mac 上打开 iMovie。然后,像往常一样导入和编辑您的 MOV 文件。
第2步。 完成 MOV 视频编辑后,您可以导出和压缩文件。展开 文件 选项通过单击 分享 右上角的图标。
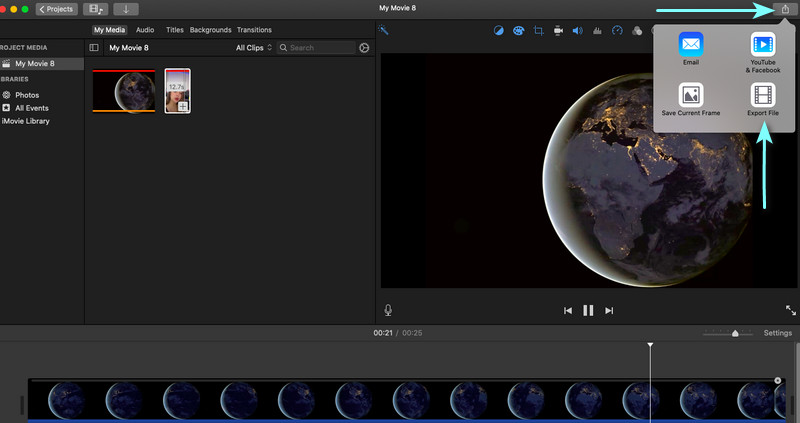
第三步 接下来,选择 导出文件 选项并专注于 分辨率和质量 您正在编辑的电影。
第四步。 调整上述设置并观察文件大小减小。点击 下一个 继续前进。输入文件名并设置文件位置。最后,打 保存.
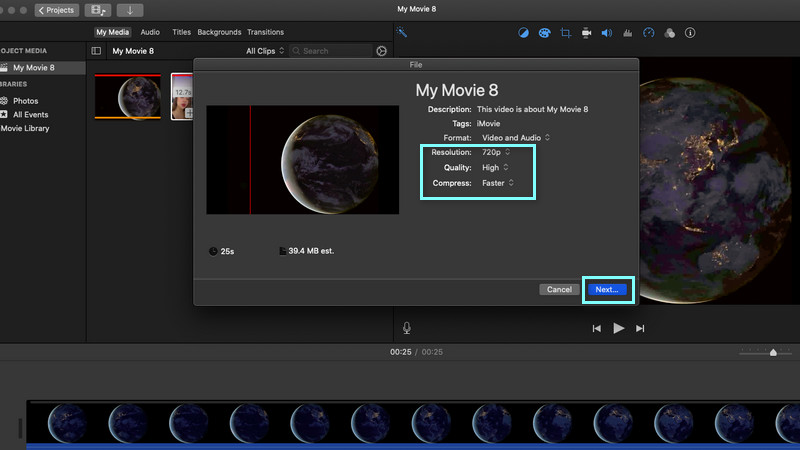
第 4 部分。使用在线服务压缩 MOV
您可以用来压缩 QuickTime 视频文件的另一种可行且免费的方法是使用 免费的在线视频压缩器 通过维德莫尔。它是一个基于 Web 的程序,可帮助您直接从网页减小视频的文件大小。众所周知,基于 Web 的应用程序提供了便利,因为您无需下载应用程序。只要用户可以访问互联网连接和浏览器,该工具就可以快速有效地完成任务。
此外,当视频的大小或数量很大时,您也不会遭到拒绝。此外,可接受任何输入视频格式。它使您能够快速处理 4K 和高清视频。最重要的是,它不会给使用该程序压缩的视频留下水印,并且质量保证非常好。
之后,以下是学习如何压缩 QuickTime 视频应采取的步骤。
第 1 步。访问免费的在线视频压缩器
首先,使用 Chrome、IE、Safari 和 Firefox 等任何浏览器访问该程序的官方网站。
步骤 2. 安装视频启动器
点击 立即压缩 网站主界面上的按钮。然后,快速安装启动器以激活程序。完成后,您可以从计算机文件夹中找到目标 MOV 文件并将其上传到网络应用程序。
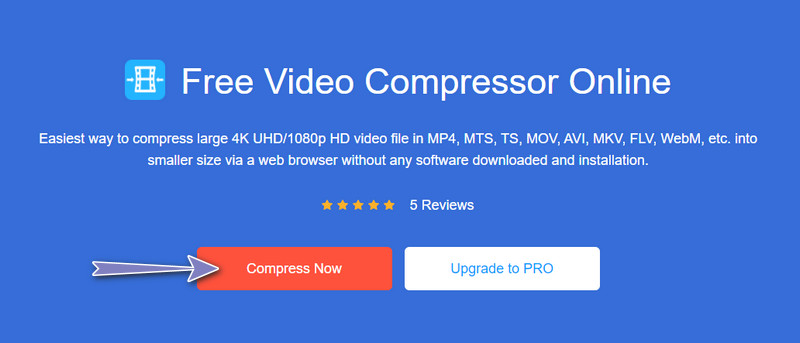
步骤 3. 调整压缩程度
现在,移动压缩滑球并根据您的视频压缩程度需要进行调整。之后,自定义视频分辨率、格式或比特率以显着减小文件大小。
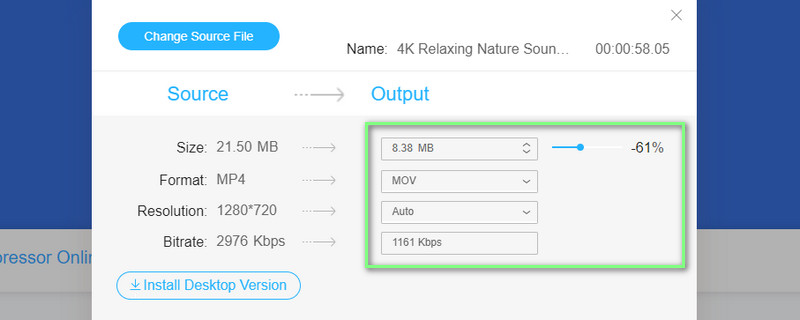
步骤 4. 开始压缩操作
最后,点击 压缩 按钮以确认该过程。等待该过程完成,您可以从弹出窗口预览输出视频。
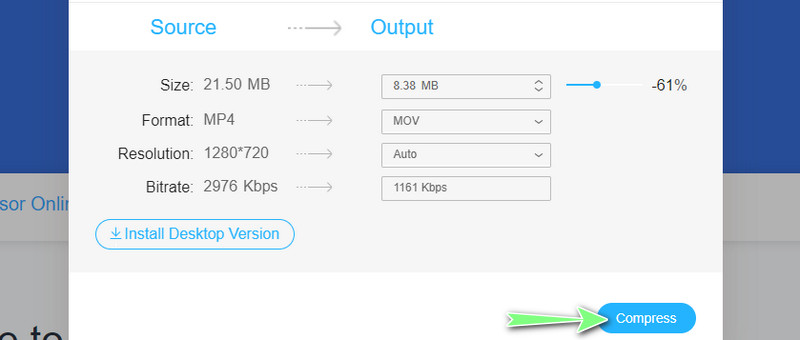
第 5 部分。有关压缩 MOV 的常见问题解答
如何压缩 MP4 视频文件?
任何视频压缩器都可以处理 MP4 文件。无论您使用的是移动程序还是桌面程序,MP4 文件都易于压缩。让我们以 Vidmore Free Video Compressor Online 为例。只需上传您的 MP4 文件并选择您想要的质量、分辨率、视频大小等。一旦设置,只需从压缩操作开始。
我可以压缩一个大的视频文件吗?
是的。问题是,您需要找到一个在输入视频大小方面没有限制的程序。实际上,您可以在网上找到很多程序。
如何为电子邮件发送大视频?
它可能因您使用的平台而异。对于 Outlook、Gmail 和 iCloud,情况有所不同。这一次,我们将使用 iCloud。只需转到“撰写”选项卡并勾选“发送大型附件时使用邮件投递”复选框。最后,发送附有视频的电子邮件。
如何优化网络视频?
您可以优化或 压缩网络视频 通过使用可靠的视频压缩器。只需确保转换为 HTML5 支持的格式即可。为此,您可以使用 Vidmore Video Converter 压缩和导出为不同的视频格式。
结论
本指南将引导您完成减小 MOV 视频大小的过程。内容还分享了 4 种实用方法 压缩 QuickTime 视频文件.我们可以将它们分类为原生方法和第三方方法。同时,压缩像 MOV 这样的大型视频文件不必是一个非常复杂和漫长的过程来完成。
因此,我们研究了尽快完成这项任务的最佳解决方案。您使用哪种方法或应用程序来压缩视频?您可以尝试提到的每个程序,并与他人分享您的经验。


