如何在 iPhone 上制作 GIF 以进行富有表现力的沟通
GIF 是比普通图片或文字更好地表达感受和信息的动态图像。它可用于分享有趣的反应或在您的消息中添加一些特别的内容。此外,您可以轻松地在社交媒体、短信或电子邮件上分享它们,因此与朋友联系非常简单。
在这篇文章中,您将学习如何使用内置和第三方应用程序在 iPhone 上制作 GIF。我们将逐步探索 如何在 iPhone 上制作 GIF。这样,您就可以开始动画您最喜欢的时刻并以新的方式表达自己。话不多说,请继续阅读以下部分。
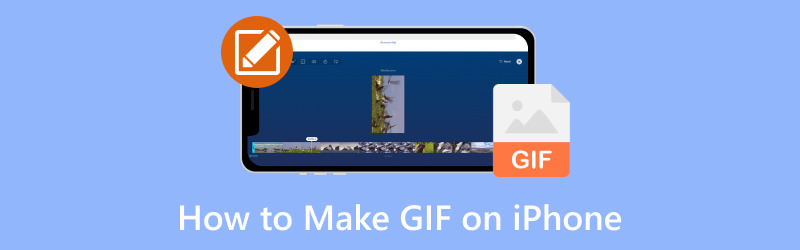
第 1 部分:如何在 iPhone 上制作 GIF
1. 照片
您知道您可以在 iPhone 上制作自己的 GIF 吗?使用照片应用程序非常简单。只需选择您的照片或视频,对其进行编辑,然后让照片应用程序完成其余的工作。这是为您的消息和帖子增添乐趣和创造力的好方法。您可以通过消息、社交媒体或任何您喜欢的地方与家人和朋友分享。要了解如何使用“照片”应用程序在 iPhone 上制作 GIF,请按照以下步骤操作:
步骤1。 启动相机并确保将相机设置为 照片模式。的 实况照片 按钮位于屏幕的右上角。如果有一条线穿过,请单击 实况照片 按钮来启用它。然后,按 快门 按钮来拍摄您想要转换为 GIF 作品的素材。
第2步。 当您有实时照片时,打开照片应用程序。去 专辑,向下滚动到媒体类型列表,然后选择 现场照片.
第三步 搜索您的照片并选择您想要使用的照片。然后,按 生活 屏幕左上角的按钮可显示菜单。
第四步。 您可以使用这两个选项之一。如果您选择 环形,实时照片中的片段将继续重复播放。如果你选择 弹跳,Live Photo 将向前播放,然后向后播放并继续。这样,它就创建了一个奇怪但引人注目的视频。
第五步 您不需要保存图像;它会立即添加并保存效果。现在,单击 分享 按钮并将您的创作发送给其他人。
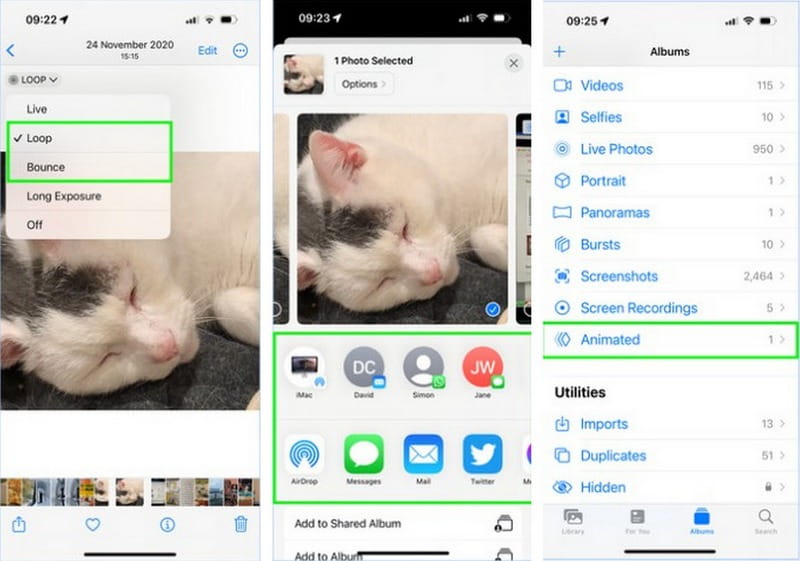
2. 图形学
Giphy 是一款超级简单、有趣且富有创意的应用程序,用于在 iPhone 上制作 GIF。如果您想自己制作或从他们庞大的收藏中找到完美的,它可以满足您的需求。使用 Giphy,您可以拍摄视频或将多媒体文件转换为 GIF。此外,您可以将文字、炫酷效果和滤镜嵌入到您的创作中。以下是如何使用 Giphy 应用程序在 iPhone 上创建 GIF 的步骤:
步骤1。 前往 App Store,搜索 Giphy,然后单击 得到 按钮将其安装到您的移动设备上。
第2步。 点按 创造 屏幕右上角的按钮。允许 Giphy 访问您 iPhone 的相机。然后,选择 继续 然后点击 好 提示时。
第三步 选择 GIF 屏幕下方的选项。您将能够使用相机来拍摄照片。除此之外,您还可以使用屏幕上显示的各种有趣的过滤器和选项。现在,单击 快门 按钮录制视频。
第四步。 您可以将各种效果应用到您的创作中。完成后,按 箭头 按钮。
第五步 点击 分享动图 通过社交媒体或私下将其发送给其他人。此外,单击 上传到Giphy 发送、共享或存储内容。
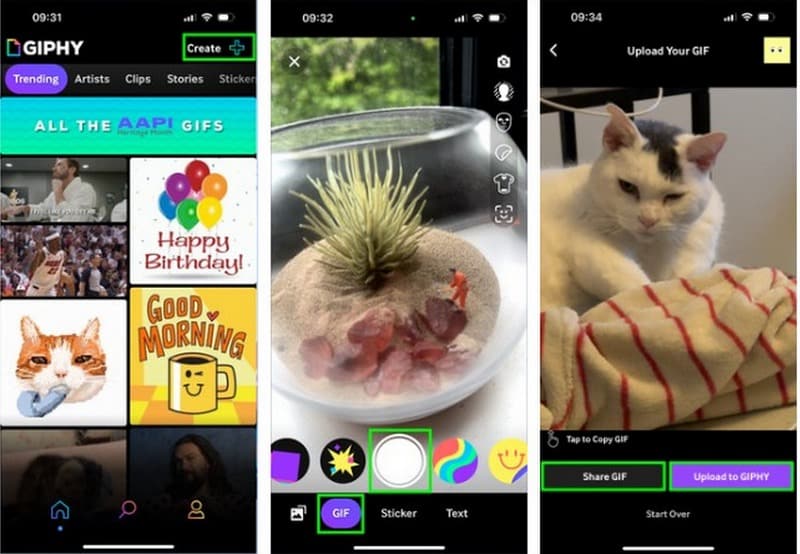
第 2 部分:奖励:为 iPhone 创建 GIF 的最佳方式
想象一下,将您喜爱的图像或视频转换为有趣的动态图片(称为 GIF),您可以轻松地与 iPhone 上的朋友分享。好吧,你可以这样做 Vidmore视频转换。它有一个内置的 GIF 制作工具,可以帮助您将常规图像或视频转换为 GIF,循环播放您在网上看到的图像。太棒了,对吧?
Vidmore Video Converter GIF Maker 功能提供各种编辑功能来完善您的创作外观。它具有旋转、裁剪、剪切、效果、滤镜、水印等您可以访问的功能。此外,您可以启用循环动画,使您的创作重复播放。你还在等什么?
了解使用 Vidmore Video Converter 为 iPhone 创建 GIF 的最佳方式:
步骤1。 在您的计算机上下载并安装该程序以获得完全访问权限。安装后,运行该程序以开始执行主要任务。
第2步。 请导航至 工具箱 选项卡并搜索 GIF制作工具;它位于视频水印去除器旁边和视频压缩器下方。
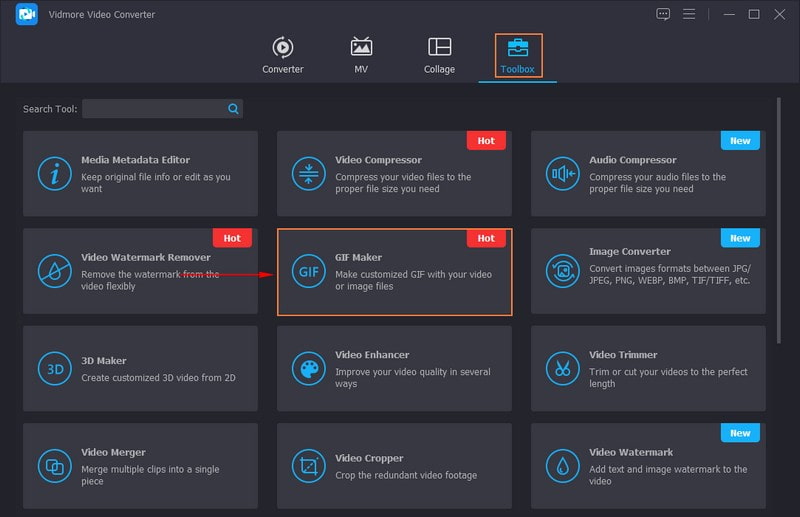
第三步 选择是否导入 视频转GIF 要么 照片转 GIF 在新打开的屏幕上。文件导入后,单击 切 按钮删除不需要的部分。仅保留突出显示的部分。
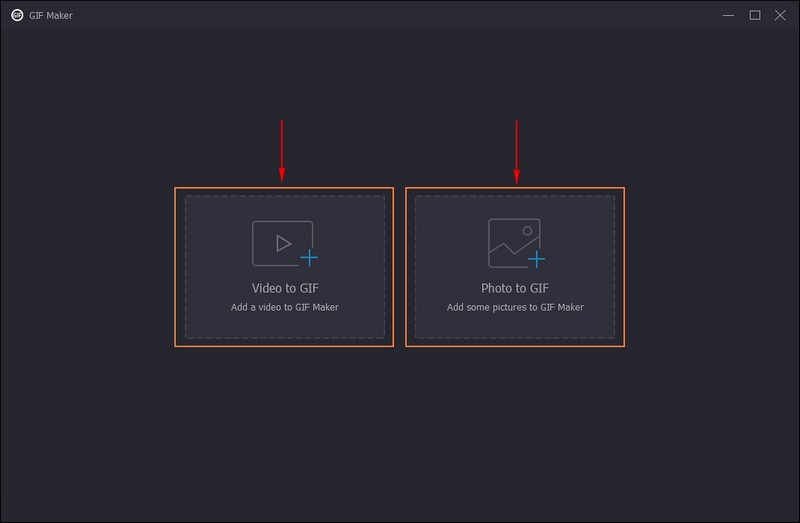
第四步。 要优化 GIF 的外观,请点击 编辑 按钮并做你的事情。更正输出的方向、删除不需要的帧、调整基本效果、应用滤镜、添加水印等等。满意后,单击 好 按钮应用更改。
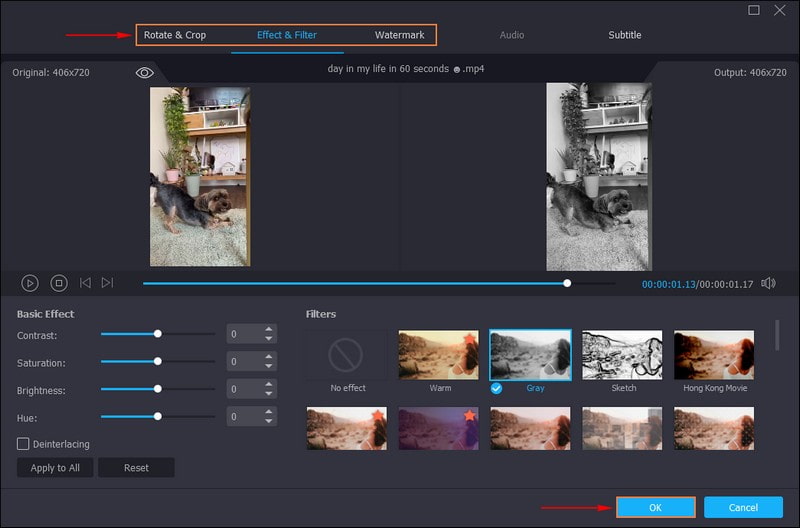
第五步 在旁边打勾 循环动画 让您的 GIF 创作反复播放。此外,您还可以更改 帧率 和 输出尺寸 根据您的要求。确定后,点击 预览 按钮来观看您的创作。如果您对结果已经满意,请点击 生成 GIF 将输出保存在桌面文件夹中。
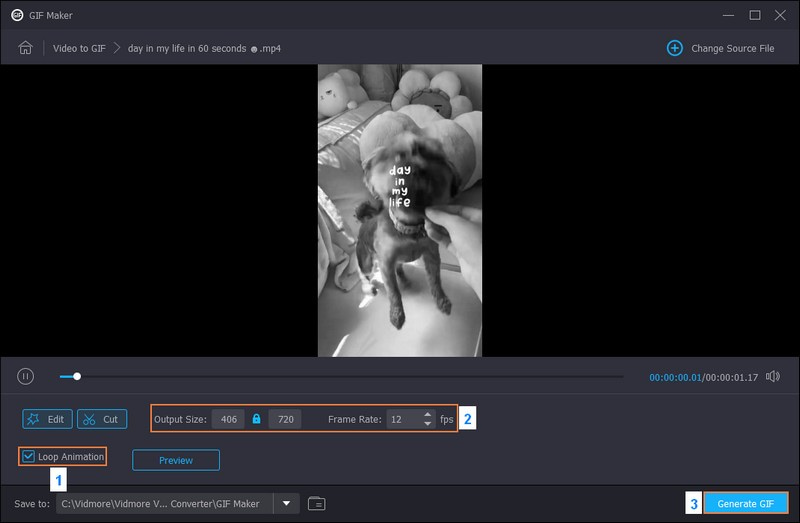
第 3 部分. 有关在 iPhone 上制作 GIF 的常见问题解答
如何将图片制作为 GIF?
您可以使用 Vidmore Video Converter 将图片制作为 GIF。您可以上传多张图片并将它们变成可重复播放的 GIF。
如何从屏幕录制中制作 GIF?
Giphy Capture 是一个简单而有用的应用程序,旨在将屏幕录制为 GIF 文件。为此,请启动 Giphty Capture 应用程序。点击“录制”按钮开始屏幕录制。执行您想要在 GIF 中捕获的内容。点击“停止”按钮即可完成或结束录制。如果您愿意,您可以修剪、添加文本或应用效果。完成后,单击“保存”按钮导出 GIF。
没有应用程序可以制作 GIF 吗?
如果您不想使用应用程序制作 GIF,请考虑使用基于 Web 的 GIF 制作工具,例如 Ezgif、Giphy 等。
为什么 GIF 在 iPhone 上不起作用?
由于互联网连接速度慢、文件大小、格式不兼容、GIF 损坏和浏览器兼容性等原因,GIF 无法在 iPhone 上运行。
iPhone GIF 的最大长度是多少?
iPhone GIF 的最大长度取决于您用于创建它的应用程序或方法。 GIF 很短,通常只持续几秒钟,以保持文件大小易于管理。
结论
你已经发现了 如何在 iPhone 上将视频转为 GIF,例如根据照片或视频创建迷你动画。这很简单,可以让您的消息和社交媒体帖子变得更有趣。如果您正在寻找一个高效的程序来为 iPhone 创建 GIF,您可以使用 Vidmore Video Converter。它提供了各种编辑功能,可以增强 GIF 创建的外观。


