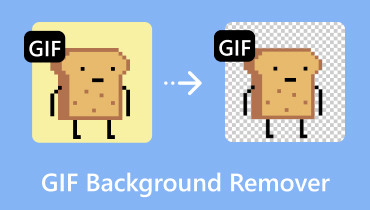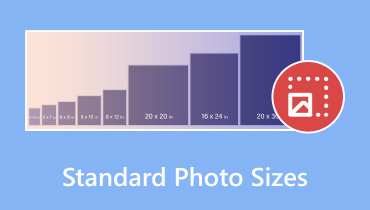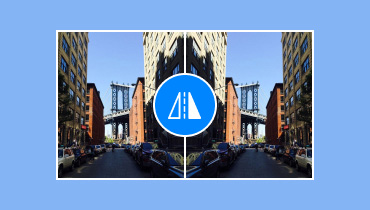使用最佳图像裁剪器裁剪照片的 5 种简单方法
有必要 裁剪图像答案是肯定的。裁剪图片有很多好处。它可以帮助你去除照片中不必要的部分,还可以帮助你根据需求调整图像大小,并帮助你专注于图像细节,从而获得更好的观看体验。通过以上内容,你了解到裁剪照片在各种情况下都有更好的效果。现在,你有兴趣学习裁剪图片的最佳方法吗?如果是的话,你来对地方了。这篇指南将教你在线和离线裁剪图片的最佳方法。阅读这篇文章,了解所有可用的说明。
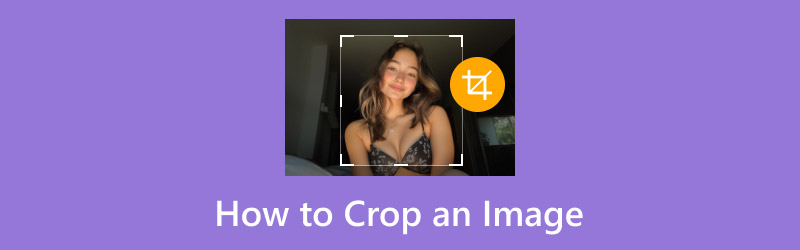
页面内容
第一部分:什么是图像裁剪
图像裁剪是图像编辑程序之一,可以去除照片中不需要的部分。其重点是增强构图、更改宽高比或突出主要拍摄对象。此过程通过在图像区域内选择自定义形状或矩形元素并丢弃其余部分来完成。最大的优点是,只要裁剪工具简单易用,所有用户都可以轻松完成裁剪。因此,就去除图像中不必要的部分而言,最佳方法是图像裁剪。
第 2 部分。为什么需要裁剪图像
您需要裁剪照片的原因有很多。阅读以下信息,深入了解为什么需要裁剪照片。
改变宽高比
需要裁剪图片的原因之一是修改宽高比。这很有必要,尤其是在你打算在社交媒体上发布照片时。众所周知,某些平台需要特定的尺寸才能获得更好的图片浏览体验。
改善构图
删除图像中不必要部分的另一个原因是去除分散注意力的元素。这样,观看者就可以更加专注于图像的亮点或主体。
减小文件大小
裁剪是减小图片文件大小的一种方法。由于部分内容会被裁剪,因此文件大小会更小,从而加快网页加载速度。
创作目的
如果您有改进图片的方法,可以考虑裁剪。这样,您就可以获得理想的效果,包括理想的尺寸、外观、宽度、高度等等。
第 3 部分:如何在智能手机上裁剪图像
想学习如何在手机上裁剪图片吗?无需下载任何图片裁剪工具,因为手机图库或照片应用中已经内置了裁剪工具。由于用户界面功能齐全,裁剪功能操作简单。只需轻点几下即可完成操作。所以,想要学习如何有效地裁剪图片,请参阅以下说明。
步骤1。 打开你的 画廊 应用程序并浏览您想要裁剪的图像。
第2步。 之后,点击 钢笔 符号进入编辑界面。
第三步 之后,您可以按 图片裁剪器 裁剪照片。使用界面上的可调节矩形来裁剪图像。
第四步。 点按 保存 上面的按钮即可完成获取裁剪照片的最后过程。
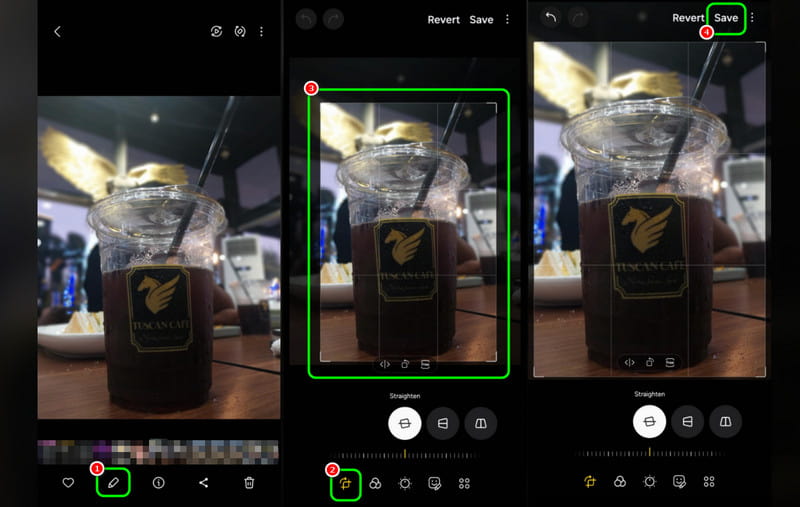
使用此程序,您可以轻松地在手机上裁剪图像。此外,由于其操作简便,您可以轻松裁剪照片。因此,在调整图片大小和裁剪图片时,可以考虑使用此应用。
第 4 部分。在桌面上裁剪图像的最佳方法
如果您喜欢在桌面上裁剪图片,那么您必须继续阅读本节。我们将教您如何使用各种出色的图片裁剪工具来裁剪图片。
方法1:如何在Photoshop上裁剪图像
Adobe Photoshop 是您可以在桌面上使用的最先进的图像编辑软件之一。该程序提供图像裁剪功能,可让您从文件中去除任何干扰元素。除此之外,您还可以使用一些功能使照片更加完美。您可以 在 Photoshop 中消除图像背景 并添加效果、滤镜、文本等。唯一的缺点是界面复杂,对某些用户来说可能比较困难。请参阅以下步骤,使用该软件裁剪图像。
步骤1。 使用权 Adobe Photoshop 在您的桌面上。然后,转到“文件”>“打开”部分开始添加图片。
第2步。 然后,进入左侧界面并点击 图片裁剪器 符号。然后,您可以继续执行主流程。
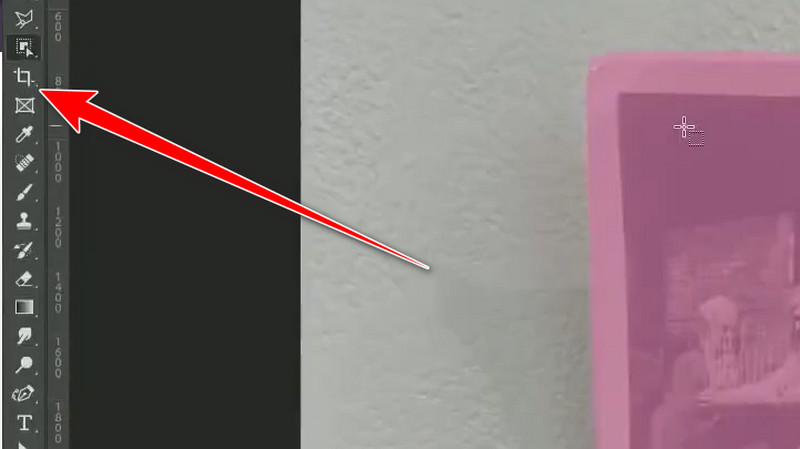
第三步 您可以通过调整 矩形元素 从界面上。完成后,前往“文件”>“另存为”选项保存裁剪后的照片。如果您想在 Mac 上裁剪图像,请使用此步骤。
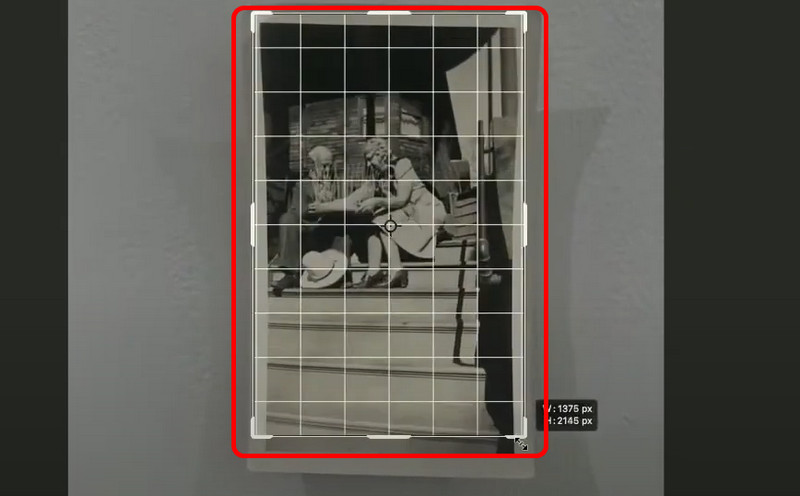
此程序非常适合熟练用户。它可以帮助您裁剪图片,同时获得令人惊叹的图像质量。唯一的缺点是,由于其用户界面比较混乱,一些用户,尤其是初学者,可能会觉得它比较难用。
方法2:使用GIMP裁剪照片
您可以使用的另一个有用的图像裁剪器是 GIMP借助这款离线软件,您可以高效地处理后获得理想的效果。借助其图像裁剪功能,您可以去除图像中任何干扰或不必要的部分。此外,该程序的界面简洁易用,适合所有用户,这一点非常出色。它甚至提供更多编辑功能,使图像更加完美。您可以变形图像、添加文本和颜色等等。如果您想开始裁剪,请查看以下方法。
步骤1。 下载并安装 GIMP 软件。然后,转到“文件”>“打开”选项,插入要裁剪的照片。
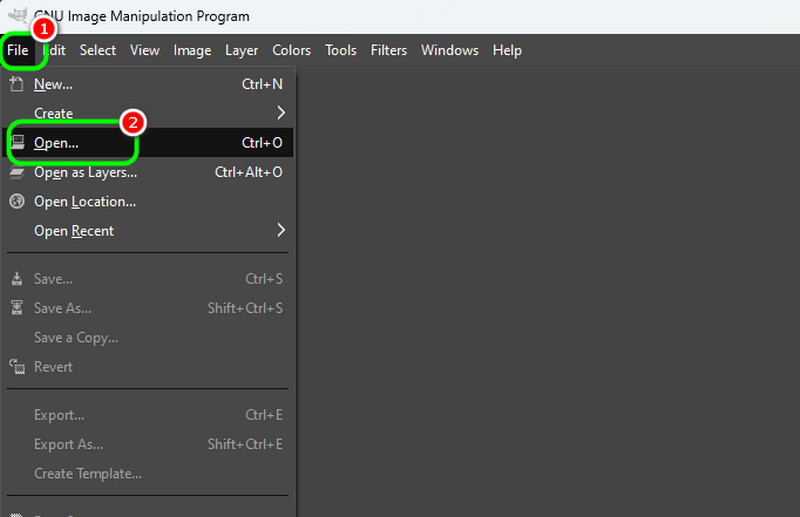
第2步。 从左上角的界面,点击 图片裁剪器 功能,然后您就可以根据需要开始裁剪图像。
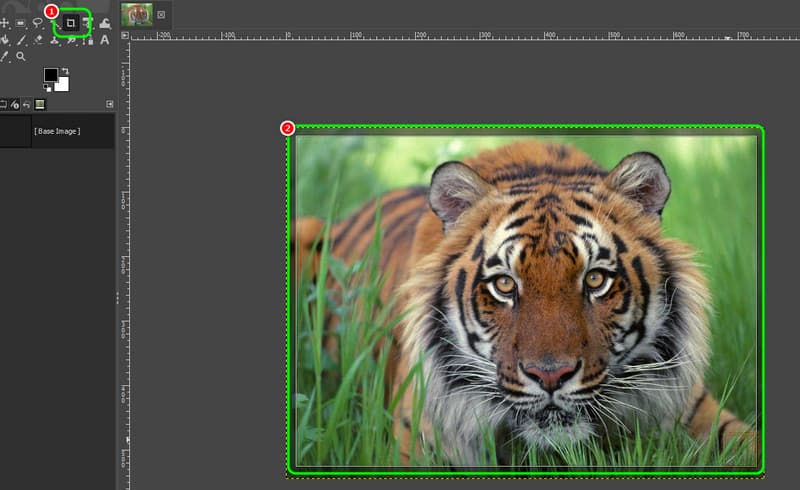
第三步 对结果满意后,转到 文件 > 另存为 选项来保存最终结果。
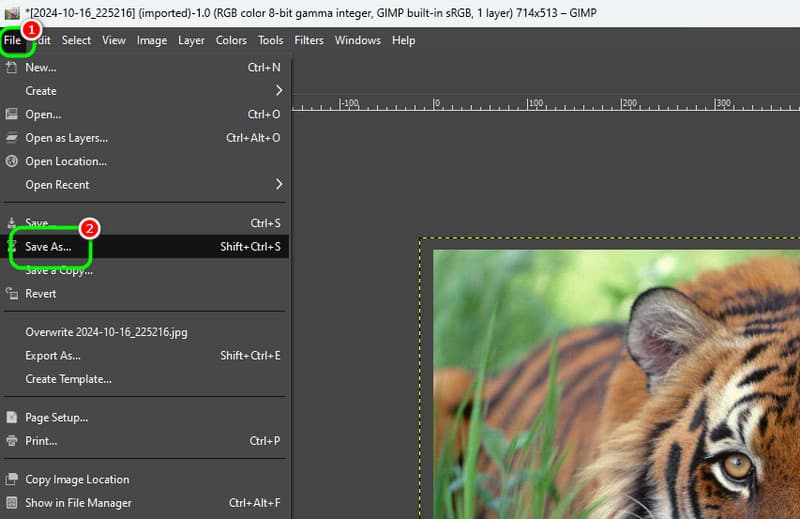
通过这些步骤,您可以使用 GIMP 高效地裁剪照片。值得一提的是,您甚至可以使用一些功能来编辑照片,获得引人入胜的效果。
第五部分 在线裁剪图像
在本节中,我们将教您如何在线裁剪图像。我们将介绍一些可以帮助您完整完成任务的在线工具。
方法 1:使用 Canva 裁剪图像
坎瓦 是最好的在线图片编辑工具之一,可以完美裁剪图片。使用其图片裁剪功能,您可以快速获得所需的输出效果。最棒的是,您可以通过选择您喜欢的宽高比来自动裁剪图片。此外,您还可以使用一些功能来获得更好的效果。您可以 在 Canva 上使背景透明、调整图像颜色、插入文本、添加过滤器等。
步骤1。 造访 坎瓦 在浏览器中,找到“图片裁剪”功能。然后点击“上传图片”按钮,上传你想要裁剪的照片。
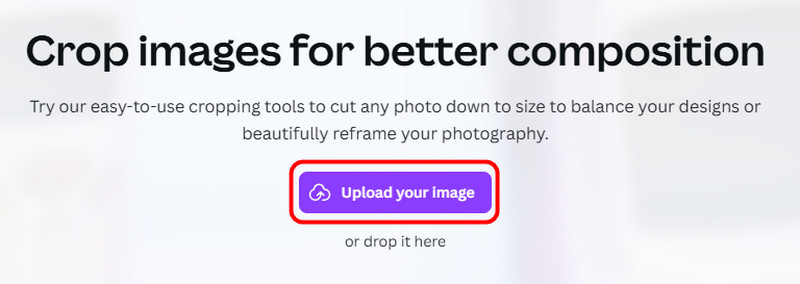
第2步。 现在您可以开始裁剪图片了。您可以手动裁剪图片,也可以选择您喜欢的宽高比。点击 完成了 经过这一过程。
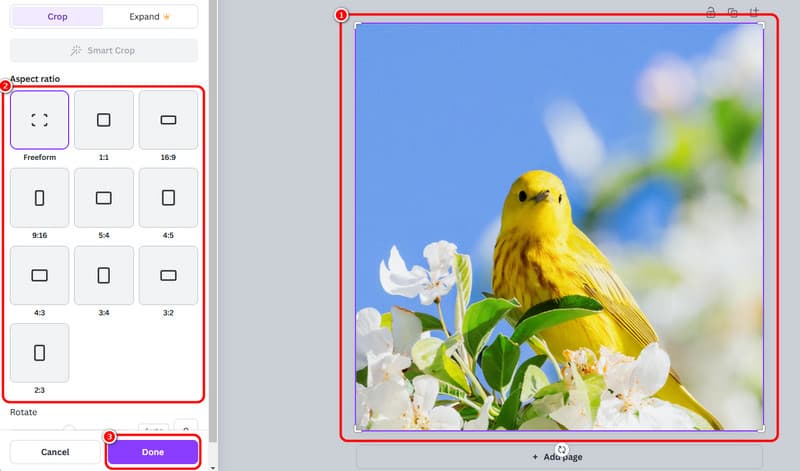
第三步 点击 下载 上面的按钮可在您的设备上保留/保存裁剪的图像。
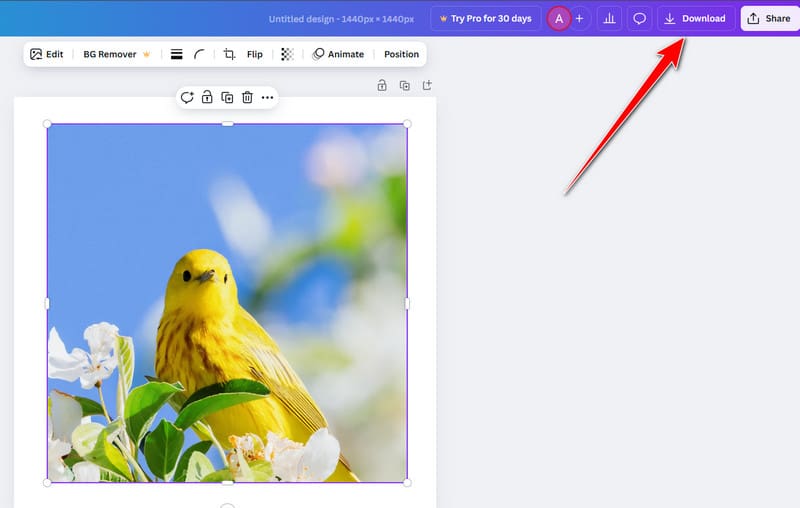
Canva 是一款实用的在线工具。它的图片裁剪功能可以根据您的需求裁剪图片。不过,您必须先创建帐户,然后才能进入主流程。
方法 2:使用 Image Resizer 裁剪图像
在线裁剪图片的另一种方法是使用 图像调整器 工具。此工具允许您根据个人喜好手动或自动裁剪图片。它拥有流畅的裁剪和保存流程,是网上最有价值的裁剪工具之一。唯一的缺点是它会在屏幕上显示烦人的广告,可能会打扰用户。
步骤1。 转到浏览器并继续 图像调整器 网站。之后,点击“选择图像”按钮上传您想要裁剪的图片。
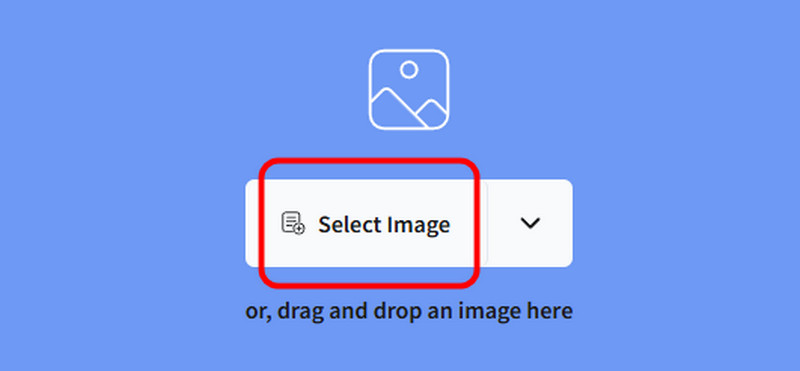
第2步。 通过调整照片中的可调节边框来开始裁剪图像。之后,点击 作物 开始裁剪和保存过程。
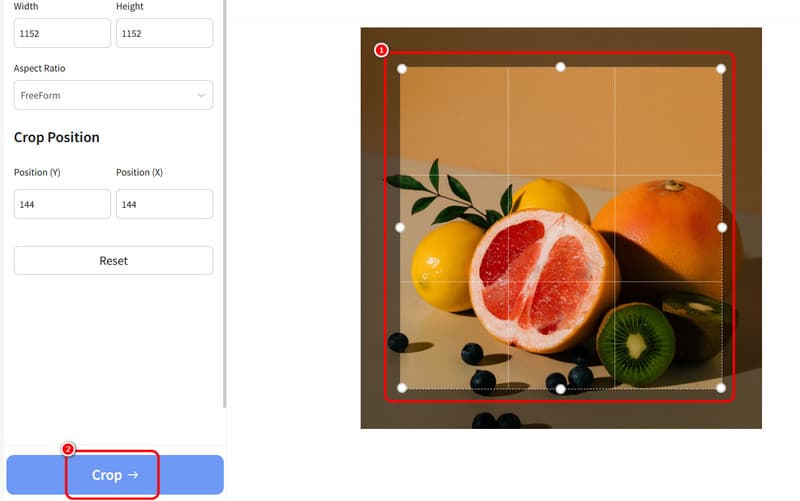
了解该流程后,您就可以确保在使用图像调整器工具时能够裁剪照片。因此,请按照以下步骤操作,获得理想的效果。不过,屏幕上可能会出现一些烦人的广告,这可能会影响您顺利进行裁剪。
第六部分:最佳裁剪图像放大工具
图像裁剪后,图像质量有时会受到影响。因此,为了获得出色的图像质量,请使用 Vidmore在线免费图像超分这款图像升级工具可以帮助您将图片放大至 2 倍、4 倍、6 倍甚至 8 倍。您可以期待令人惊叹的画质,获得更佳的观看体验。此外,图像升级过程非常简单。只需点击几下即可获得理想的效果。它甚至可以为您的照片添加无水印,为用户带来更多便利。要了解更多信息,请阅读以下信息以及图像升级方法。
令人兴奋的功能
- 将照片放大 2 倍、4 倍、6 倍和 8 倍。
- 它支持批量升级过程。
- 该工具可以提供超快速的升级程序。
- 它可以修复老照片。
步骤1。 访问后 Vidmore在线免费图像超分,点击上传图片按钮从您的计算机文件夹插入/上传图片。
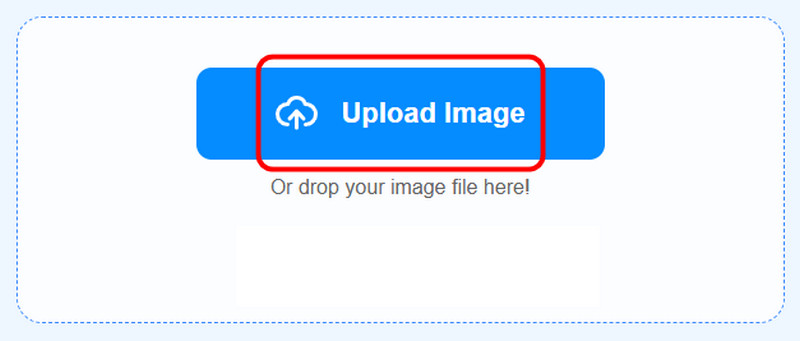
第2步。 转到 高档至 选项,并将图像放大至 8 倍。您还可以前往“预览”部分查看放大后的图像与原始图像之间的差异。
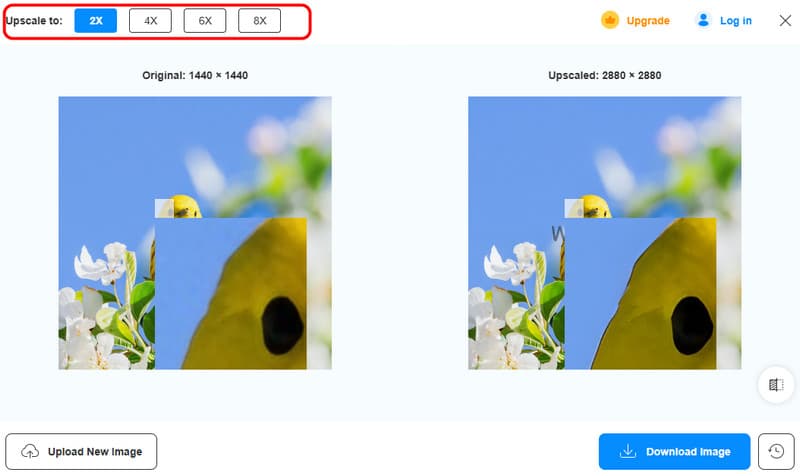
第三步 点击 下载图片 按钮开始保存放大的图像。
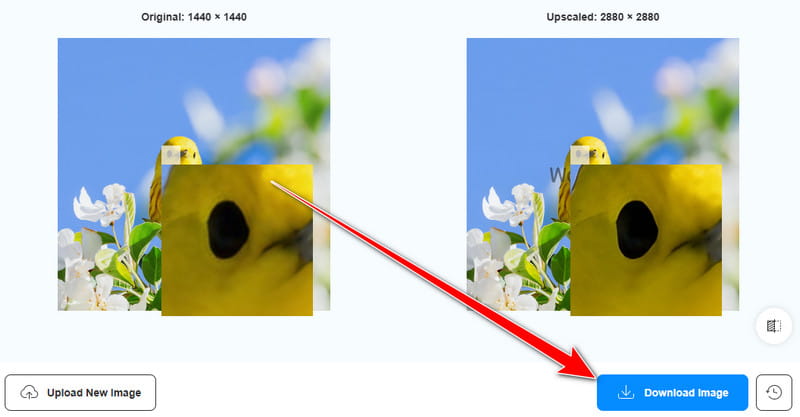
如果需要对裁剪后的照片进行放大,可以使用上述步骤。它甚至可以帮助您将文件放大 8 倍,使其成为理想的 USPCaler。因此,这款工具是获得理想图像质量的最佳选择。
结论
想要完美裁剪图片,你可以从这篇文章中找到所有教程。你甚至可以使用各种平台来实现你想要的效果。此外,如果你裁剪后的照片质量较差,我们建议使用 Vidmore 免费在线图像缩放工具。这篇文章确保你在缩放后获得最佳图像质量,使其成为用户的理想工具。