使用最佳 GIF 裁剪器裁剪动画 GIF 的可靠方法
有时,您的图像或视频中有您想要删除的不必要部分。它可能包含一个不需要的特定主题。除此之外,您还想更改纵横比,例如长度或宽度,以确定主体周围的空间。使用裁剪,您可以裁剪图像以消除不必要的细节并更改纵横比以改善图像的构图。您知道还可以裁剪 GIF 文件吗?
如果您的 GIF 包含不必要的部分且文件很大 - 不用担心。这篇文章将提供能够裁剪您的项目并帮助您实现目标的 GIF 裁剪器。此外,您还将 了解如何裁剪 GIF 使用提供的以下说明指南。你在等什么?阅读以下部分,了解您可以信赖的最佳 GIF 裁剪器。
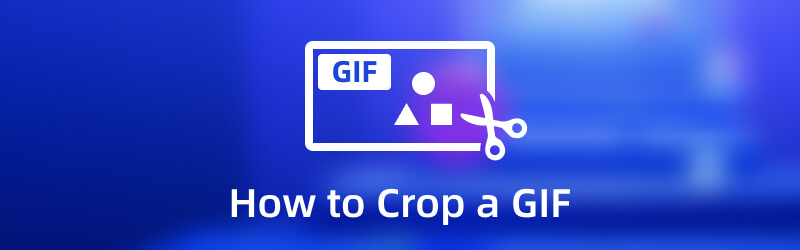
第 1 部分。如何在计算机上裁剪 GIF
这部分将介绍您可以离线和在线访问的以下 GIF 裁剪器。一些列出的工具要求您使用互联网连接直接在网站上完成您的任务。另一方面,一些列出的工具不需要互联网连接即可使用平台的内置功能。
1. Vidmore视频转换器
名单上的第一名是 Vidmore视频转换,因为它是裁剪项目最可靠的应用程序之一。它在一个部分中提供了超过 18 种以上的工具,使用户能够根据不同的需求和目的使用它们。您可以找到的一种工具是 GIF Maker,它主要使用您的视频和图像文件创建自定义 GIF。它允许用户上传多个视频和图像文件,并将它们组合起来生成 GIF 输出。除此之外,它还具有 Video Cropper,使用户能够裁剪特定的文件区域。该工具具有裁剪区域和纵横比选项,允许用户选择和输入他们想要的尺寸。这些选项用于裁剪文件的框架。此外,它还为用户提供了完全控制,可以使用可调整的框架选项手动裁剪框架。这样,您就可以剪掉不需要的零件和框架。而且,本程序可以为您提供高质量的输出,让您欣赏每一次输出。按照以下说明步骤学习如何使用 Vidmore Video Converter 裁剪 GIF:
- 它有一个 GIF 制作工具,可以用视频和图像文件自定义 GIF。
- 它有许多内置的编辑选项、功能和附加工具。
- 它支持多种流行的媒体文件格式。
- 它可以通过 Mac 和 Windows PC 设备访问。

步骤 1. 下载并安装
将 Vidmore Video Converter 下载到您的计算机,然后将其安装到您的计算机。安装后,打开程序即可开始快速裁剪 GIF。
步骤 2. 选择视频裁剪器
转到 工具箱 从主界面选项卡,寻找 视频裁剪器 从工具列表中,然后单击它。之后,它将带您进入一个新窗口。点击 (+) 图标,将您的 GIF 文件添加到程序中。它将打开您的桌面文件夹并从中选择您要裁剪的 GIF 文件。
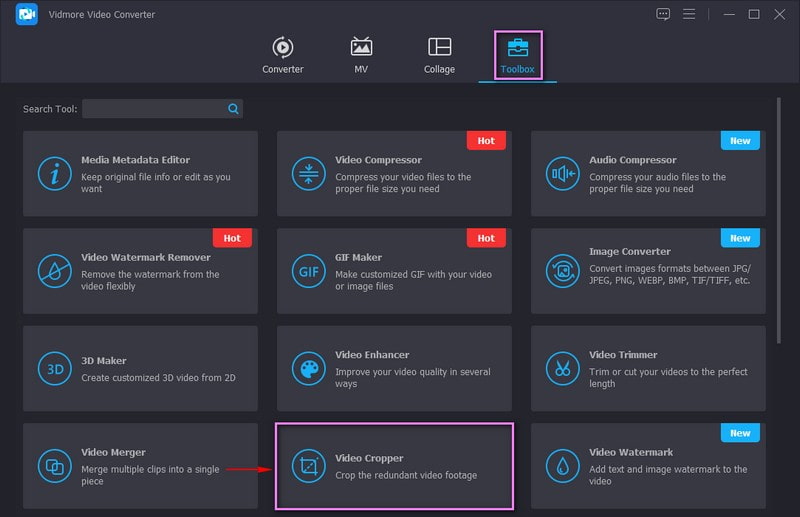
步骤 3. 裁剪 GIF 文件
您现在位于主要裁剪部分。使用此程序可以通过三种方式裁剪 GIF。首先,从 作物面积 选项。其次,从可用的列表中选择您想要的尺寸 长宽比.最后,使用 可调框架 从预览屏幕。

步骤 4. 导出裁剪后的 GIF 文件
达到所需的 GIF 大小并删除不需要的部分后,单击 出口 按钮。之后,您裁剪的 GIF 文件将保存在您的桌面文件夹中。
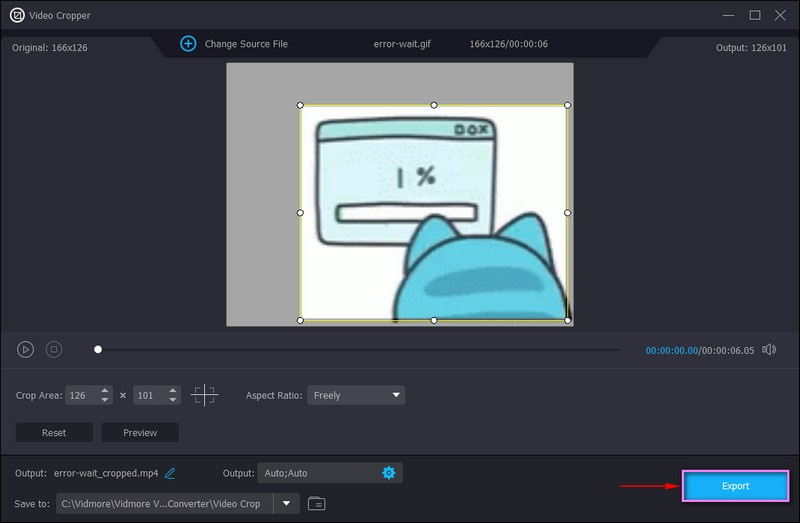
2.EZGIF
如果您更喜欢直接在线裁剪 GIF 而无需在计算机上安装任何东西,您可以使用 EZGIF。这个基于浏览器的编辑平台主要用作 GIF 制作器和编辑器。它具有裁剪和切片动画 GIF 和其他图像格式的编辑选项。此外,它还提供预定义的宽高比,例如正方形和黄金比例,您也可以自由选择要裁剪的部分。要了解 EZGIF 如何裁剪 GIF,请参阅以下步骤。
步骤1。 使用您的浏览器访问 Crop 动画 GIF 图像 - EZGIF 的官方网站。
第2步。 点击 选择文件 按钮在平台上上传您的 GIF 文件。或者,如果您的 GIF 来自在线网站,您可以粘贴 URL。之后,单击 上载 按钮来处理您的 GIF 文件。
第三步 使用提供的选项,设置您喜欢的高度和宽度,然后选择纵横比。此外,您可以通过拖动可调整的框架来手动裁剪框架。完成后,单击 裁剪图片!按钮成功裁剪 GIF。
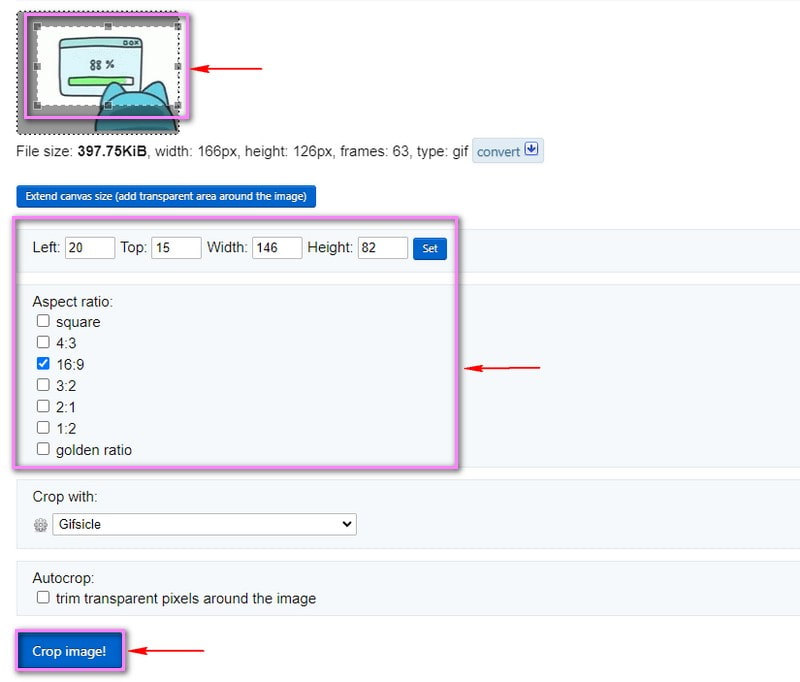
3. Photoshop
Photoshop 是一种流行的专业图像和视频编辑程序,经验丰富的编辑人员都在使用它。该程序具有编辑选项,可以编辑、添加和删除背景中不需要的部分,以及为社交媒体平台调整照片大小。此外,它还可以拉直照片、添加特殊效果和裁剪图像文件格式。使用裁剪或矩形选框工具,您可以根据需要和偏好裁剪 GIF。以下是学习如何在 Photoshop 中裁剪 GIF 的步骤。
步骤1。 使用您的桌面,启动该程序以开始使用。前往 窗口 顶部菜单栏上的选项卡,单击 工作区, 接着 运动.接下来,前往 文件 标签,点击 打开, 并添加您的 GIF 文件。
第2步。 点击 作物 屏幕左上角选项中的图标。拖动 可调框架 到预览屏幕上的 GIF,并将其定位到要保留的部分。
第三步 完成后,再次转到“文件”选项卡,单击 为网络和设备保存,然后继续单击 保存 按钮。
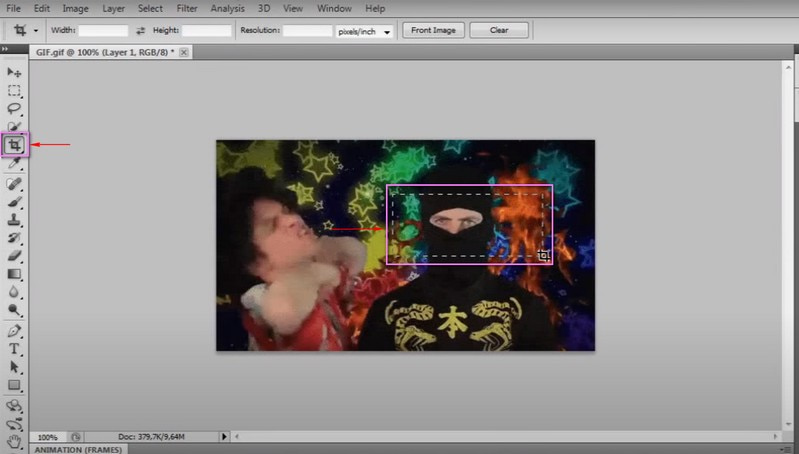
4. 简报
Powerpoint 通常用于创建演示文稿,使用户能够合并照片、视频和过渡,使演示文稿具有交互性。最重要的是,它具有裁剪工具,可以删除不需要的图像部分。此外,您还可以更改图像的轮廓并创建形状,例如圆形或三角形。要了解这一点,请参阅了解如何在 Powerpoint 中裁剪 GIF 的步骤。
步骤1。 首先,选择 GIF 所在的幻灯片。接下来,单击 插入 标签,选择 形状, 并选择 圆圈 形状。
第2步。 画一个完美的圆,按住 转移 按钮,同时这样做以保持纵横比。接下来,单击 形状, 继续 形状格式、形状填充和 更多填充颜色 改变形状的透明度。
第三步 现在,首先选择 GIF,按住 转移 按钮,然后是 形状.接下来,单击 形状格式, 继续 合并形状, 接着 相交.这样做之后,您的 GIF 将被裁剪。
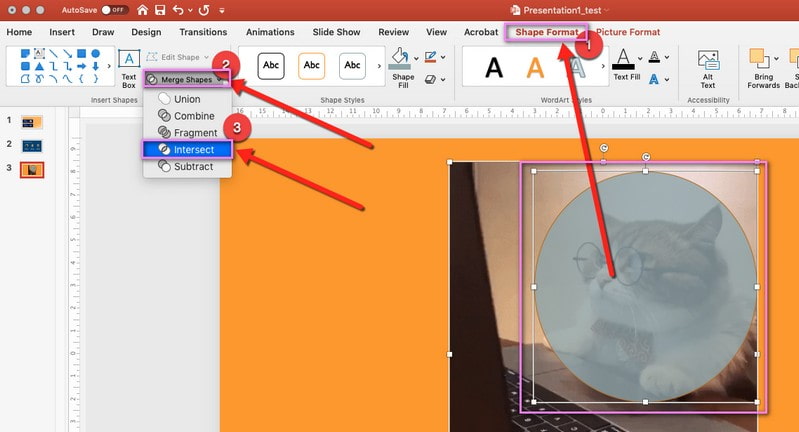
第 2 部分。如何在 iPhone 和 Android 上裁剪 GIF
如果您是喜欢使用手机执行编辑任务的用户,请依赖以下移动应用程序。
1. GIF 制作器,GIF 编辑器
GIF Studio 是一款可使用 Android 设备访问的移动应用程序,您可以在 Google Play 商店免费安装它。此应用程序使用户能够创建和编辑没有嵌入水印的高质量 GIF。此外,它还具有可以裁剪现有 GIF 并保留原始颜色和质量的编辑功能。要了解如何裁剪 GIF Android,请继续执行这些步骤。
步骤1。 从 Google Play 商店下载并安装应用程序。完成后,打开应用程序开始。
第2步。 从屏幕上的功能中单击 GIF 编辑器,然后选择要裁剪的 GIF。接下来,单击 调整 按钮,然后 画 选项列表中的图标。之后,您可以从预览屏幕手动裁剪 GIF 或从列表中选择特定方面。
第三步 完成后,单击 (✔) 图标在屏幕的右上角。
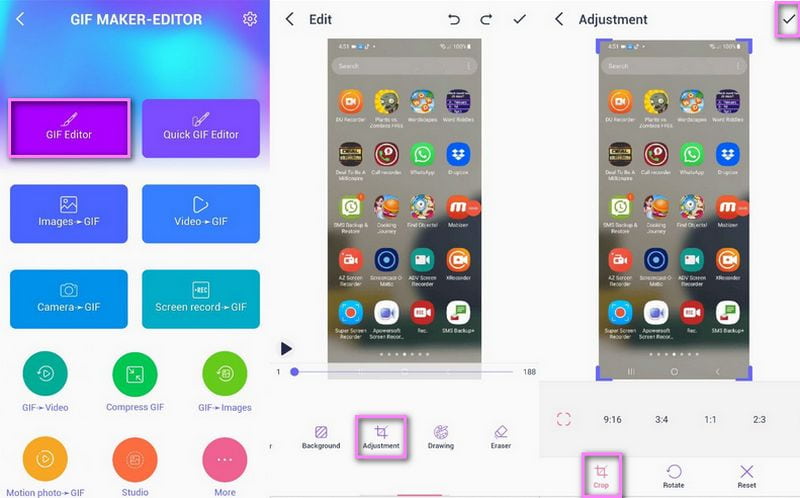
2. 快速 GIF 编辑器
Quick GIF Editor 有一个简单而强大的应用程序,主要用作 GIF 编辑器。它具有裁剪、调整大小、加速、倒带和创建回旋镖等编辑选项。此外,它还有多种作物比例,如1:1、4:3、3:4、16:9、9:16等。继续执行以下步骤以了解如何在 iPhone 上裁剪 GIF。
步骤1。 在您的 App Store 下载并安装该应用程序。
第2步。 在主界面中,选择 作物 图标。之后,它将导致裁剪部分。
第三步 您有两个选择:手动裁剪 GIF 或从提供的列表中选择纵横比。
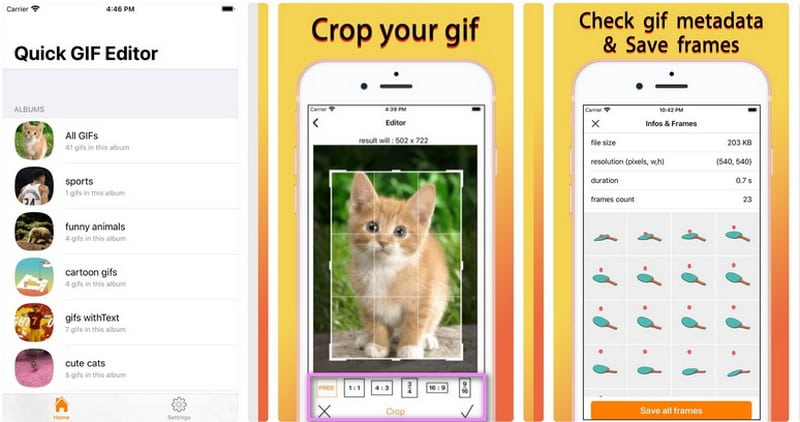
Part 3. 关于 GIF 裁剪的常见问题解答
我们为什么裁剪图像?
裁剪的目的是使图像的像素变小,改变图像的长宽。
裁剪图像时会发生什么?
裁剪是一种通过去除不需要的部分来改善图像的方法。它将移除外边缘以改善框架或构图。此外,它还可以帮助您更改图像的大小或纵横比。这样一来,观众的注意力就完全集中在主要主题上。
制作 GIF 的最佳尺寸是多少?
此文件格式的推荐尺寸为 480 x 480。此尺寸接近正方形,类似于图像。太高或太宽的 GIF 文件需要被剪掉以提供更好的观看体验。这样,观众无需单击或展开示例即可查看并获得完整体验。
结论
很容易找到可以 在线裁剪 GIF、离线和使用您的移动设备。因为这篇文章让你更容易,因为它提供了你可以依赖的 GIF 裁剪器。但请考虑选择 Vidmore Video Converter 拥有的具有众多编辑选项、功能和工具的应用程序。毫无疑问,它可以满足您的需求并满足您的期望。



