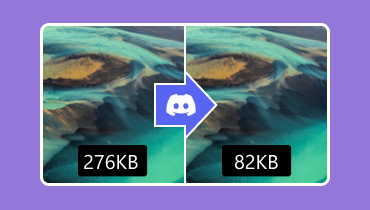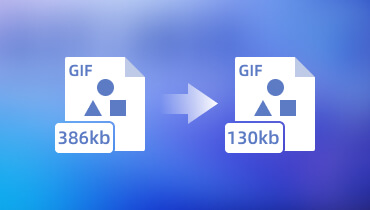JPG 压缩器:在不损失质量的情况下减小 JPG 文件大小
JPG 是最著名的图像格式,用于在整个互联网上以及在移动和桌面用户之间共享图像。它是社交媒体平台、电子邮件和博客内容的理想选择。这种图像格式确实有助于存储和共享数字图像。您知道这种图像格式可以压缩吗?
压缩 JPG 文件,尤其是当文件较大时,可以帮助您将文件减小到较小的大小。有利于节省硬盘空间和快速在线传输或上传文件。如果您想了解如何压缩这种图像格式,那么您来对地方了。这篇文章将教你如何 压缩JPG 使用在线和离线图像压缩器。此外,它将提供有关所提供工具的详细信息。事不宜迟,请继续阅读以下信息以了解它们。
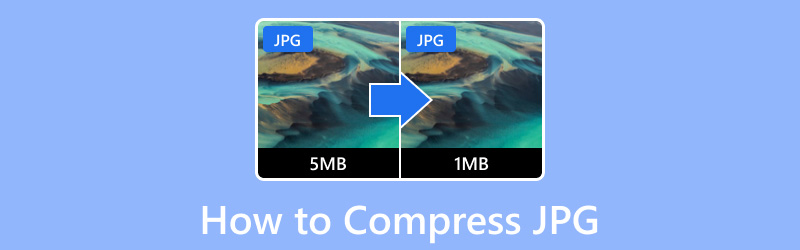
第 1 部分。在线压缩 JPG
您可以信赖的最好的基于网络的图像压缩器是 Vidmore 免费在线图像压缩器.这个基于 Web 的图像压缩器可以在线工作,不需要在您的计算机上安装任何东西。它完全免费使用,可以在几秒钟内无限制地缩小图像大小。该图像压缩器是一个直观的平台,非常适合初次使用的用户。此图像压缩器可让您压缩文件并在几秒钟内获得结果。有了它,您可以花更少的时间压缩图像文件。此外,它还提供了压缩图像的理由,例如它可以提高网站速度、快速共享图像以及释放磁盘空间。
Vidmore Free Image Compressor Online 支持各种图像文件格式,例如 JPG、JPEG、SVG、PNG 和 GIF。如前所述,此图像压缩器最多可以压缩和优化 JPG 文件 80% 并保持高质量图像。除此之外,它还可以在不牺牲质量和功能的情况下将您的图像压缩至原始大小的 60%。这个平台的好处是它可以让你同时添加和压缩多个图像。所以如果你想节省时间,图像压缩器有办法帮助你。
在这里,我们提供了三个简单的步骤,您可以按照以下步骤使用 Vidmore Free Image Compressor Online 在线压缩 JPG:
步骤 1. 转到 Vidmore Free Image Compressor Online
首先,使用浏览器访问 Vidmore Free Image Compressor Online 的官方网站。打开基于 Web 的压缩程序后,您将在屏幕上看到您需要的内容。
步骤 2. 导入 JPG 文件
您将在主界面的中央部分看到一个导入图像的选项。除此之外,您还会找到允许您一次导入 40 个图像和 5 兆字节的信息。如果你有很多JPG文件要压缩,你可以一次添加,它们会被同时压缩。
点按 (+) 图标,基于 Web 的图像压缩器将自动打开您的桌面文件夹。然后,选择要压缩的图片,压缩后的图片就会缩小。

步骤 3. 下载压缩的 JPG 文件
选择 JPG 文件后,您将看到它们分别完成上传和压缩过程。此图像压缩器会自动为您压缩图像。它会使图像尺寸尽可能小,但质量会保持而不会牺牲。当你看到这个词时发生压缩 完成的 在您的图像文件旁边以绿色覆盖。如您所见,原始大小的文件是 56.11 KB, 但是压缩后,大小文件变成了 42.8 KB.
打 全部下载 按钮将压缩的 JPG 文件输出保存到您的计算机。之后,一个文件夹将出现在您的屏幕上,您保存的新压缩 JPG 文件将被放置在该文件夹中。
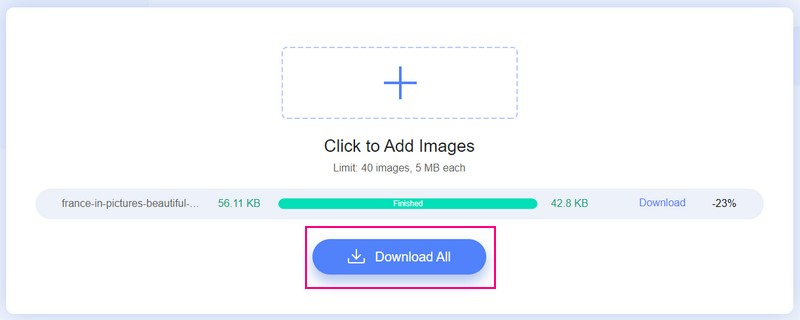
优点
◆ 支持40张图片,每张5MB的批量图片压缩。
◆ 上传图片后,它会自动压缩您的图片文件。
◆ 最高可达80%的图像文件优化压缩,保持图像的高品质。
◆ 最多可压缩原始尺寸的60% 而不会牺牲图像的质量和特性。
◆ 基于Web 的压缩程序的服务器会在压缩程序后自动删除您的图像或照片。
缺点
◆ 需要稳定的互联网连接。
第 2 部分。离线压缩 JPG
Radical Image Optimization Tool (Riot) 是一款轻量级、易于使用且免费且应用广泛的快速程序。您可以控制压缩、颜色数量、元数据设置、选择图像格式等。它是一种图像优化器,可让您修改压缩参数,同时保持较小的文件大小。它可以单独压缩 JPG、PNG 和 GIF 格式的图像,也可以批量压缩。除此之外,它还允许您在保持质量的同时将大尺寸图像压缩到您喜欢的尺寸。它有一个并排屏幕,有利于实时比较原始图像和优化或压缩图像。您将立即看到差异和生成的文件大小。
在这里,我们提供了五个简单的步骤,您可以按照这些步骤使用 Radical Image Optimization Tool 减小 JPG 文件的大小:
步骤1。 首先,您必须从官方网站下载程序。下载后,将程序安装在您的计算机上以进行完全访问。之后,启动程序并开始压缩图像。
第2步。 转到您的桌面文件夹,将其打开,然后找到要进行压缩的 JPG 文件。找到图像后,将图像拖到程序或右侧的预览屏幕中。例如,如果您添加大图像文件,屏幕上会出现一个对话框。它说您添加的文件很大,并请求您允许调整它的大小。这是一个推荐选项,它不会修改原始图像,并且可以帮助您减小文件大小。
第三步 另一个框将出现在您的屏幕上,其中包含用于减小图像文件大小的不同选项。在框的顶部,您将看到图像文件的原始大小。以下是输入您的首选的选项 宽度 和 高度 尺寸。确保您输入的图像文件大小小于原始文件大小。
另外,您可以选择是否 像素 要么 百分 在下面 单元 选项。除此之外,您可以选择是否 保持纵横比 或不。如果你想保留它,就在它旁边打勾,如果不想,就不要留下任何勾号。完成后,单击 好 按钮保存更改。
第四步。 你回到了主界面。您可以使用 放大 选项并在图像周围拖动鼠标以更近地查看图像的细节。您可以看到未压缩和压缩图像之间的差异。
第五步 满意后,前往 保存 按钮,它会询问您是否要替换原始图像。然后,点击 是, 然后在桌面文件夹中找到新压缩的 JPG 文件。
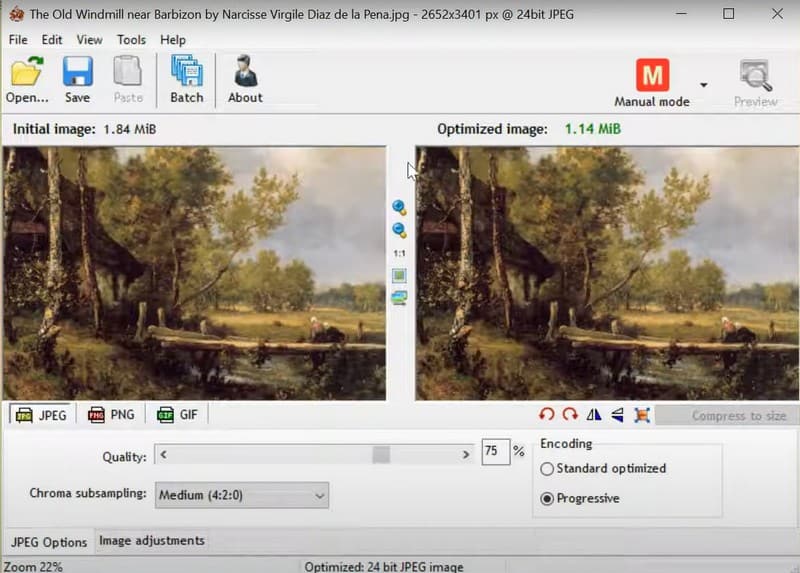
优点
◆ 界面简单明了,所有选项一目了然。
◆ 它具有双窗格结构,将原始图像与优化或压缩结果进行比较。
◆ 添加图片时自动推荐压缩选项。
◆ 压缩图像文件而不损失图像质量。
◆ 可批量压缩大尺寸图片。
◆ 使用户可以设置自己想要的图像高度和宽度。
缺点
◆ 导入图片的方法是拖放。
◆ 专为高级用户设计。
第 3 部分。使用表格比较这些方法
您现在已经确定了可以访问和使用的两个图像压缩器。除此之外,您还学习了如何快速轻松地压缩 JPG 文件。在这部分中,比较表将向您展示下面介绍的两种图像压缩器之间的区别。废话不多说,查对照表。
| 支持的操作系统 | 支持的图像格式 | 价钱 | 压缩过程 | 可用性 | 接口 | 压缩百分比 | |
| Vidmore 免费在线图像压缩器 | 基于网络 | JPG、JEPG、PNG、SVG 和 GIF。 | 自由 | 上传后它会自动压缩图像。 | 满意的 | 这很简单 | 80%(它确实会降低图像文件,但不会降低图像质量。) |
| 激进的图像优化工具(Riot) | 视窗 | JPG、JPEG、PNG 和 GIF。 | 自由 | 它不会自动压缩图像,但允许用户选择所需的图像高度和宽度。 | 满意的 | 它可能更直接。 | 80%(它确实会降低图像文件,但不会降低图像质量。) |
第 4 部分 JPG 压缩常见问题解答
JPG 的最佳压缩方式是什么?
如果您想在保持图像质量的同时减小图像文件的大小,则必须考虑 10:1 的纵横比。 10:1 的宽高比是可保持图像质量的推荐压缩比。除此之外,它是您需要拍摄的最大压缩纵横比。
JPEG 压缩的最佳用途是什么?
JPEG 文件最适合用于网页以添加视觉外观。它还提供观看者可以欣赏的视觉内容,从而改善用户体验。这种图像文件格式通常用于网站,因为它可以压缩成更小的尺寸。这样一来,它们就可以更快地在网站上加载。此外,最好用于电子邮件附件,因为它们体积小,发送速度快。
JPEG 文件质量高吗?
JPEG 文件旨在高效地存储充满色彩和细节的高质量数字图像。大尺寸的 JPEG 文件可以压缩成更小的尺寸,使它们更容易在线发送和上传。
可以压缩的 JPG 文件的优点之一是什么?
JPEG 文件支持使用有损压缩并支持最多 24 位颜色。它允许用户压缩图像文件以节省硬盘、存储等。除此之外,它还使用户可以轻松地将其发送到各种消息传递平台,例如电子邮件。它使 JPG 文件更适合日常使用,而不会牺牲原始图像质量。
结论
压缩 JPG 文件有多种原因:节省存储空间、遵循标准尺寸或为了网站。事实上,压缩图像对用户有很多好处。这篇文章介绍了 JPG压缩器 您可以在线和离线使用和访问。除此之外,它还提供了使用图像压缩器压缩图像文件的分步过程,您可以将其用作指南。尽管这些工具用作图像压缩器,但它们在某些方面仍然不同。这篇文章列出了一个比较表,供您了解两者之间的差异。但是,如果您更喜欢自动压缩图像文件的图像压缩器,请随时使用 Vidmore Free Image Compressor Online。在评论部分告诉我们您的印象!