如何从视频中分离音频:快速简单的教程
在某些情况下,您需要从视频中分离音频。可能是您想单独获取音频并将其添加到另一个视频中。有些人希望将音频与视频分开,以便在其中添加另一个音频,例如录音。这在创建流程的演练时特别有用。
无论您从视频中分离音频的目的是什么,最终目标都是增强视频或做出更好的输出并满足您的要求。不要出汗。在这篇文章的最后,你会学到 如何从视频中分离音频 可行且快速。无论是专业人士还是初学者,总会有适合您的工具。
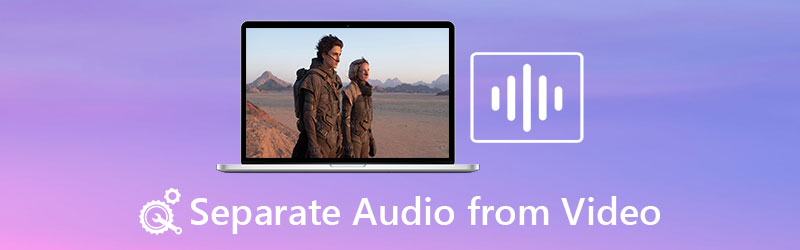
第 1 部分。 将音频与视频分开的有用应用程序
1. Vidmore视频转换器
这是一个简单但高效且实用的应用程序。 Vidmore视频转换 是从视频中分离音频的绝佳选择。它是一种视频转换工具,可让您将任何视频转换为音频或其他视频格式。您可以使用它来转换您的媒体文件,而不是花时间从视频共享网站下载。
关于这个应用程序的事情是它还使您能够编辑您的音频文件。然后,您可以调整音量以提高或降低音量。此外,您可以调整音频延迟,以防视频和音频不同步。如果您有兴趣学习如何使用此程序将音频与视频分开,请按照以下说明进行操作。
步骤1.启动程序
要开始,请单击任何 免费下载 下面的按钮以获取应用程序的安装程序。下载扩展程序后,打开它进行安装并在之后运行它。
步骤 2. 导入您的视频文件
通过单击 加 主界面中的符号。或者,您可以按 空格键 在您的键盘上并加载一个文件夹。接下来找到媒体文件并将其加载到程序中。
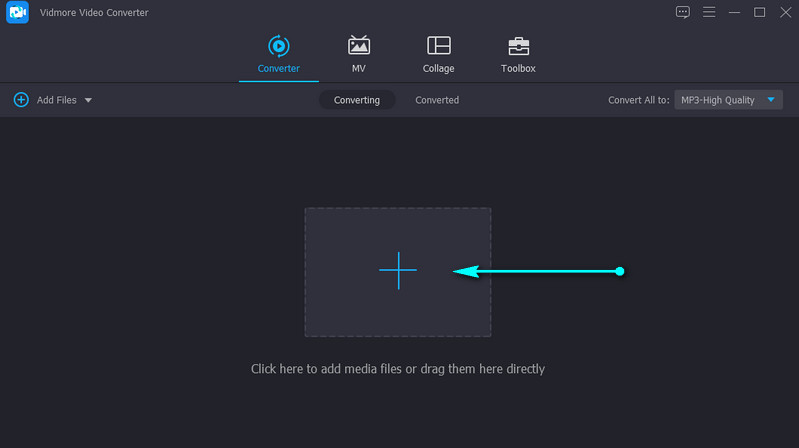
步骤 3. 编辑音频(可选)
您可以编辑音频以调整延迟或音量。点击 编辑 视频缩略图中的图标,您将到达编辑室。前往 音讯 标签。然后,您可以配置音量级别或延迟。打 好 确认更改。
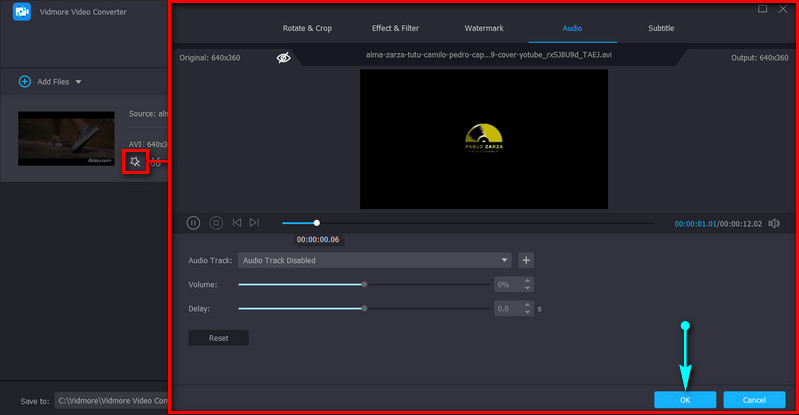
步骤 4. 导出视频
此时,打开 个人资料 界面右上方的托盘。从“音频”选项卡中选择适当的音频格式。之后,单击 全部转换 右下角的按钮开始处理媒体文件。

2. iMovie
您可以使用的另一个很棒的工具是 iMovie。这尤其适用于需要进行基本视频和音频编辑的 Mac 用户。仔细看看这个工具,你会发现裁剪、旋转、稳定抖动视频和增强视频色彩等功能。更重要的是,它能够以简单的方式将音频与视频分离。在下面了解如何在 iMovie 中将音频与视频分开。
步骤1。 在您的 Macintosh 计算机上启动 iMovie 并导入您想要分离的视频剪辑。
第2步。 将视频拖入时间线并右键单击它以查看各种选项。
第三步 现在,选择 分离音频 选项,当你这样做时,你会在视频下方看到一条绿线。
第四步。 届时,您可以将其移动到时间线中的另一个位置或将其保存为纯音频。
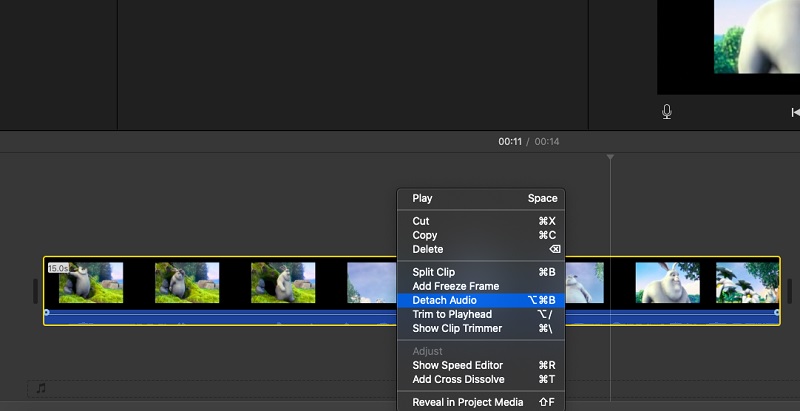
3. 首映专业版
假设您正在使用可以帮助您使用高级工具处理视频和音频的专业工具。在这种情况下,Premiere Pro 就是答案。有了它,您可以快速复制音频片段并将其移动到视频中的另一个位置,这在复制音频效果时很有帮助。此外,此应用程序可以立即取消视频与音频的链接。在 Premiere Pro 中如何将音频与视频分离的过程如下:
步骤1。 运行 Premiere Pro 并导入您需要的视频文件。
第2步。 导入后,按 按住 Shift 单击, 右键单击并选择 取消链接.你快到了。学习如何在 Premiere Pro 中将音频与视频分开很容易。
第三步 最后,导出文件的最终版本。只需前往 文件 > 导出 > 媒体.选择。选择合适的格式并点击 出口 按钮将其转换为选定的输出格式。完成上述步骤后,您应该已经学会了如何在 Premiere 中将音频与视频分离。
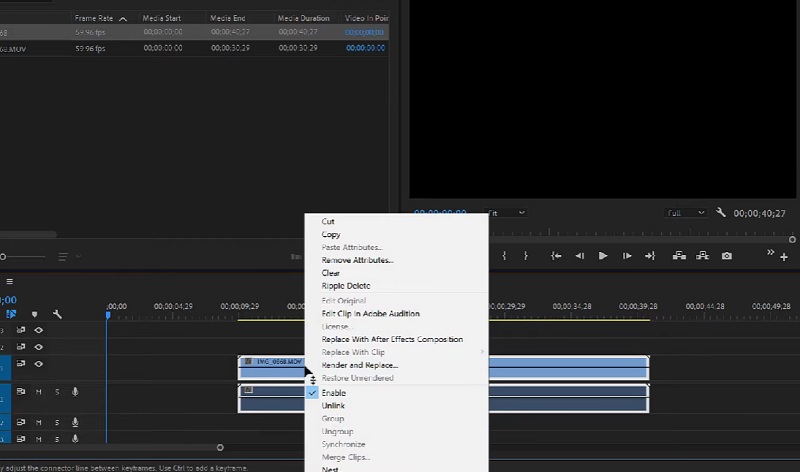
4.Final Cut Pro
Final Cut Pro 也非常适合高级用户。这在需要不仅仅是基本视频编辑的专业人士中很受欢迎。这还包括将音频与视频分离。但是,该程序仅适用于 Mac 用户。要了解如何在 Final Cut Pro X 中分离音频和视频,请参阅以下步骤。
步骤1。 在 Mac 上运行 Final Cut Pro,转到 文件 然后选择 进口。然后点击 媒体.通过在 媒体导入 控制板。选择 导入所选 之后。
第2步。 现在,打开 事件 包含您要操作的视频和音频剪辑。
第三步 之后,请从 事件浏览器 进入时间线。右键单击视频并选择 分离音频 从选项。
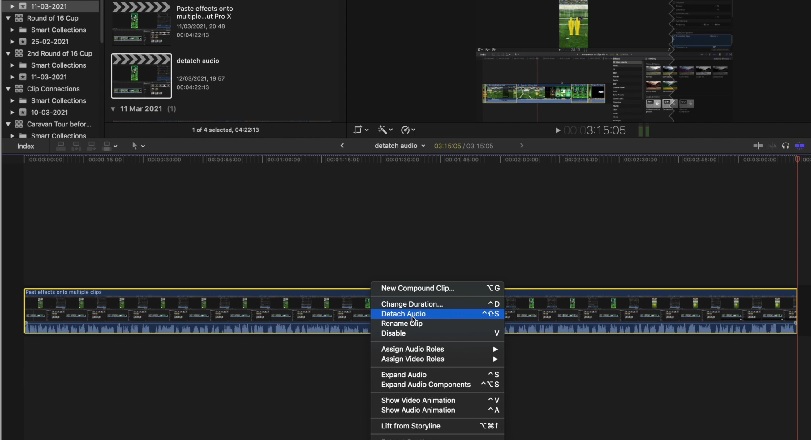
5.VLC
VLC 对从视频中分离音频有很大帮助。在 Windows 和 Mac 中可用,您可以免费播放不同格式的各种文件。除此之外,您可以以不那么直接的方式将音频与视频分开。不过,如果您正在寻找一个完全免费的程序,您可以按照以下步骤了解 VLC 如何将音频与视频分离。
步骤1。 在您的计算机上打开 VLC。转到媒体并选择 转换/保存 选项。来自 开放媒体 窗口中,单击添加并加载要从中分离音频的视频文件。
第2步。 点击 转换/保存 按钮。这将打开 兑换 窗口。
第三步 现在,点击 个人资料 下拉并选择 音频-MP3 从菜单中。浏览并选择目标文件以最终从视频中获取音频。
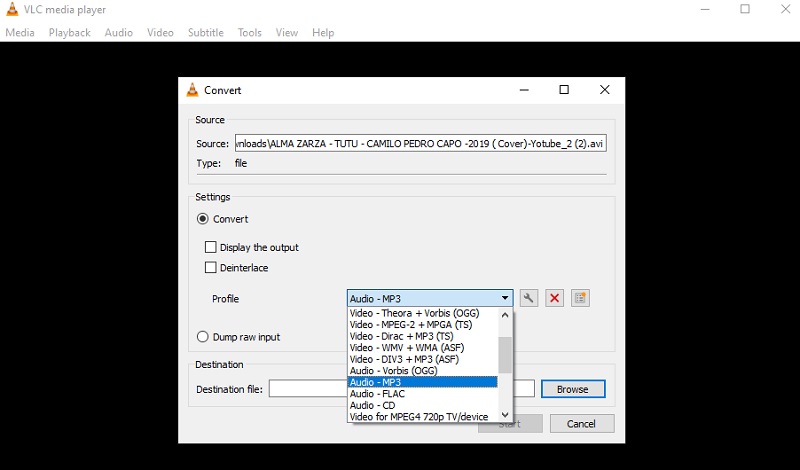
第 2 部分。关于从视频中分离音频的常见问题解答
Videopad 如何将音频与视频分开?
如果您想通过锁定两个轨道来将 Videopad 中的音频与视频分开,您可以取消它们的链接。只需右键单击视频轨道并选择 从音频取消链接 选项。这应该将音频和视频彼此分开。
如何在线分离音频和视频?
要在线分离音频和视频,您可以使用 Clideo。您无需安装任何东西,因为它仅使用浏览器即可运行。
如何从视频中提取音频?
提取不同于分离音频。提取可能意味着您只想要音频。这可以通过将视频转换为音频文件来快速完成。您还可以使用分离视频和音频轨道的方法。然后,删除视频并将项目保存为音频文件。
结论
你现在有了这样的想法 如何从视频中分离音频.通过使用上述工具,这项任务将很难实现。但是,如果您注意到,它们中的大多数对于初学者来说都太复杂了。如果有一款适合初学者需求的应用程序,那就是 Vidmore Video Converter。它具有用户友好的界面,即使没有先前的经验,您也可以轻松导航。


