在Windows和Mac上将DVD翻录到计算机的3种快速方法
许多人热衷于制作自制DVD。但是,在大多数情况下,新创建的DVD无法在计算机上播放。这是怎么发生的?实际上,问题可能出在DVD播放器本身上。也许DVD播放器与DVD光盘类型或数据格式不完全兼容。因此无法读取DVD文件或Video_TS文件夹。
但是没有必要担心。您可以将DVD翻录成支持的格式,以便在计算机上更好地播放。我们在这里为您提供3种快捷简便的方法 将任何DVD复制到计算机 在 Windows 10/8/7 和 macOS Monterey 上。

第1部分。使用DVD Ripper将DVD翻录到计算机的最佳方法
市场上有许多DVD翻录程序,例如WinX DVD Ripper,但并不是所有的程序都能有效地解决问题。为了节省您的宝贵时间,我们在这里为您提供最快的方法将DVD电影复制到带有Vidmore DVD Monster的计算机上。配备了最高级别的DVD解密算法, Vidmore DVD Monster 可让您以1:1的原始质量翻录DVD,并将DVD电影转换为各种视频和音频格式,例如MP4,MKV,AVI,WAV,MPG,MP3等。
- 将DVD电影翻录为可在计算机上播放的任何视频格式。
- 保留DVD结构,视频轨道,菜单,章节,字幕。
- 一键式方法以1:1的速度将DVD翻录到MPG,速度提高10倍。
- 修剪, 合并,为DVD电影加水印,调整效果,字幕。
步骤1。 免费下载后,在计算机上安装并启动DVD Ripper。如果计算机上没有内部DVD驱动器,则可以插入外部DVD驱动器并插入DVD光盘。然后,程序将自动识别并上载DVD光盘。或者,您也可以单击“加载DVD”以将DVD视频添加到程序中。

第2步。 您可以单击“查看/选择标题”查找所有视频文件,然后选择要翻录的目标文件。

第三步 之后,展开“全部翻录到”列表以选择输出视频格式,例如MPG,MP4,MOV,MKV,AVI等。您可以选择原始的无损MPG作为输出格式。

第四步。 单击“全部翻录”按钮,开始将DVD转换为计算机上合适的格式。

作为功能强大的DVD Ripper,它支持批量转换,多CPU和GPU加速,从而使转换过程变得快速,轻松和安全。因此,您将永远不必担心花在翻录过程上的时间。
Vidmore DVD Monster还为大多数常用设备(如iPhone,iPad,三星,LG,Xbox,PS4,Sony,Xiaomi,Huawei等)提供了各种优化的预设。您最终不仅可以在计算机上欣赏自己喜欢的DVD电影。
第2部分。如何使用VLC Media Player将DVD下载到计算机
VLC媒体播放器 是免费的开源媒体播放器,例如Windows Media Player。它支持Windows,macOS,Linux,iOS和Android等许多平台。从分步指南中,您可以轻松下载DVD文件并将其保存到计算机。
步骤1。 将DVD光盘插入计算机上的DVD驱动器。打开VLC Media Player,然后单击“媒体”以“转换/保存...”。
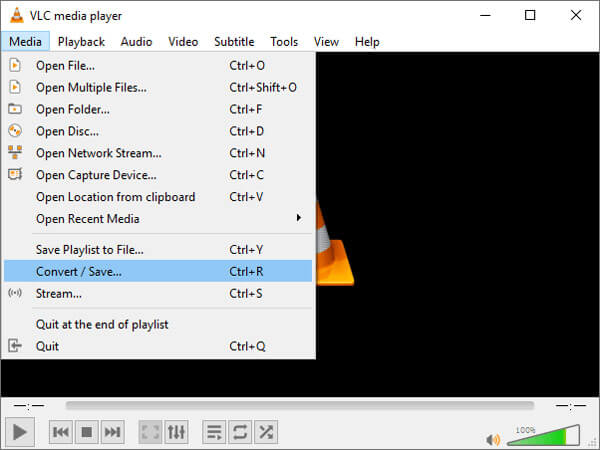
第2步。 显示一个弹出窗口,然后选择“光盘”选项卡。您需要确保在“光盘选择”下选择了“ DVD”。然后,单击“转换/保存”按钮以继续该过程。
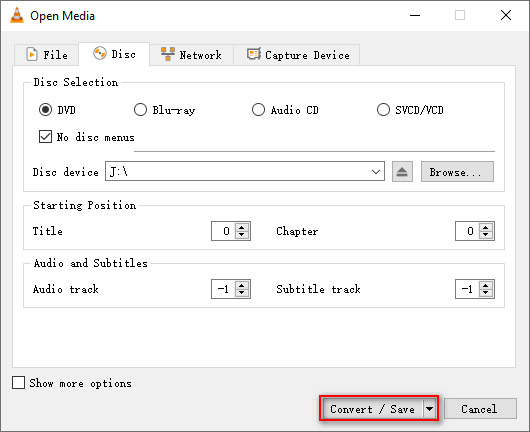
第三步 在下一个弹出窗口中,可以在“设置”下选择“转换”。展开“配置文件”部分,然后选择输出格式。您可以单击“浏览”来设置保存转换后的文件的目的地。之后,单击“开始”开始转换。
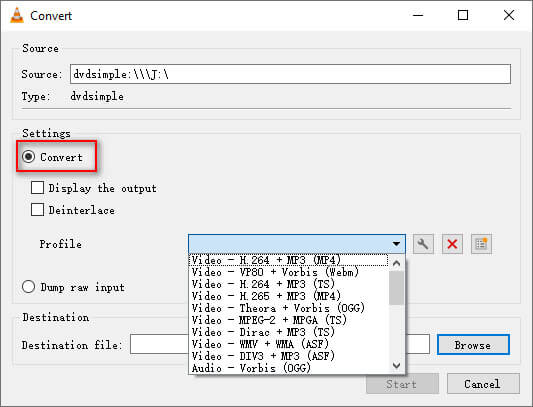
第3部分。如何使用HandBrake在计算机上免费转换DVD
手刹 是另一个免费的开源视频转码器,可以在Windows,Mac和Linux上转换视频和DVD。您可以按照以下步骤在Windows计算机和Mac上将DVD电影转换为兼容的视频格式。
步骤1。 将DVD插入DVD光盘,然后在计算机上打开HandBrake。 HandBrake将自动扫描您的DVD驱动器。然后,您可以选择要转换的标题部分。
第2步。 单击“浏览”以选择输出文件夹和格式,例如MP4,MKV或WebM。单击“保存”以保存设置。您还可以设置视频编解码器,帧速率,质量,或添加过滤器以增强视频文件。
第三步 转换之前,您可以单击界面顶部的“预览”按钮。如果可以,则可以单击“开始编码”以开始将DVD转换为MP4,MKV或WebM。
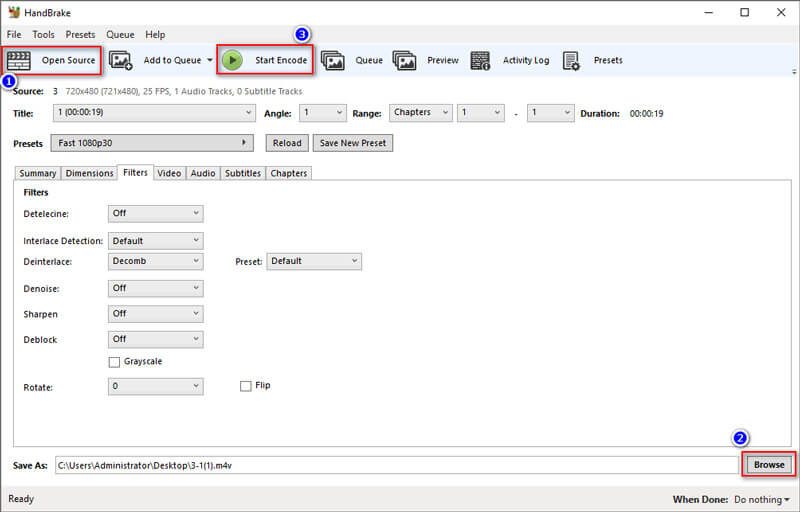
使用HandBrake,您还可以转换其他视频格式,例如 M4V到MP4。实际上,HandBrake并不是真正的转换器。它只是解码DVD,然后重新编码为其他视频格式。因此,在转换过程中质量可能会损失。如果您非常注重质量,并且希望将DVD转换为无损计算机,则应返回到 第1部分 并改用DVD Ripper。
结论
我们主要介绍了3种方法 将DVD复制到计算机 在 Windows 和 Mac 上。您可以使用 VLC 媒体播放器或在 Windows 10 或 macOS Monterey 上使用简单的 HandBrake 将 DVD 转换为视频。但是这些工具中的任何一个都可能导致有损质量的输出。如果您想以 1:1 的原始质量将 DVD 翻录到计算机,即使 高品质,您应该尝试DVD Ripper并使用更多功能。如有任何疑问,请随时发表评论。



