如何更改翻转视频格式:您可以信赖的最快捷方式
你有没有经历过编辑一段你千载难逢的经历的视频,让它变得更加精彩?因为你的创造力,你编辑并颠倒了它。但是在应用更改后,您注意到视频的质量变差了。所以你最终会想到 如何更改翻转视频格式 不失最好。
网上流传着很多翻转视频转换器,但是,由于它们的技术性,用户,尤其是那些不习惯编辑应用程序的用户,在成功转换视频之前最终很难浏览该工具。因此,如果您正在寻找更改翻转视频格式的最简单解决方案,这篇文章适合您。
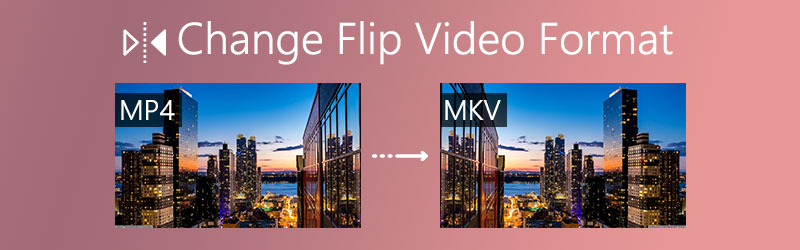

第 1 部分。 在 Windows/Mac 上转换翻转视频的最佳方式
Vidmore视频转换 由于其强大的多功能特性,它有助于满足每个用户的需求,是最快的领先视频转换器之一。它允许您将视频格式从旧的更改为您拥有的最新设备。
也许您正在怀疑编辑您的视频,因为这可能会导致其质量下降,请不要犹豫,因为通过 Vidmore 的帮助,您可以在眨眼间进行编辑,无需担心应用更改后的结果,因为此应用程序支持所有流行的视频格式,如 AVI、MKV、MOV、MP4、WMV、WebM、M4V 和 FLV。为了帮助您更好地了解此应用程序,我们为您准备了有关如何转换翻转视频格式的简单步骤。
第 1 步:获取应用程序
首先,您需要获取 Vidmore Video Converter 的安装程序。您也可以单击下面提供的免费下载按钮之一。安装后,启动程序。
第 2 步:添加翻转视频剪辑
在工具的第一个界面,按 加 签名或者你也可以点击 新增档案 然后选择视频剪辑并将其向下拖动到应用程序的界面以上传它们。
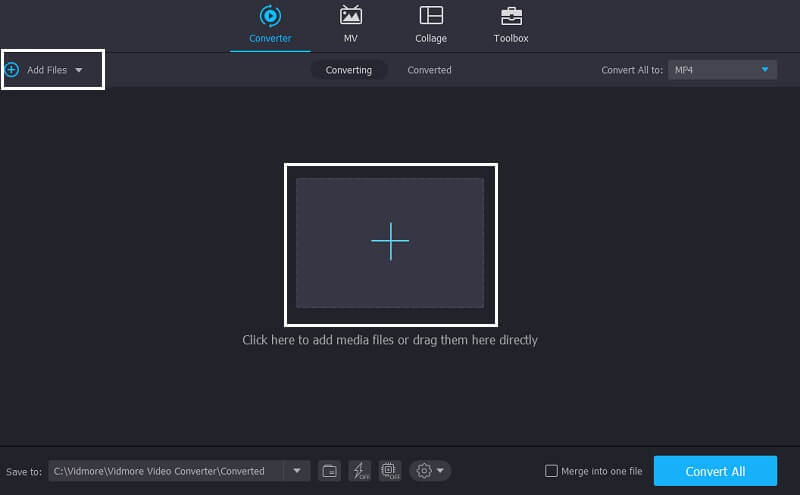
第 3 步:选择翻转视频格式
导入视频剪辑后,只需勾选最适合您拥有的工具的视频格式 全部转换为 选项或单击缩略图右侧的下拉箭头,它将显示格式选项。如果您对输出格式没有任何想法,只需单击 设备 选项卡并选择您拥有的设备类型。
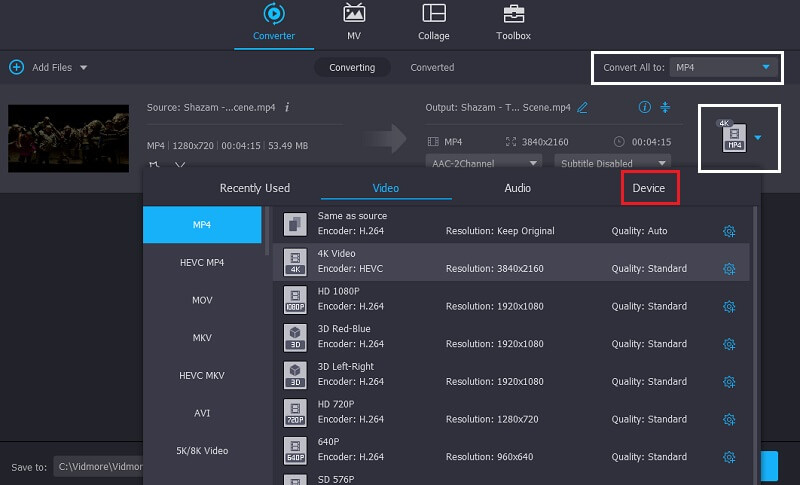
步骤 4:转换翻转视频输出
完成翻转视频的定稿后,单击“全部转换”按钮开始转换,然后等待片刻以使其成功转换。
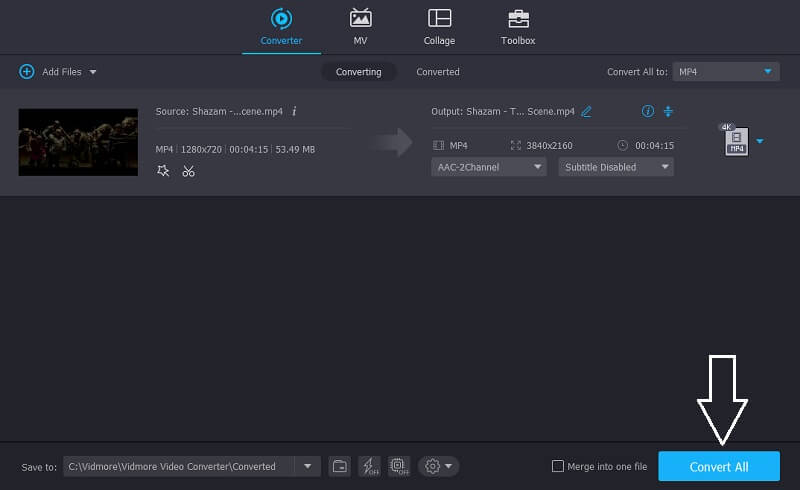
第 2 部分。 在 Mac 上更改翻转视频格式的默认工具
拥有像 Mac 这样的高端设备也需要安装高级软件,尤其是在转换翻转视频时。但有时很难在此设备上找到合适的翻转视频转换器,因为它只接受与其兼容的工具。但好消息是我们有大量关于如何在 Mac 中转换视频的解决方案,因此以下是以下解决方案,让您不必花很长时间找到合适的翻转视频转换器。
1.快速时间
从它的名字来看,我们可以说它有一种快速简便的方法可以轻松导出视频。使用 QuickTime,您可以选择所需的格式质量或直接将其导出到 iPad、iPhone、iPod touch、Apple TV、iTunes,您也可以将其导出为纯音频。除此之外,如果您还在寻找有关如何将翻转视频转换为 iMovie 的工具,QuickTime 也可以做到!为了更好地指导您使用此应用程序,请按照以下步骤操作。
第1步: 转到文件选项卡并单击 打开文件.选择要转换的视频或音频。
第2步: 打开文件后,进入 文件 再次选项卡,然后单击 输出到.
第三步: 勾选后 出口 选项卡,您可以从弹出的转换格式选项中进行选择。是否将其导出到网络、iTunes、iMovie 等,然后将其保存到您的文件中。
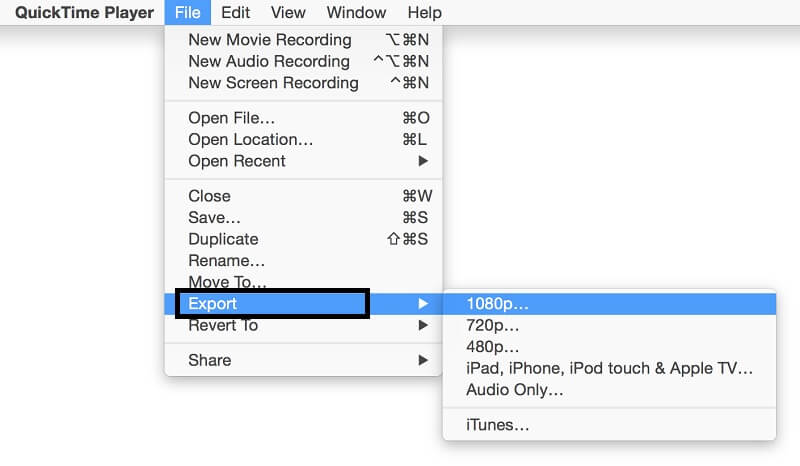
2.查找器
除了 QuickTime,我们还准备了另一个更快、更容易的视频转换器。您可以简单地使用 Finder 来转换您的视频。通过选择编码的视频文件,您现在可以选择所需的输出格式。以下是您可以遵循的简单步骤。
第1步: 右键单击 Finder 应用程序中的视频文件,然后按 编码选定的视频 菜单最下方的文件。
第2步: 点击后 编码选定的视频文件 选项卡,它将引导您到 编码媒体 然后开始设置文件的格式和质量。
第三步: 设置完视频的格式和质量后,按 继续 继续转换文件。
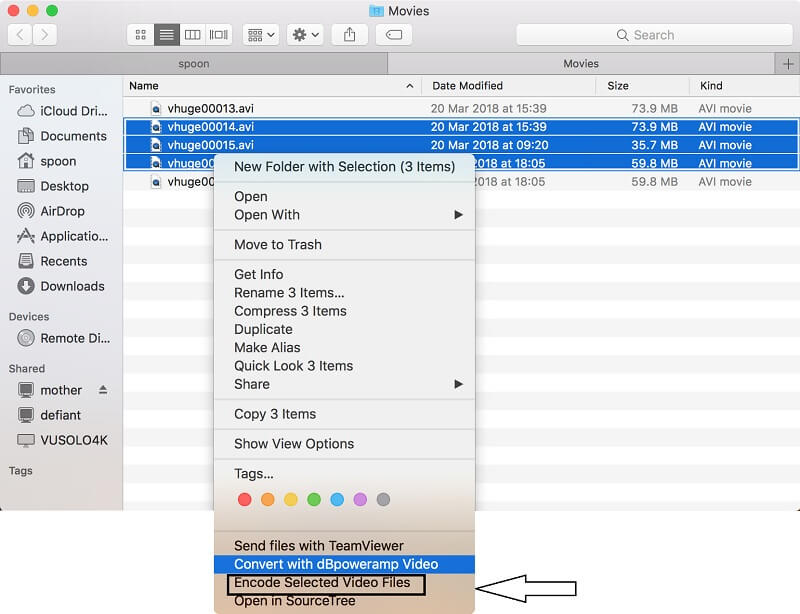
第 3 部分。 转换翻转视频的在线工具
如果您正在寻找最好和最方便的在线工具来像 ABC 一样轻松地转换翻转视频, Vidmore免费在线视频转换器 是这个!这是一款轻松自如的应用程序,因为它同时适用于 Windows 和 Mac。无需安装第三方应用程序,因为它可以转换任意数量的剪辑,而无需花费一分钱。除此之外,它还可以根据您拥有的设备轻松转换所有视频和音频格式,如 MP4、AVI、MKV、MOV、WMV、FLV、MP3 和 M4A 等。
因此,您不必担心失去其质量,因为此应用程序在转换时不会损失质量。为了更好地了解这个惊人的在线工具的工作原理,下面是有关如何转换翻转视频的快速指南。
第一步:进入官网
转到您的浏览器并搜索 Vidmore 免费在线视频转换器。或者您也可以直接点击以下链接进入官方页面: https://www.vidmore.com/free-online-video-converter/
第 2 步:添加视频文件
进入在线工具后,点击 新增档案 然后下载启动器。在桌面上启动后,单击 新增档案 再次转换,然后从要转换的文件中选择目标视频。
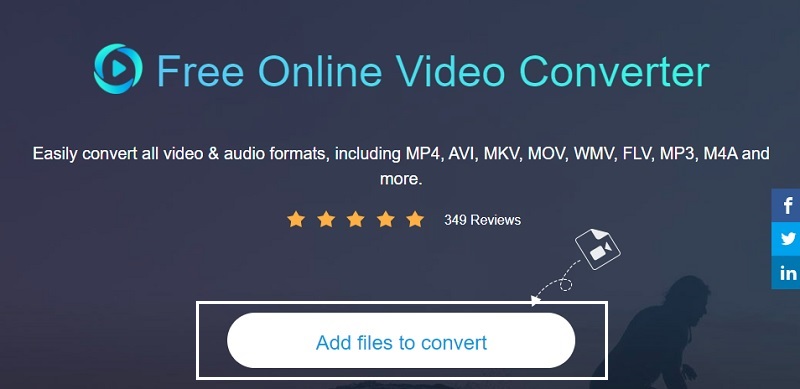
第 3 步:选择视频格式
导入目标视频后,您现在可以继续选择输出格式。从视频缩略图下方的视频格式中选择。
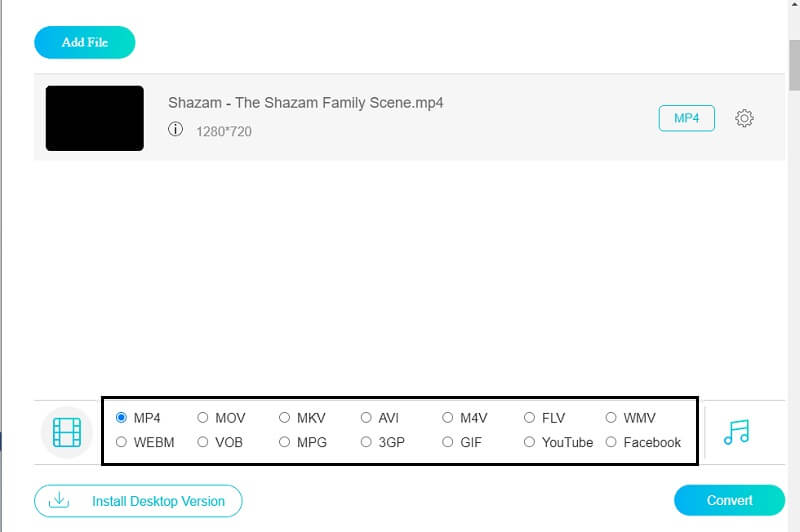
第 4 步:转换视频输出
对所做的更改感到满意后,单击 兑换 按钮,然后您将可以选择要保存的文件夹。选择一个文件夹并等待转换完成。
第 4 部分。 更改翻转视频格式的常见问题解答
如何免费翻转视频?
如果您正在寻找可以帮助您免费翻转视频的免费工具, Vidmore免费在线视频转换器 是来帮忙的。
我可以在 QuickTime 中转换 MOV 格式吗?
答案是肯定的。 QuickTime 支持各种不同的音频和视频格式,如 MOV。
如何使 iMovie 与 QuickTime 兼容?
单击文件选项卡,然后按导出按钮。进入子菜单,一旦满意,然后选择DV Stream,按Save选项卡,然后等待视频以iMovie格式转换。
结论
由于网上有很多软件供您使用 更改翻转视频格式,用户不禁对他们将使用什么工具感到困惑。在我们上面提供的大量解决方案的帮助下,您在 Mac 和 Windows 上都可以轻松找到合适的翻转视频转换器。只需尝试它们并找到最适合您的转换器。
视频提示
-
翻转视频
-
视频转换
-
转换 iPhone 视频


