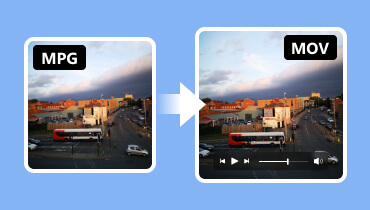具有无损转换功能的 4 款最佳 HEVC 到 MOV 转换器
您是否希望在其他不完全支持 HEVC 播放的平台或设备上共享或编辑 HEVC 编码的视频?您想将其转换为其他格式,但无法选择最佳格式。将这些文件转换为 MOV 格式可确保在各种平台和软件应用程序之间具有更广泛的兼容性。因此,在这种情况下,您需要一个可靠的转换器来帮助您转码视频。这篇文章将为您提供顶级 HEVC 转 MOV 适用于 Windows、Mac 和在线的转换器。

页面内容
第 1 部分。HEVC 与 MOV
HEVC,即高效视频编解码器,是 ISO/IEC MPEG 和 ITU-T VCEG 共同开发的一种新的视频压缩国际标准。它还以编解码器 H.265 为特色。与 H.264 等先前的标准相比,它旨在提高视频压缩效率。相反,MOV 是 Apple Inc. 开发的一种多媒体容器格式,通常与 QuickTime 框架相关联。
总而言之,HEVC 和 MOV 格式不能直接比较,因为它们的目标不同。HEVC 是一种视频压缩标准,专注于在保持视频质量的同时减小文件大小。MOV 格式是一种多媒体容器,用于存储多种类型的媒体数据,它可以与其他编解码器一起使用 HEVC 压缩。
第 2 部分。一流的 HEVC 到 MOV 转换器离线
Vidmore视频转换
支持的格式: MOV、HEVC、MP4、MKV、M4V、FLV、DivX、AVI、MPG、VOB、3GP、WMV、ASF、RM 等。
特征:
- Vidmore 因支持多种知名和专业的视频文件格式而闻名。
- 它集成了批量转换功能,使用户能够同时将多个 HEVC 文件转换为 MOV。
- 它提供基本的视频和音频编辑功能,让用户在转换之前修改他们的视频。
- Vidmore 可以将文件转换速度提高 50 倍,且不会影响质量,甚至高达 4K UHD 分辨率。
步骤1。 下载并安装 Vidmore视频转换 计算机上的软件。
第2步。 单击添加文件选项卡以上传您的 HEVC 文件或本地文件夹。
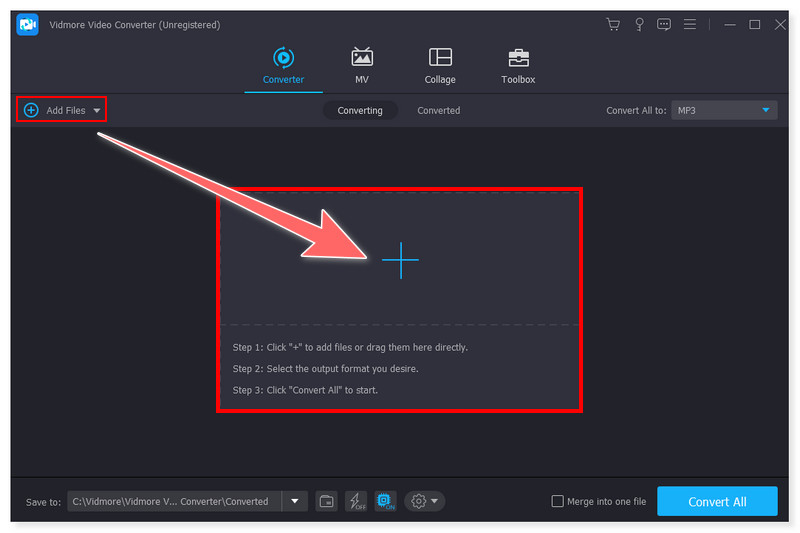
第三步 单击“格式”选项卡,将文件旁边的输出格式更改为 MOV,或单击“全部转换为”选项卡。
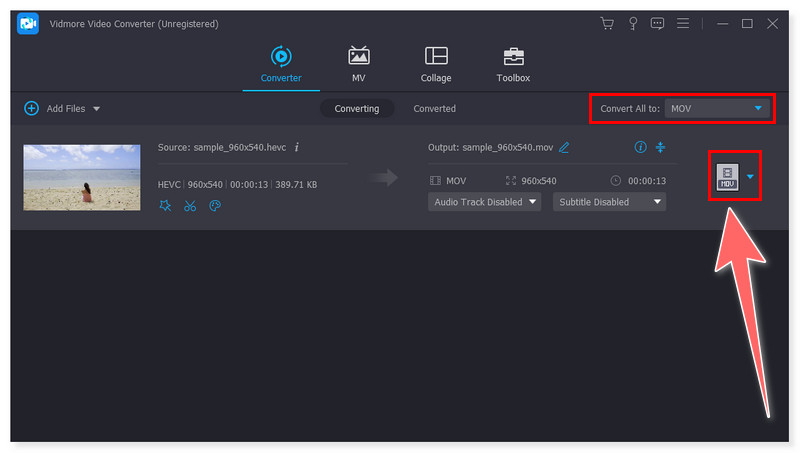
第四步。 最后,单击“全部转换”按钮开始该过程并等待其完成。这些是将 HEVC 转换为 MOV 的步骤。
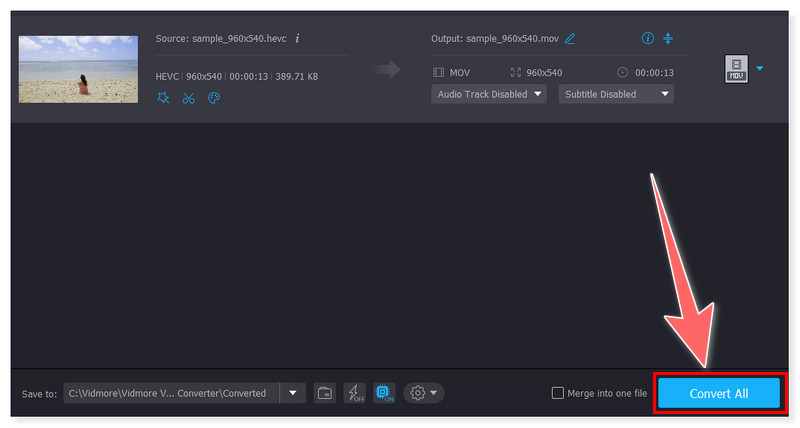
如果您喜欢可以随时在桌面上下载和访问的软件,那么 Vidmore视频转换 适合您。这是一款适用于 Windows 和 Mac 的综合转换器。由于它支持各种媒体文件格式,您无需使用或安装其他软件。此外,它具有直观的界面,允许所有类型的用户进行无缝和直接的转换。这就是为什么大多数人依赖这个转换器的原因,尽管它不是免费的。如果他们可以在这个已经很棒的工具的未来更新中添加更多高级编辑选项,那就更好了。
手刹
支持的格式: MOV、MP4、HEVC、M4V、MKV、MPG 或 MPEG、AVI、WMV、FLV、WebM、MXF 等。
特征:
- HandBrake 是一款适用于 Windows、Mac 和 Linux 的开源视频转换器。
- 它可以处理不包含任何保护的知名多媒体文件和蓝光/DVD 源。
- 它支持编码的批量扫描和排队。
- 它集成了实时静态和视频预览,允许用户在转换之前检查他们的视频。
步骤1。 启动 HandBrake 软件。单击“打开源”选项卡以上传您的 HEVC 文件或文件夹。
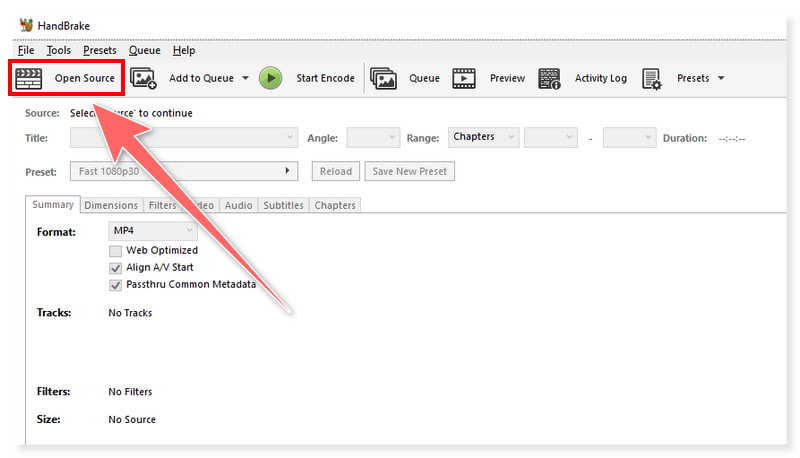
第2步。 在视频部分,设置您想要在 MOV 文件上使用的视频编解码器,例如 H.265 (x265)。
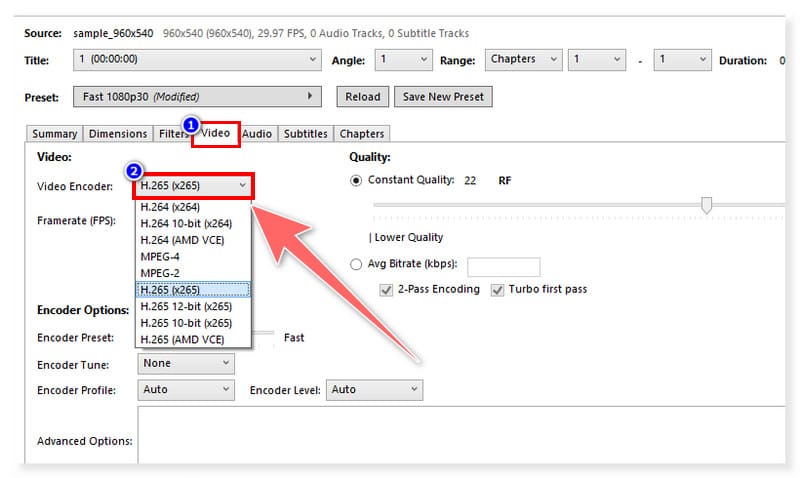
第三步 然后,在下面的另存为部分中用 MOV 扩展名设置输出名称。之后,单击开始编码并等待该过程完成。

HandBrake 也是您可以用来将 MOV 转换为 HEVC 的最佳离线软件之一。由于它是一款开源软件,因此它是免费的,无需购买昂贵的许可证。这使得预算有限的用户更容易使用它。但是,对于新手用户来说,这可能不是尝试软件的最佳选择。它具有高级选项和广泛的功能集,需要一些学习曲线。以下工具是在线的 手刹替代品 你可以试试。
第 3 部分。最佳 HEVC 到 MOV 在线转换器
Onlineconvertfree.com
支持的格式: GIF、MOV、HEVC、MP4、FLV、AVCHD、AVI、WMV、VOB、MOD、MPEG 或 MPG 等。
特征:
- Onlineconvertfree 支持多种格式,包括视频和音频以及书籍、文档、档案和图像。
- 它具有直观和直接的界面,适合专家和新手用户。
- 它为Web开发人员提供API。
- 它集成了云服务功能,使用户能够从 Google Drive 和 Dropbox 等云存储上传。
步骤1。 访问 Onlineconvertfree.com 网站并勾选中心的选择文件按钮来上传 HEVC 文件。
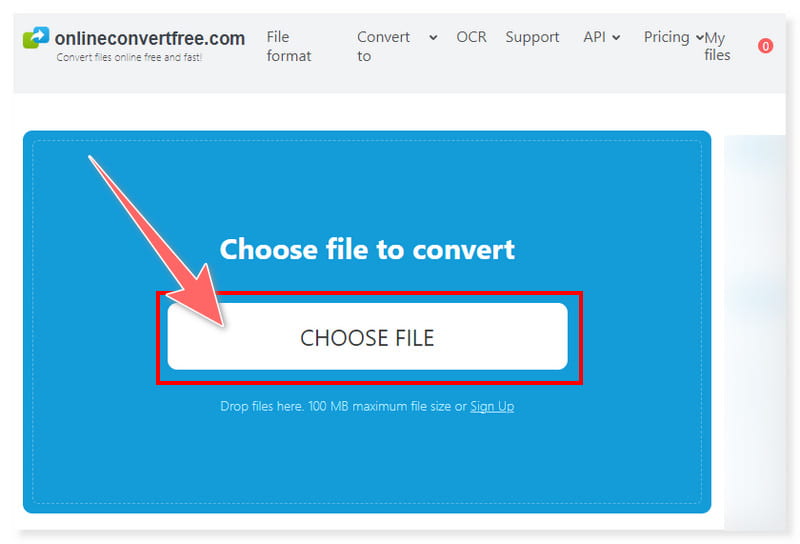
第2步。 接下来,将输出格式设置为 MOV。

第三步 最后,单击“转换”按钮并等待过程完成以下载您的 MOV 文件。此在线转换器还可以在 iPhone 上将 HEVC 转换为 MOV。
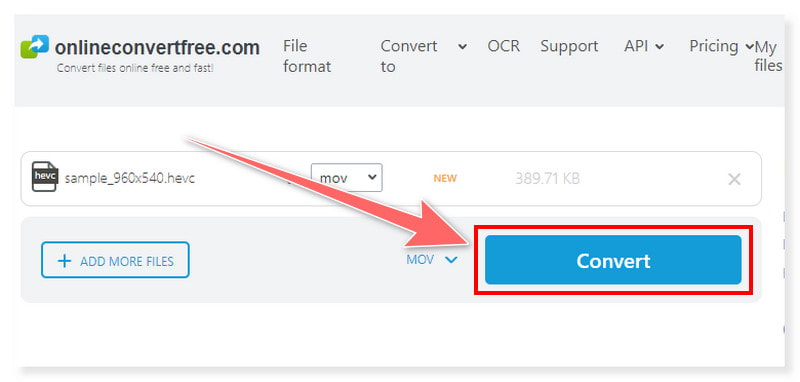
Onlineconvertfree 是一款基于 Web 的工具,可让您免费尝试将 HEVC 转换为 MOV。您还可以使用此工具转换 HEVC 转 MP4。此工具的优点在于,如果您拥有稳定的互联网,则可以轻松访问它。您无需安装第三方软件,尤其是当您在计算机上节省存储空间时。但是,它们的广告横幅会分散注意力,并妨碍您处理转换。因此,您需要很大的耐心才能使用此工具。
AnyConv
支持的格式: HEVC、MOV、AVI、MP4、MPEG、MPG、MKV、MOD、RM、TS、VOB、WebM、WMV 等。
特征:
- AnyConv 支持音频、视频、图像、文档、字体、 CAD、电子书和档案等不同格式之间的转换。
- 它是一个可在线使用的转换工具。
- 如果用户遇到问题,它会通过邮件提供支持。
- AnyConv 提供 100% 免费文件转换。
步骤1。 首先,访问 AnyConv 网站。点击“选择文件”上传文件或将其拖入界面。
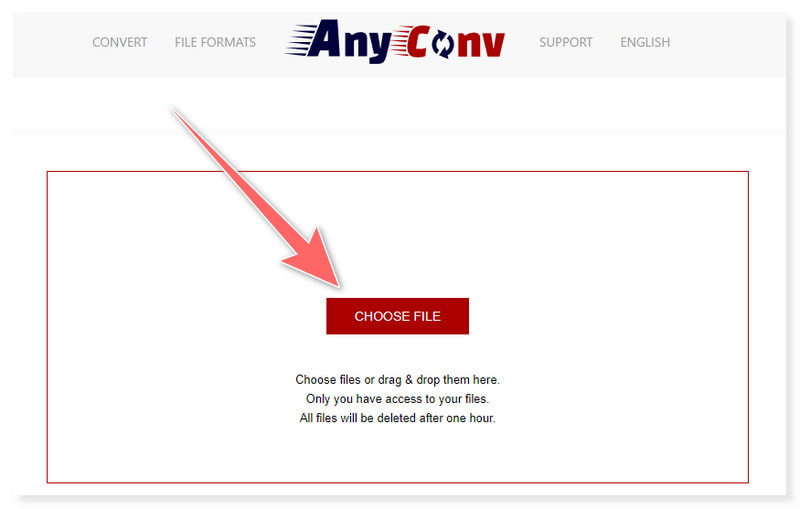
第2步。 接下来,单击要转换的文件旁边的下拉按钮,将输出格式设置为 MOV。
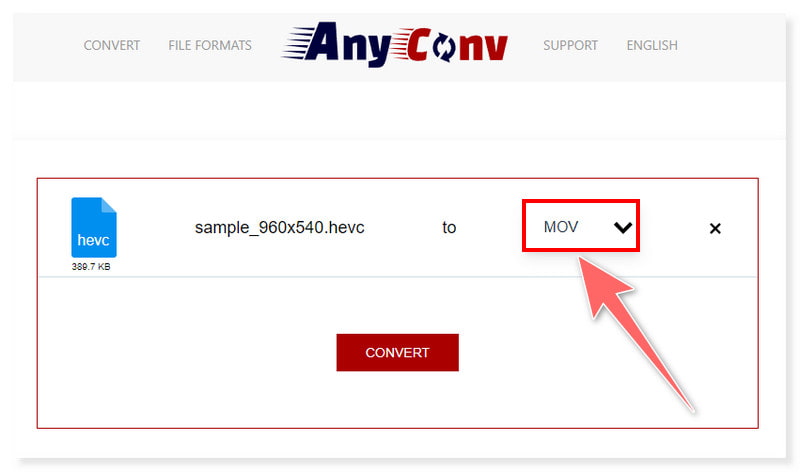
第三步 最后,点击中间的转换按钮开始转换过程。等待转换完成后再下载。

AnyConv 的 HEVC 到 MOV 转换器是一款免费的网络工具。对于寻求无需支付昂贵订阅费的替代转换器的用户来说,这是一个不错的选择。它还支持除视频和音频之外的其他格式。但是,它每小时最多可转换 60 个文件,最大文件大小为 100 MB。因此,如果他们将来可以增加这些限制,那就更好了。
第 4 部分。有关如何将 HEVC 转换为 MOV 的常见问题解答
你能在 Mac 上将 HEVC 转换为 MP4 吗?
当然可以!您可以使用各种方法在 Mac 上将 HEVC 转换为 MP4。其中一些方法是使用 QuickTime Player、Handbrake 和 Vidmore Video Converter。
如何删除 HEVC 编解码器?
删除 HEVC 代码取决于您使用的操作系统或特定软件。但是,您可以按照以下常规步骤在 Windows 上删除它:
步骤1。 在开始菜单中,找到控制面板并打开它。单击程序 > 程序和功能。
第2步。 在窗口左侧,单击查看已安装的更新。您可以使用搜索栏或在列表中查找 HEVC 编解码器。
第三步 找到后,右键单击 HEVC 编解码器并选择卸载/更改。
结论
一旦你到达这一部分,你现在已经知道如何转换 HEVC 文件到 MOV 格式。这篇文章为您提供了可用于转码 HEVC 文件的最佳视频转换器,从离线软件到在线工具。选择适合您的偏好和需求的正确转换器。其中, Vidmore视频转换 强烈推荐用于编辑和转换视频。它支持各种知名和罕见的视频文件格式,允许用户选择和转码他们想要的格式。不要再浪费时间了;现在就安装吧!