4 种可行的方法将动画 GIF 转换为 MOV 格式
您是否是内容创建者,正在寻找一种除了视频之外还使用动画 GIF 并保存它们而不会降低质量的方法?将 GIF 转换为 MOV 格式可以提高视频输出的质量,使其更具吸引力和更有效地吸引更多观众。它可以帮助用户为观众创造更热闹、更有影响力的多媒体体验。话虽如此,您可以使用本指南来了解哪种方法最好 GIF 到 MOV 转换器的使用,可以在线和离线使用。
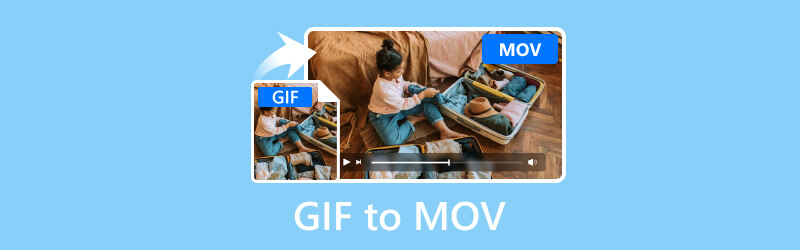
页面内容
第 1 部分。使用 Vidmore 视频转换器将 GIF 转换为 MOV
最适合: 将各种媒体文件格式转换为其他首选格式,速度提高 50 倍,分辨率高达 4K 超高清。
主要特征:
- Vidmore 视频转换器可以将 GIF 文件转换为高达 4K UHD 分辨率的 MOV,而不会牺牲质量。
- 它集成了快速转换算法,使配备 NVIDIA、AMD 和 Intel CPU 显卡的计算机的速度显著提高 50 倍。
- Vidmore 支持多种媒体文件格式,包括流行的 MP4、GIF、MOV 以及一些罕见的格式。
- 它集成了同时将多个 GIF 文件批量转换为 MOV 格式的功能。
步骤1。 下载并安装 Vidmore视频转换 计算机上的软件。
第2步。 点击中间的加号,上传您要转换的 GIF 文件。您也可以将文件拖放到工具中。
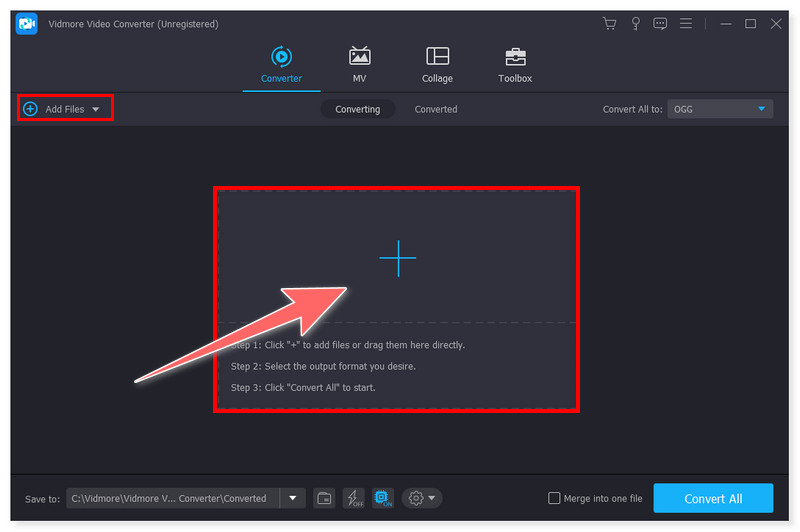
第三步 单击“格式”选项卡将输出格式更改为 MOV。如果您要一次将多个文件转换为 MOV,也可以单击“全部转换为”选项卡。
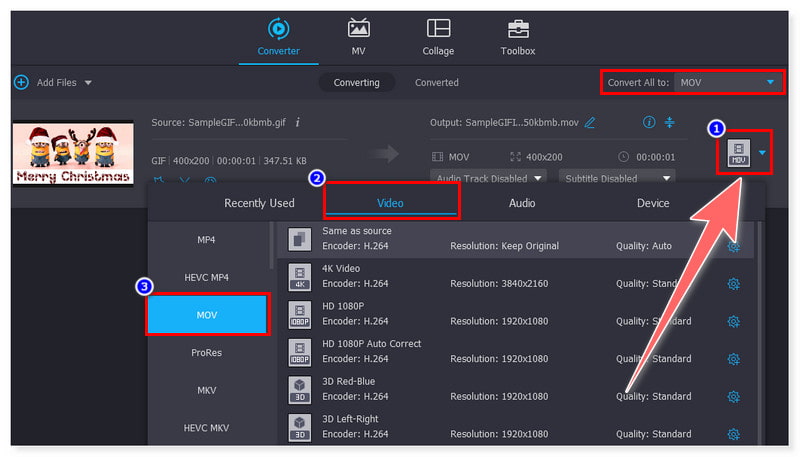
第四步。 最后,单击“全部转换”按钮,启动该过程并等待其完成。就这样,您现在可以轻松将多个 GIF 文件转换为 MOV 格式。
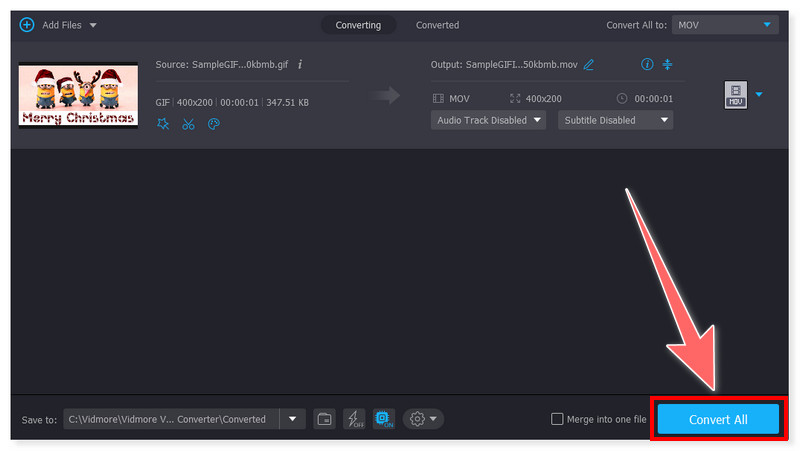
Vidmore视频转换 是一款适用于 Windows 和 Mac 用户的一体化 GIF 转 MOV 转换器。凭借其全面而丰富的功能,它可以轻松无缝地将视频转换为不同的格式。虽然它不是免费的,但大多数人仍然依赖此工具,因为它具有转换功能并支持多种格式。这是一款不错的软件,值得尝试在将动画 GIF 上传到社交媒体之前对其进行转码,而不会降低质量。
第 2 部分。使用 QuickTime 将 GIF 更改为 MOV
最适合: 常见的媒体播放、基本的视频和音频编辑/录制以及屏幕录制。
主要特征:
- QuickTime 将 GIF 转换为高清 MOV,分辨率高达 4K UHD。
- 它提供了一个内置的录制工具,允许用户在计算机上录制他们的屏幕、视频和音频。
- 它还提供基本的视频编辑功能,例如在媒体播放功能上修剪、合并、旋转、剪切和合并视频文件。
- 它允许直接在 YouTube、Facebook、Flickr 和 Vimeo 等不同平台之间共享视频。
步骤1。 在计算机上启动 QuickTime 播放器。转到“文件”选项卡并选择“打开文件”,然后选择要转换为 MOV 的 GIF 文件。
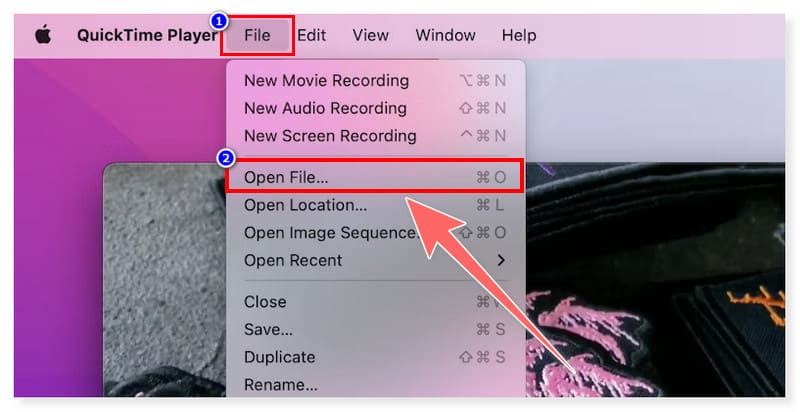
第2步。 之后,再次转到“文件”选项卡,并在下拉选项中选择“导出为”。您可以在此处选择输出 MOV 文件的首选分辨率。
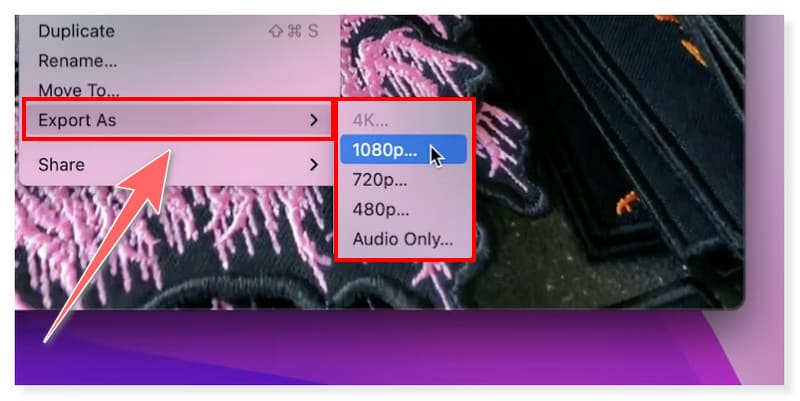
第三步 完成后,保存文件并通过单击“文件”选项卡选项中的“保存”将输出格式设置为 MOV。
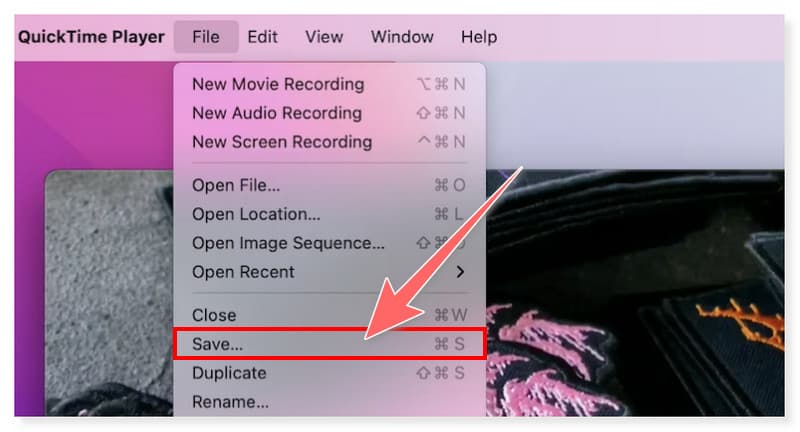
QuickTime 是一款出色的媒体播放器,具有将 GIF 转换为 MOV 的附加功能。除此之外,用户还可以将其用作屏幕录像机,因此他们还可以 录制教程 关于如何使用此工具将 GIF 文件转码为 MOV。但是,由于 Windows 版本的 QuickTime 播放器早在 2016 年就停止更新,因此用户只能在 macOS 上享受其所有功能。因此,如果您只使用 Windows,最好寻找其他替代方案。对于 macOS 用户,您可以轻松使用此工具,因为它已预装在系统上,因此请利用这个机会并使用 QuickTime 将 GIF 转换为 MOV。
第 3 部分。使用 CloudConvert 将 GIF 转换为 MOV
最适合: 在线转换文档、电子书、档案、视频、音频和图像的不同文件格式。
主要特征:
- CloudConvert 提供直观的界面,支持直接将 GIF 转换为 MOV。
- 它支持超过 200 种文件格式,不仅包括音频和视频,还包括图像、档案、电子表格和演示文稿。
- 它集成了批处理功能,可以一次转换多个 GIF 文件。
- 它为 Web 开发人员提供 API 集成。
步骤1。 首先,访问 CloudConvert 网站并查找其 GIF 到 MOV 转换器。单击中间的选择文件按钮上传您的 GIF 文件。
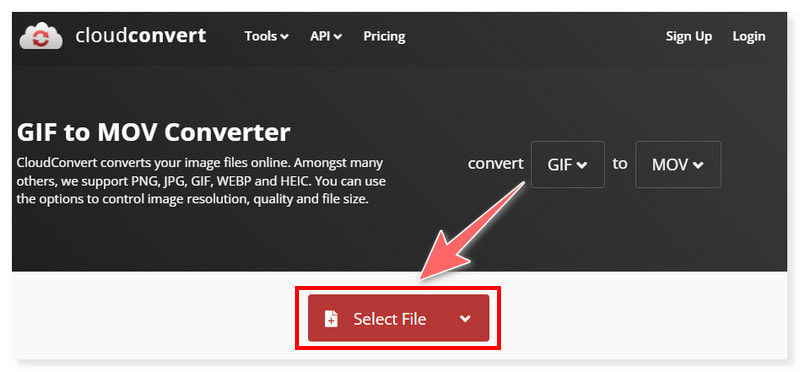
第2步。 您可以通过点击“添加更多文件”按钮来添加多个文件。还有一个选项可以在转换之前修改格式的设置。
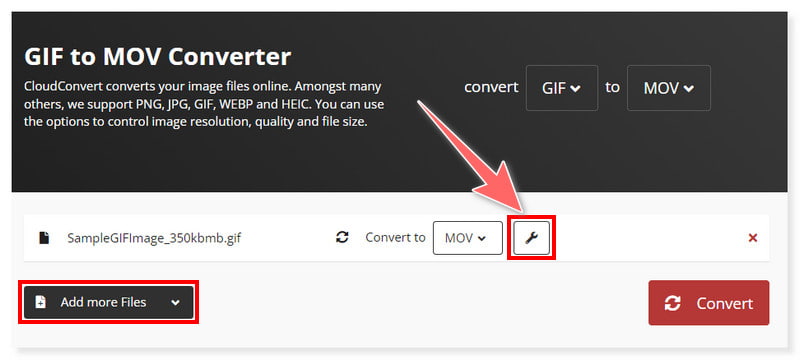
第三步 之后,勾选转换按钮并等待转换过程完成。就这样!您现在可以在线将 GIF 转换为 MOV。
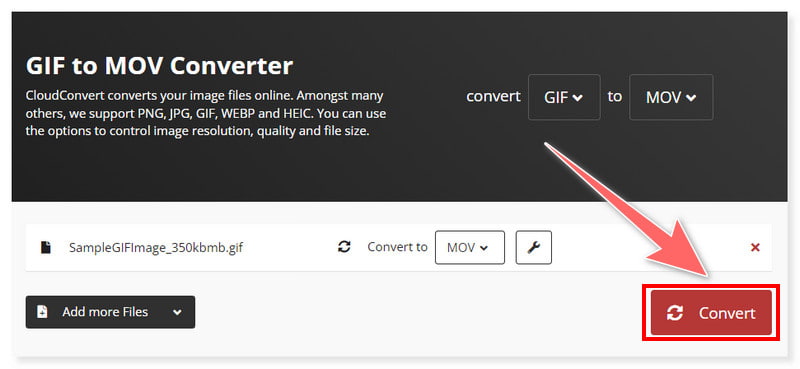
CloudConvert 是一款全能型在线转换器。如果您有稳定的互联网,您可以随时将 GIF 转换为 MOV。它适用于 Windows 和 Mac 上的任何网络浏览器。此外,对于喜欢在线转换文件而不是使用第三方软件的所有类型的用户来说,这都是一款不错的工具。即便如此,此工具并非免费,其免费版本每天仅提供最多 25 次转换。它提供不同的价格点,用户可以根据自己的需要和喜好进行选择。
第 4 部分.使用 Ezgif 将 GIF 转换为 MOV
最适合: 主要用于创建和编辑动画 GIF。
主要特征:
- Ezgif 是一个简单、免费的在线 GIF 创建器和工具集,用于标准动画图像编辑。
- 它允许用户通过 URL 集成上传 GIF 文件。
- 它提供基本的视频编辑功能,例如修剪、调整大小、优化和将多个 GIF 文件合并为一个文件。
- 它支持将视频转换为 GIF 格式,使用户可以使用此工具将不同格式的视频转码为动画 GIF。
步骤1。 访问 Ezgif 网站。勾选“选择文件”按钮并上传您的 GIF 文件,或者从本地文件夹中拖放它们。
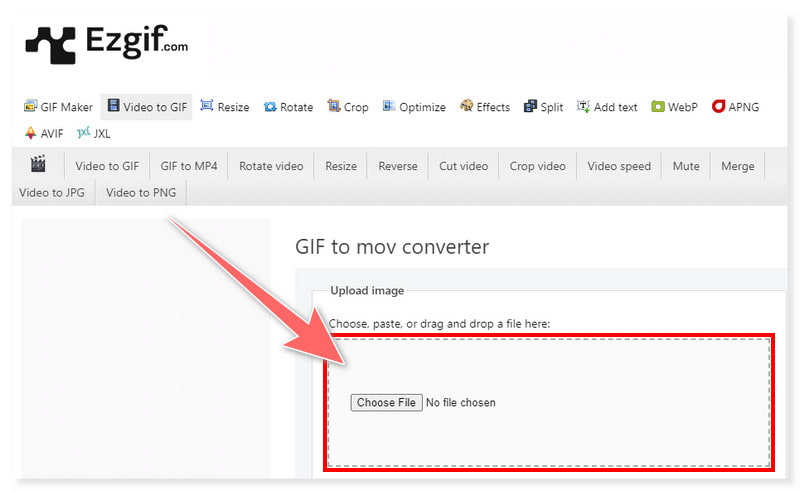
第2步。 您也可以通过在提供的搜索选项卡中粘贴 URL 链接来上传 GIF 文件。您可以在转换之前通过裁剪、调整大小和优化来修改 GIF 文件。
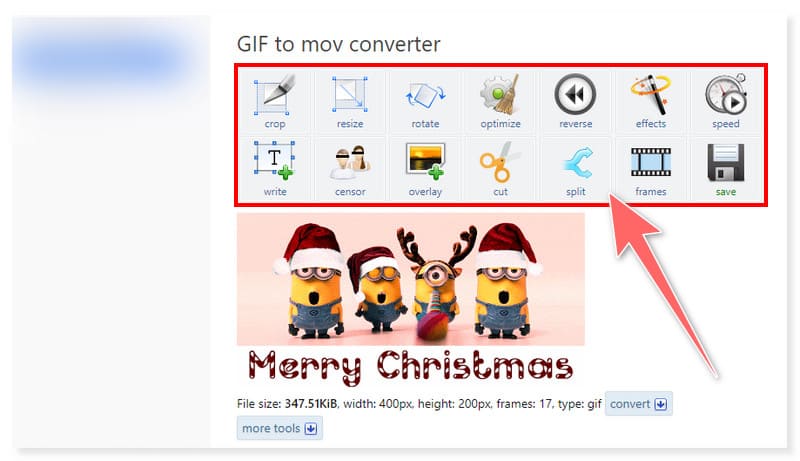
第三步 完成后,单击下面的将 GIF 转换为 MOV 按钮开始转换过程并等待其完成。
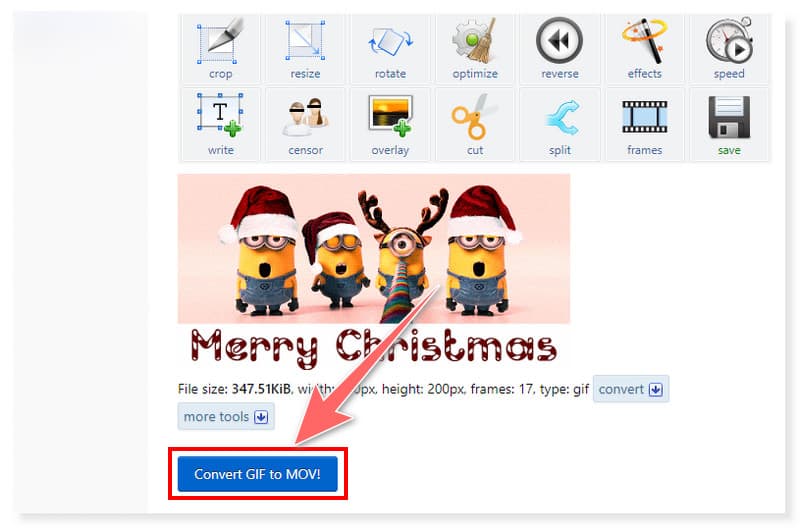
Ezgif 主要用于适应与增强和 编辑 GIF 动画 在线。但是,他们现在还集成了将 GIF 转换为不同文件格式的功能,包括 MOV、WebP、AVIF 和 APNG。但是,由于它主要是为了迎合 GIF 文件而创建的,因此目前它仍然支持有限的格式。此外,由于它是一个免费的在线工具,网站上有许多广告横幅,可能会分散一些用户的注意力。不过,如果您想在将动画 GIF 转换为 MOV 之前对其进行修改,这是一个不错的选择。
第 5 部分。有关如何将 GIF 转换为 MOV 的常见问题解答
GIF 可以转换为视频吗?
当然可以!可以使用各种转换工具将 GIF 转换为视频,例如 Vidmore 视频转换器。此工具支持两种格式,因此使用此工具进行转换很容易。您所要做的就是下载 GIF 文件并选择视频输出格式。之后,单击“全部转换”按钮并等待转换过程完成。
最好的 GIF 转视频转换器是什么?
Vidmore 视频转换器是将 GIF 转换为 MOV 格式最推荐使用的工具。由于其直观和简单的设计,所有级别的用户都可以轻松地使用此工具转换任何格式。
如何在 Photoshop 中将 GIF 保存为视频?
步骤1。 在 Photoshop 中加载 GIF 文件。转到“文件”选项卡,选择“导出”,然后单击“渲染视频”。
第2步。 在新对话框中,选择要保存输出的本地文件夹。然后,在“格式”部分,选择所需的视频格式,例如 MP4。
第三步 完成后,单击“渲染”按钮开始转换过程。转换后,您将在所选目标文件夹中看到保存的文件。
结论
到此时,你就可以转换 GIF 到 MOV 使用在线和离线可用的最佳媒体转换器。您可以从上面介绍的工具中进行选择,以满足您在编辑和转换时的偏好和规格。在这方面, Vidmore视频转换 可以解决您的问题并帮助您完成工作。立即下载并安装,亲自体验这款工具的全面性和丰富功能。



