如何在移动、桌面和在线制作 GIF 的最佳有效方法
GIF 的直接和主要目的是进行有意义和有趣的对话。更不用说你可以用它来表现不同的情绪。假设您感到悲伤、生气或高兴,GIF 可以帮助您以清晰有效的方式表达自己。然而,制作自己的 GIF 比应用程序预先生成的 GIF 更有趣,对吧?因此,在这篇文章中,我们将研究几种方法来帮助您 从视频制作 GIF 或从头开始创建 GIF。

页面内容
在写作之前,我们如何测试帖子的软件:
免责声明:我们网站上的所有内容均由我们的编辑团队撰写。在撰写之前,我们会对该主题进行深入研究。然后,我们会花 1-2 天的时间来选择和测试工具。我们会从设备和系统要求、功能、使用体验等方面测试软件。为了使我们的测试更加全面,我们还会查看评论网站,如 G2、Trustpilot 等,以收集真实用户的体验以供参考。
第 1 部分。 适用于 Windows 和 Mac 的最佳 GIF 制作工具
Vidmore视频转换 是一个简单而专业的 GIF 实用程序,可让您创建具有多种输入格式接受度的 GIF。这个 GIF 制造商应用程序带有易于使用的界面,即使对于非技术精通的用户,您也可以制作绝对令人印象深刻的 GIF。在那里您会发现各种自定义选项,例如向 GIF 添加文本、图像、过滤器或其他 GIF;同时具有处理动画和静止图像的能力。无论您的计算机运行何种操作系统,它都能让您轻松创建 GIF。除此之外,您可以在线或离线使用此 GIF 制造商。下面是有关如何使用这个惊人的应用程序的详细指南。
步骤 1. 安装 GIF Maker 程序
首先,在您的计算机上下载并安装该应用程序。安装完成后,打开 工具箱 选项卡立即访问 GIF制作工具 功能。
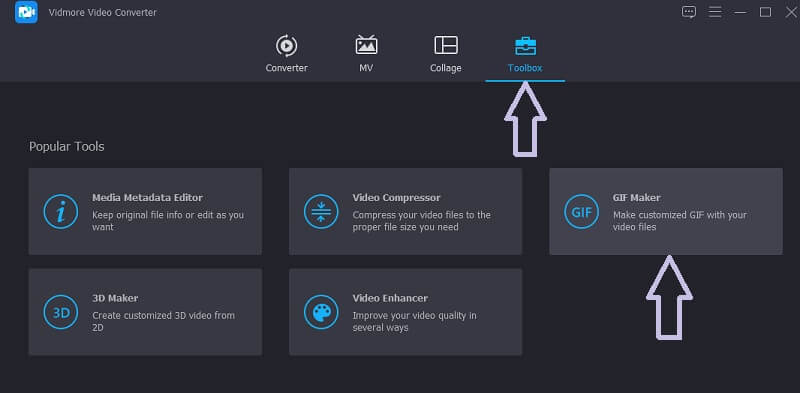
步骤 2. 加载视频文件
接下来,单击 GIF Maker 实用程序并添加要从中生成 GIF 的视频文件。点击 视频转GIF 按钮,然后选择您的目标视频。
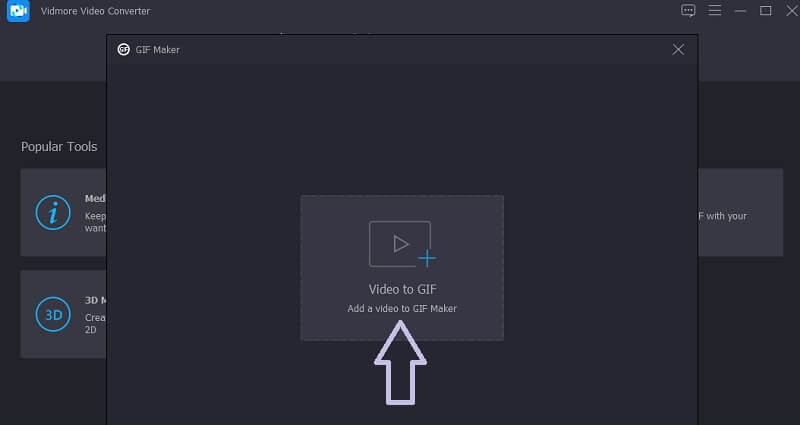
步骤 3. 剪切视频剪辑
要了解如何从视频制作 GIF,您可以修剪视频,尤其是当它超过 5 秒时。点击 切 按钮,设置视频的开始和结束时长,然后点击 保存 按钮使更改生效。

步骤 4. 自定义视频
您还可以自定义剪辑并通过几次简单的点击制作一个让它下雨的 GIF。为此,请单击 编辑 按钮,您将看到各种自定义选项。从这里,您可以裁剪视频的一部分、旋转、添加水印或过滤器。打 好 保存更改。

第 5 步。将视频另存为 GIF
在将 GIF 转换为视频之前,您可以点击 预览 按钮以检查处理后的结果。当对结果满意时,只需点击 生成 GIF 按钮。之后,您可以立即查看成品并将其作为GIF打开。
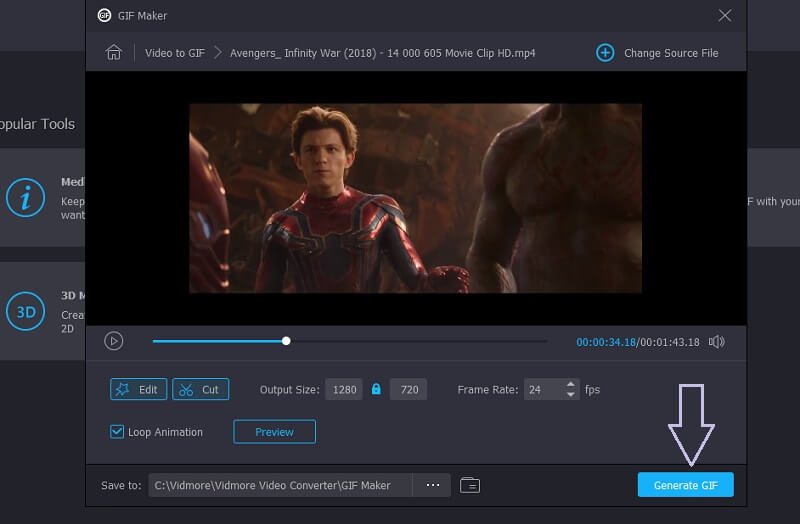
第 2 部分。 如何在 iPhone 和 Android 上制作 GIF
在某些情况下,您需要直接从智能手机创建 GIF。通过这种方式,您无需打开笔记本电脑或计算机,只需动动手指即可完成相同操作。话虽如此,在这里我们将教您如何在 iPhone 和 Android 设备上制作 GIF。
在 iPhone 上制作 GIF
Giphy 是 GIF 领域著名的应用程序之一。您可以在 Android 和 iOS 设备上使用它。有了它,您可以访问和搜索 GIF。您也可以将它们直接发送到您的短信中。此外,这也是一款出色的文本 GIF 制作工具,支持各种字体样式。下面提供了一个指导指南,可帮助您从视频制作 GIF。
步骤1。 首先,在你的 iPhone 或 iPad 上打开 App Store 并安装 Giphy。
第2步。 启动移动应用程序并点击 创造 屏幕右上角的按钮。选择 画廊 图标并允许访问您的照片。
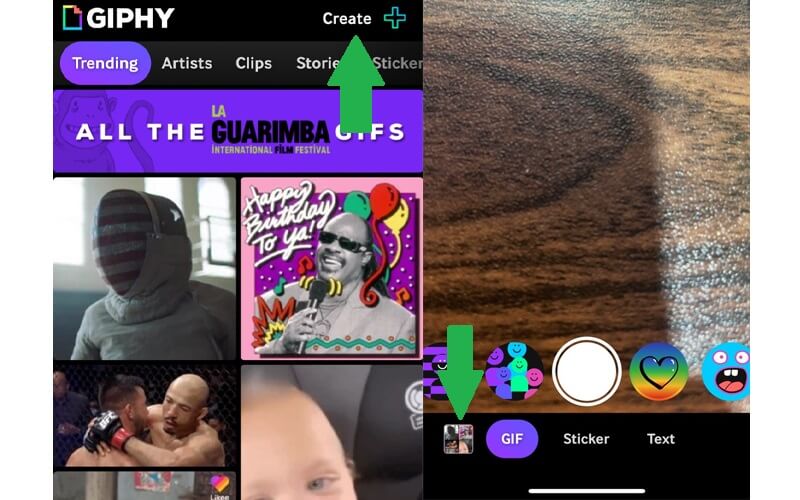
第三步 接下来,选择要保存为 GIF 的视频,然后单击 继续 进入编辑界面。
第四步。 您可以通过点击工具栏中的字母字符来利用其 GIF 字幕制作器功能。除此之外,您还可以更改视频播放、添加动画贴纸等等。
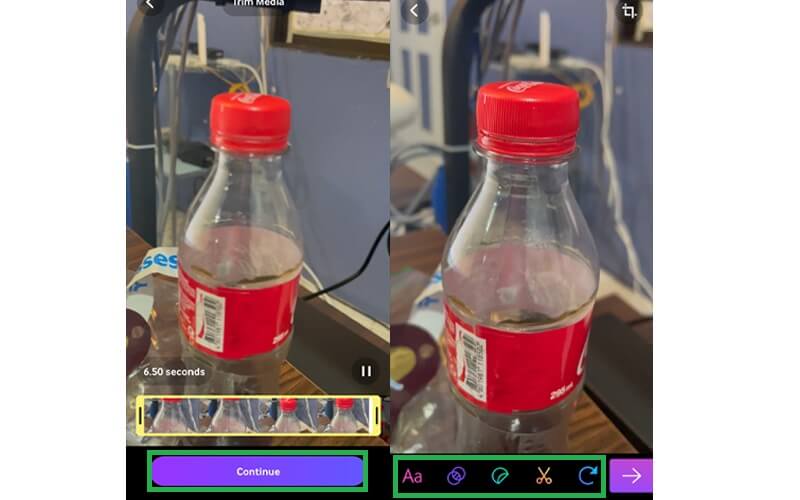
第五步 之后,点击右下角的箭头图标,然后点击 分享动图 按钮。最后,打 保存 GIF 按钮,它将被存档到您的 Giphy 帐户。
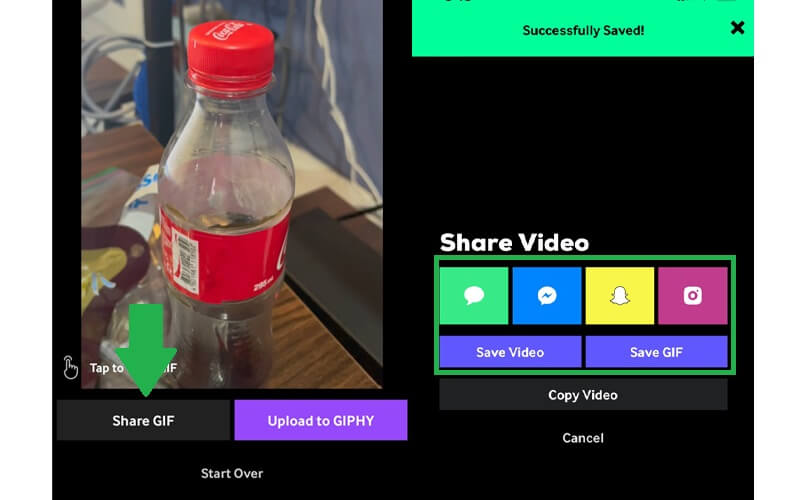
在 Android 上制作 GIF
找到一个 GIF 或模因制造商是小菜一碟,因为有许多可用的应用程序可以免费安装和使用。对于 Android 用户,您可以使用 GIF Studio。要了解如何使用此程序,您可以参考以下步骤。
步骤1。 在您的移动设备上打开 Play Store 或华为 AppGallery 并搜索 GIF Studio。之后运行该应用程序。
第2步。 确保启用应用程序要求的所有权限。这样做将使该工具访问您的媒体文件,包括您图库中的图像和视频。
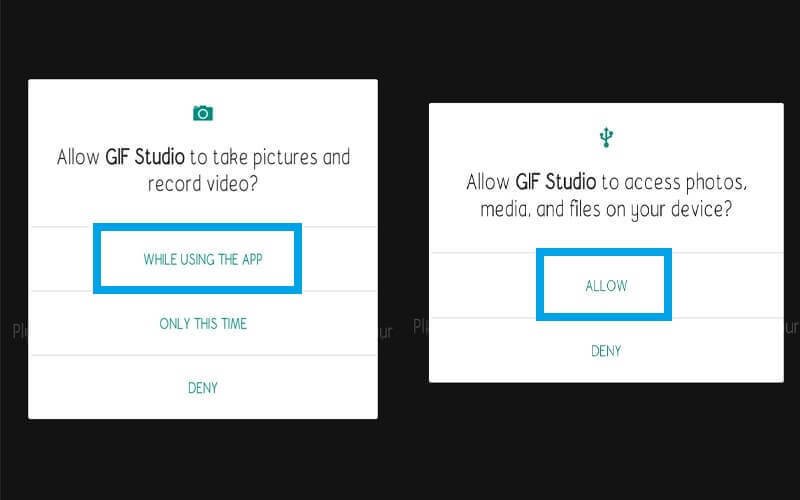
第三步 要充分了解这个动画 GIF 制作器,您可以从菜单访问其提供的所有功能。只需点击屏幕左上角的三横条,然后选择 视频转GIF 选项。
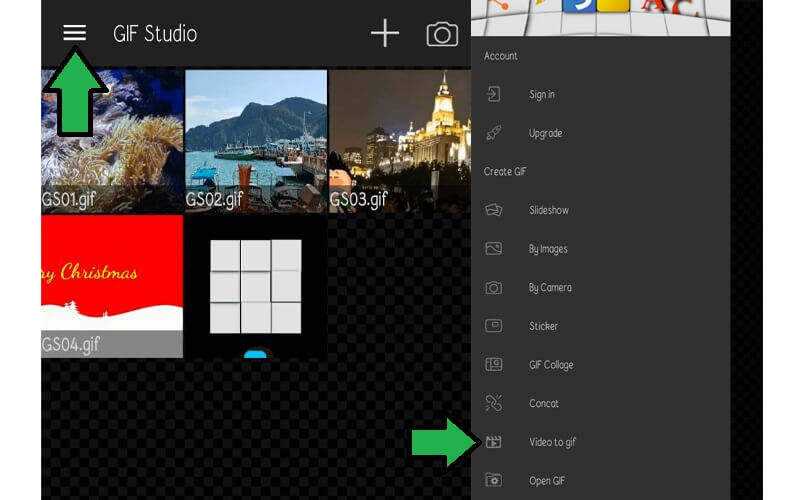
第四步。 从设备上的可用剪辑中选择您的目标视频,然后点击 选择 在屏幕的右上角。
第五步 现在设置符合您偏好的 FPS。之后,点击 检查一下 要反映的更改的图标。在瞬间,视频播放应该准备好进行审查。
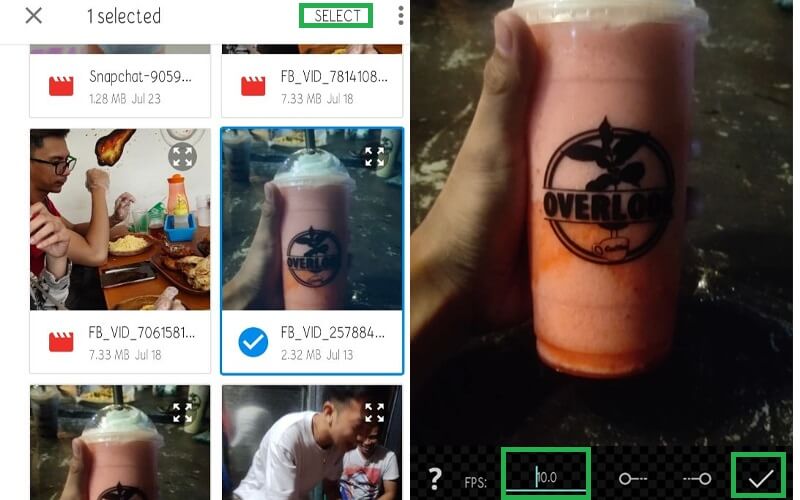
第 3 部分。如何在 Photoshop 中制作 GIF
有没有想过如何在 Photoshop 中制作 GIF?实际上,这项任务并不像听起来那么困难。是否可以使用 Photoshop 将一系列照片或视频转换为 GIF。此外,只需单击几下,即使是没有经验的用户也可以设法做到这一点。另一方面,这里列出了您应该遵循的步骤。
步骤1。 在您的计算机上打开 Photoshop 应用程序并启动菜单 文件.从文件菜单中,选择 进口 选项。
第2步。 将光标指向 视频帧到图层 从下拉菜单中。文件夹打开后,选择所需的视频并将其加载到程序中。

第三步 使用修剪选项选择需要转换为 GIF 的视频范围。然后点击 好 按钮对视频进行一些调整。
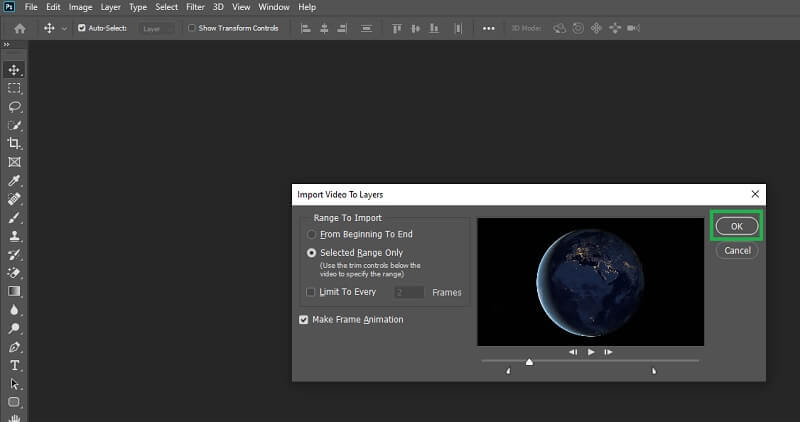
第四步。 访问“窗口”面板以查看 GIF 的外观。为此,请访问 窗口 - 时间轴.帧的长水平时间轴应出现在界面的底部。
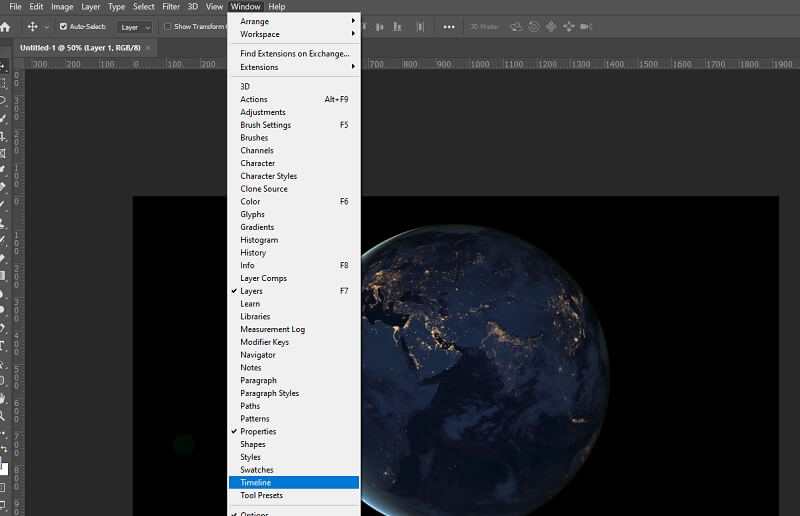
第五步 从下面的工具栏中,您有一组选项,您可以在其中删除帧、设置循环选项或根据需要复制帧。
第六步 完成 GIF 编辑后,通过转到保存 GIF 文件 文件 - 导出 - 保存为 Web(旧版) 如图所示。
第 7 步。 在弹出的对话框中,您可以进一步优化 GIF。在那里您会找到减少颜色计数和抖动的选项。最后,点击 保存 面板底部的按钮,然后设置要保存输出的文件路径。
第 4 部分。 如何使用 Free GIF Maker 制作 GIF
1. Vidmore免费在线视频转换器
Vidmore免费在线视频转换器 是制作高质量 GIF 的实用工具。该程序还可以立即将任何类型的视频转换为 GIF。所有过程都在 Web 浏览器上进行,因此您无需担心安装程序。最重要的是,任何人都可以使用这个动画 GIF 制造商应用程序而无需注册帐户。
主要特征:
1. 调整每秒帧数。
2. 无需注册。
3.没有文件大小限制。
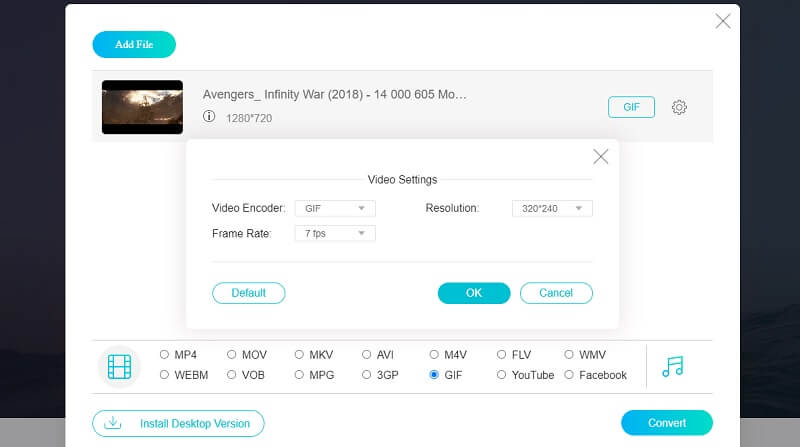
2. 在线转换
另一个可以帮助您从视频或图像生成 GIF 的程序。它支持 MKV、WMV、MP4、AVI 等。除此之外,它还使用户能够设置一些用于增强图形内容的首选项。您可以将颜色调整为灰色、单色或否定。请注意,上传速度可能会因视频长度而异。
主要特征:
1.从云端导入文件。
2. 压缩 GIF 文件。
3. 保存当前优化设置。
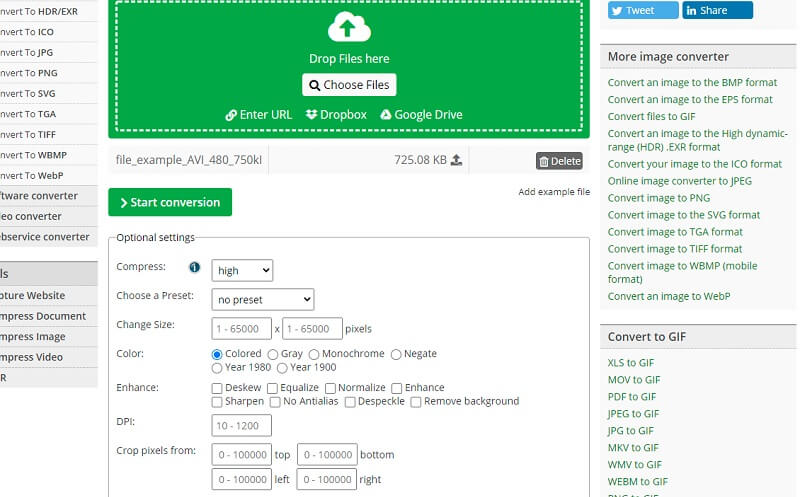
3.Ezgif
Ezgif 是一个灵活且完全免费的程序,可用于处理 GIF。有了它,您可以使用反向功能创建有趣的播放效果。最重要的是,该工具能够将透明视频转换为透明 GIF。因此,它被认为是最好的和免费的透明 GIF 制造商。
主要特征:
1. 可以从智能手机或电脑上传媒体文件。
2.支持MP4、AVI、WEBM、MPEG等格式。
3.获取准确的开始和结束时间使用 使用当前位置 特征。
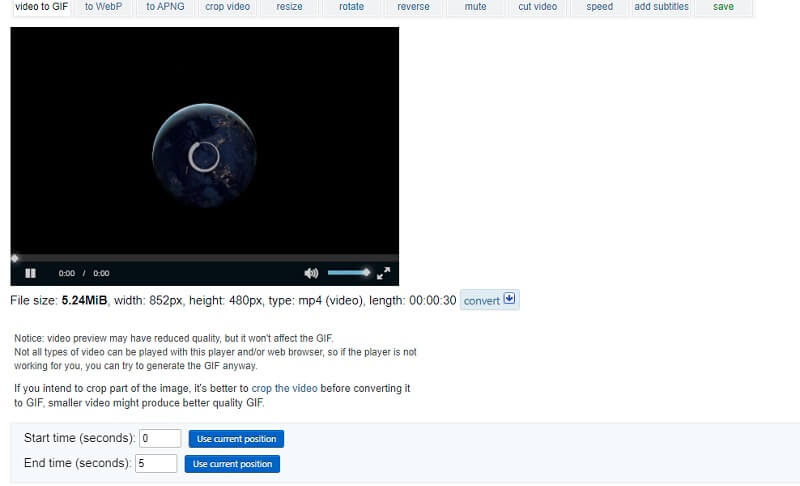
4. 视频到 GIFs.com
您还可以借助 Video to GIFs.com 制作有趣的动画。在主流浏览器中使用它时,该工具运行良好,没有任何烦人或明显的问题。此外,界面简单明了,无需复杂的设置即可完成任务。
主要特征:
1. 无需注册即可下载 GIF。
2. 没有任何复杂的配置。
3.在每个网络浏览器上流畅运行。
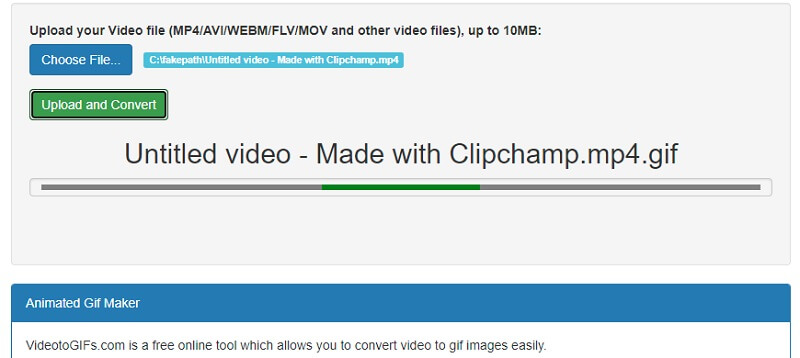
5. 扎姆扎尔
如果您的目标只是在线转换视频、剪辑或素材,Zamzar 是您首选的 GIF 模因制作工具。该工具具有将视频转换为 GIF 的简单步骤。在效率方面,该工具可以将任何视频转换为 GIF,导出次数不受限制。此外,它还允许您使用视频链接处理 GIF,使其适合作为 YouTube GIF 制造商。
主要特征:
1.拖放界面。
2. 压缩 GIF 文件。
3. 转换完成后发送电子邮件通知。

第 5 部分。 GIF Maker 常见问题解答
如何为 Instagram 制作 GIF?
有些应用程序可以帮助您制作带有不同社交网站(如 Instagram)预设或视频方向的 GIF。上述工具之一具有此功能,即 Vidmore 视频转换器。
如何制作墙纸的 GIF?
如果您想在智能手机上将 GIF 设置为墙纸,您可以使用上述任一 GIF 移动应用程序来创建和保存 GIF。然后将它们设置为您的主屏幕的墙纸,这将显示为动态墙纸而不是静态或静止图像。
如何制作动画 GIF?
有两种方法可以创建动画 GIF。最常见的方法是将一系列照片拼接成一个动画 GIF。另一方面,您可以通过将视频转换为与上述过程相同的 GIF 来制作动画 GIF。
结论
这些只是一些简单而有效的 GIF 制作者 你可以使用。如果您习惯于使用智能手机执行日常任务,那么移动程序会更好。在线和桌面程序也是如此。但是,您始终可以探索对未来需求有帮助的每一种方法。
视频和 GIF


