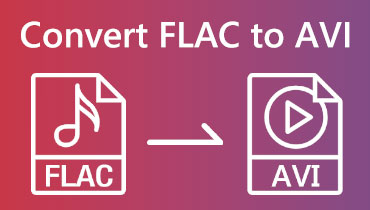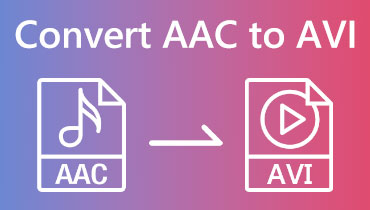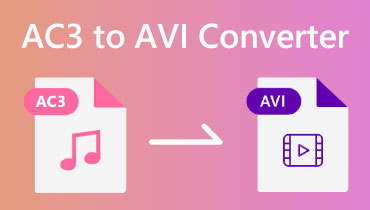使用在线和软件将 OGG 转换为 AVI 的 5 种方法
假设您的设备不接受 OGG 文件格式;您可以将 OGG 文件更改为另一种格式,例如 AVI。那可能吗?其他人可能会说这是不可能的,但事实并非如此。阅读这篇 HowTo 文章后,您将学习如何 将 OGG 文件转换为 AVI 视频 以及使用这些流行工具和软件的许多格式。你现在可以开始阅读了!
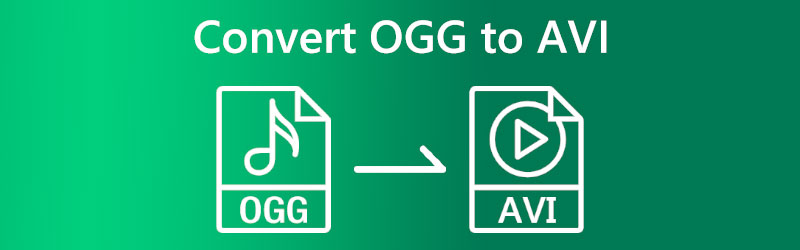
第 1 部分:如何在线将 OGG 转换为 AVI
转换文件格式的方法有很多,例如OGG转AVI。出于这个原因,您是否也提出了一个问题,例如如何轻松地将 OGG 转换为 AVI?好在有许多在线转换器工具可用于转换文件。这部分将展示使用两个在线转换器工具进行在线转换的方法。
如何使用 Vidmore 免费在线视频转换器将 OGG 转换为 AVI
Vidmore 免费在线视频转换器 是一个 OGG 到 AVI 转换器免费和在线访问。它将为您提供快速流畅的转换,即使它是免费的,您也将享受批量转换。这意味着您可以将 OGG 转换为 AVI 和其他文件格式。以下是使用此工具转换它们的步骤;现在看看他们!
第1步: 在您的浏览器上,访问 Vidmore Free Video Converter 官方网站。然后,你会注意到 添加文件进行转换 按钮并选择它。
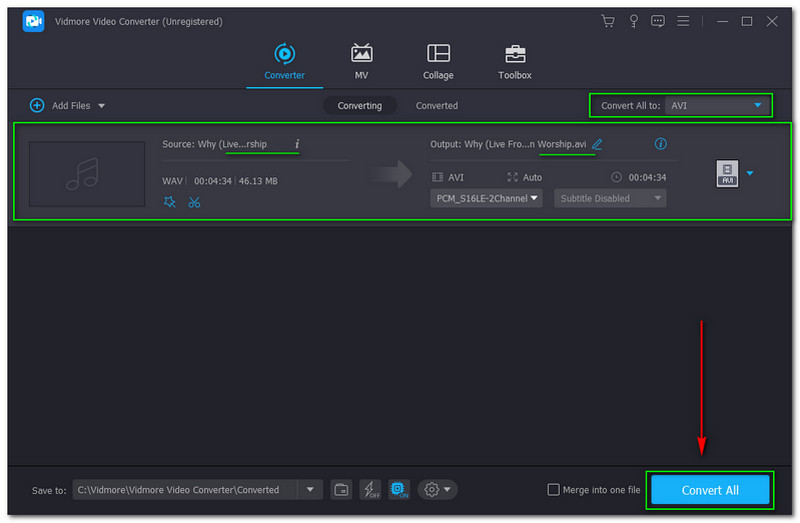
第2步: 将弹出一个小框面板。 Vidmore Free Video Converter Online 将要求您下载 Vidmore启动器 然后点击 下载 按钮。
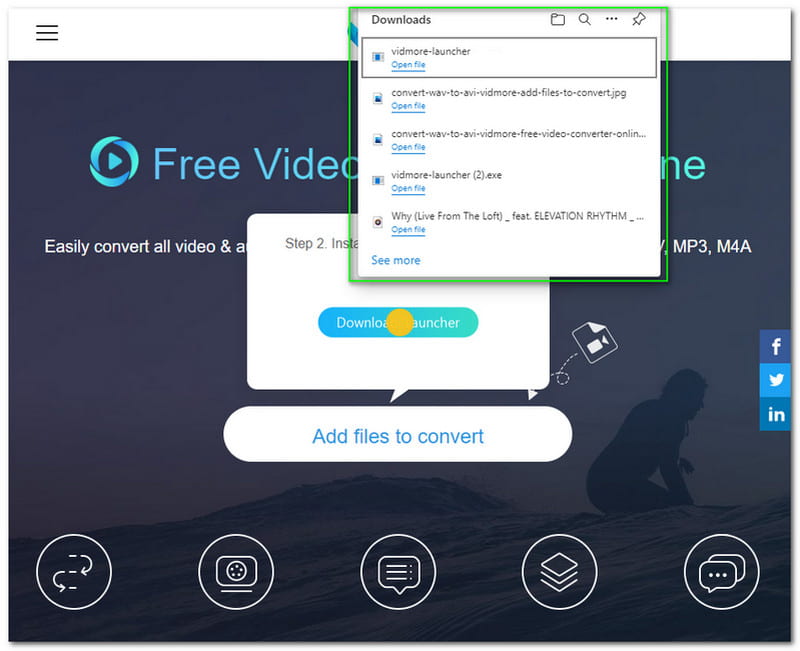
第三步: 设置 Vidmore启动器 并等到它完成。然后,您会注意到小框面板正在更新。不要点击任何东西,等到 100% 完成。
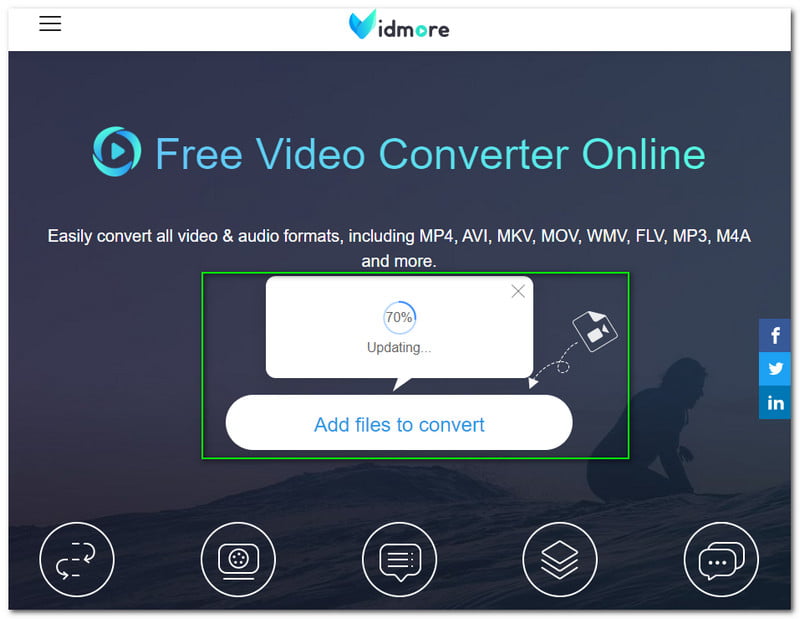
第4步: 点按 新增档案 按钮,之后,Vidmore Free Video Converter 将自动启动您的 文件管理器.接下来,您需要选择一个 OGG 文件以转换为 AVI。
步骤5: 添加您的OGG文件后,您必须进入在线界面将OGG文件更改为AVI格式。在 OGG 文件下,您会注意到所有可用的视频和音频格式。在 视频, 找出 AVI 格式化并选择它。
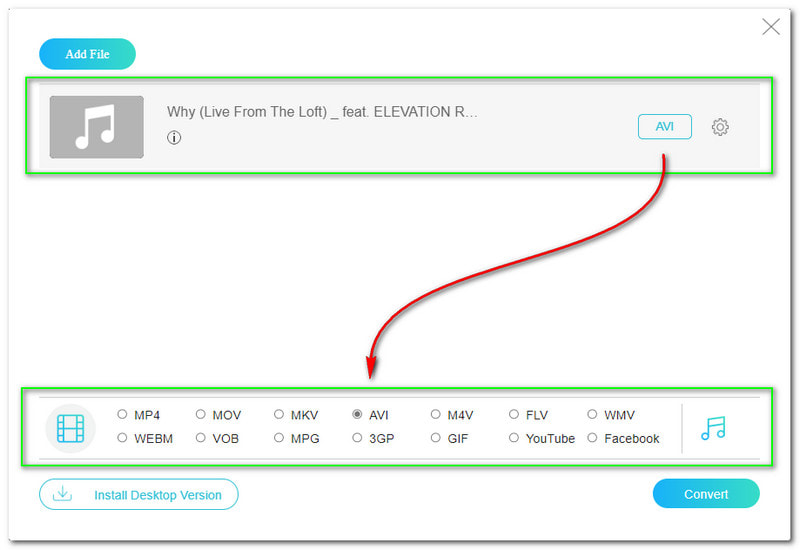
步骤6: 要不断转换您的文件,请单击 兑换 按钮,位于面板的右下角。接下来,Vidmore Free Video Converter Online 将打开您计算机的 文件管理器 并允许您选择要保存输出文件的文件夹。
步骤7: 下载过程将在选择后开始 导出目录.之后,您的计算机 文件管理器 将出现,您现在将转换为 AVI 格式的 OGG 文件。
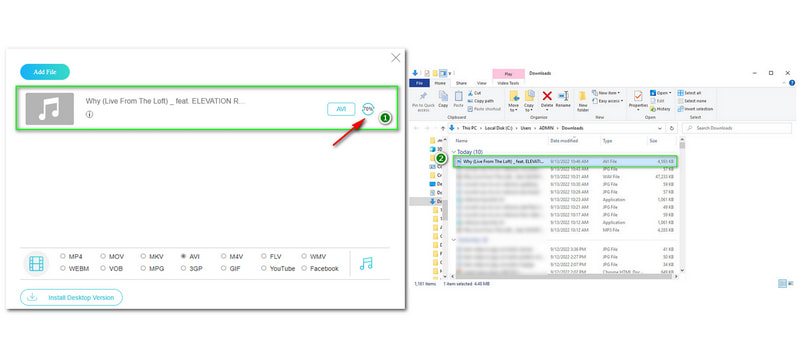
既然您知道我们如何使用 Vidmore Free Video Converter 转换格式,您现在可以尝试一下。此外,我们建议您在使用此在线转换器工具时,可以添加多个 OGG 文件以将它们批量转换。此外,它快速、安全且免费!
如何使用 AnyMP4 免费在线视频转换器将 OGG 转换为 AVI
使用 AnyMP4 Free Video Converter Online 在线将 OGG 转换为 AVI。它非常适合新用户和寻求免费在线转换器工具的用户。此外,它还支持多种文件格式,例如视频和音频格式。这就是为什么它可以轻松地将 OGG 转换为 AVI 的原因。我们提供一种技术,并在您的设备转换格式后将其用作指南。
第1步: 访问 AnyMP4 Free Video Converter Online 的官方页面并点击上传您的 OGG 文件 上传文件 按钮位于界面的右侧或中间部分。
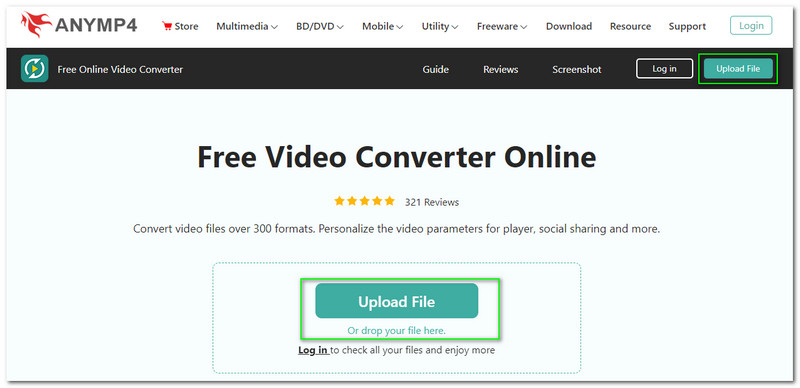
第2步: 完成 OGG 文件上传后,您将转到 AnyMP4 Free Video Converter Online 的另一个面板。除了上传文件,您还可以从 文件管理器.
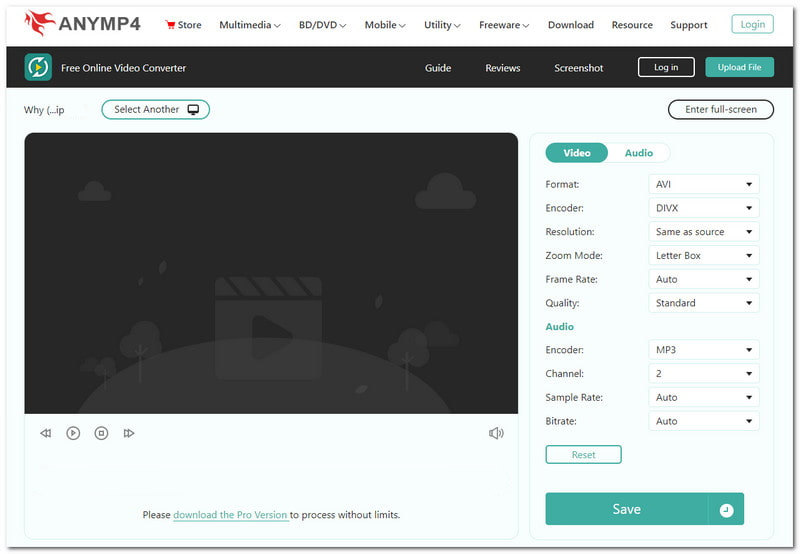
第三步: 在面板的右上角选择一种输出格式。由于您要将 OGG 文件转换为 AVI,请单击 视频 然后选择 AVI 格式。在转换过程之前,AnyMP4 Free Video Converter Online 可让您更改 分辨率、帧率等
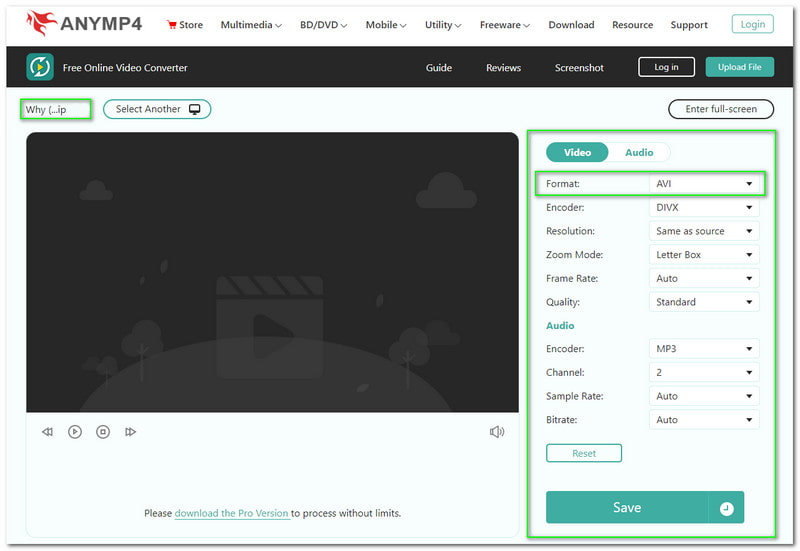
第4步: 您现在可以单击 保存 选项下的按钮。然后,上传或转换过程将开始。请等到完成;您现在将拥有转换后的 AVI 文件格式。
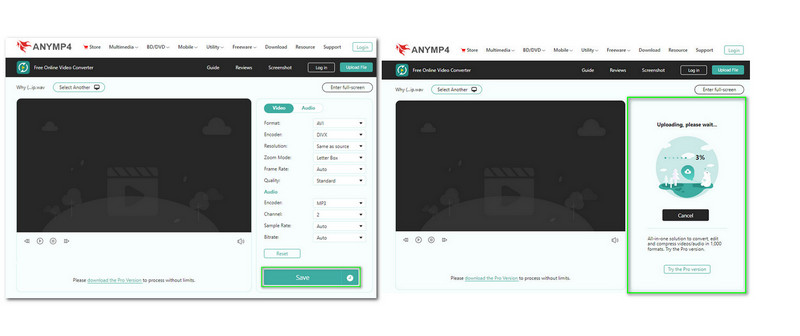
如您所见,只需四个步骤,您的 OGG 到 AVI 将轻松转换,因为我们使用 AnyMP4 Free Video Converter Online。此外,它支持 300 多种格式,好在它可以让您在转换文件之前调整文件以产生出色的输出!
第 2 部分:如何在桌面上将 OGG 转换为 AVI
我们在上面提到,在线转换器工具可以毫无困难地使用。那是真实的。尽管如此,使用转换器软件有很多优点。以什么方式?桌面转换器软件提供了许多功能,例如编辑、调整或自定义您的文件。本部分旨在向您展示阅读步骤后可以使用的软件转换器。
如何使用 Vidmore 视频转换器将 OGG 转换为 AVI
下载这个 OGG 到 AVI 转换器称为 Vidmore视频转换.它具有出色的用户界面,并且易于使用。转换器、MV、拼贴和工具箱将出现在主界面中。但是,我们将专注于它的转换器。现在,花点时间阅读我们在下面提供的所有步骤:
第1步: 去Vidmore Video Converter官网,你会自动注意到 免费下载 并单击它。
第2步: 现在,您将在主界面的中心部分看到加号。单击它并从您的计算机中选择一个 OGG 文件 文件管理器.之后,您现在可以在面板右上角将输出格式更改为 AVI。然后,单击 全部转换 放置在右下角。
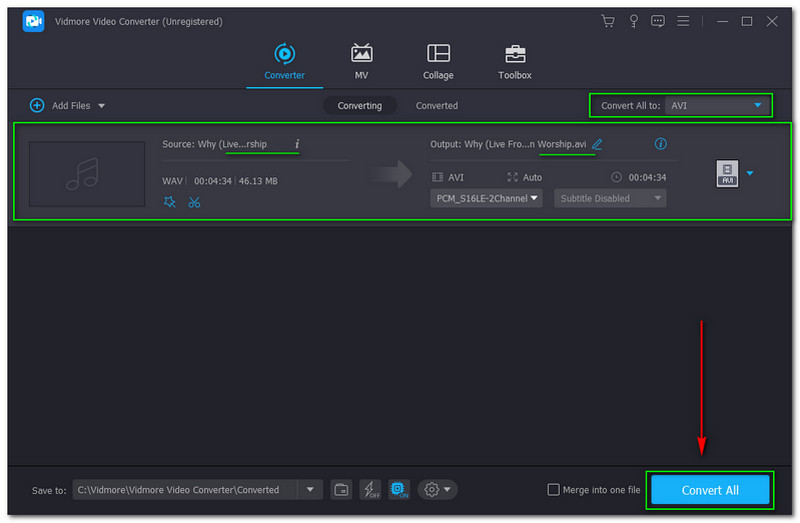
总的来说,我们见证了使用这个 Vidmore 视频转换器软件将 OGG 转换为 AVI 是多么容易。下载和安装速度很快。此外,它只占用桌面上的一点空间。此外,您现在可以开始使用此转换器软件进行转换。
如何使用 AnyMP4 Video Converter Ultimate 将 OGG 转换为 AVI
如果您正在寻找其他软件,我们可以推荐 AnyMP4 Video Converter Ultimate。它提供免费下载并享受 30 天的免费试用。不过,如果您想使用 AnyMP4 Video Converter Ultimate 提供的所有功能,您可以购买它,价格从每月 $26.96 起。
第1步: 在访问 AnyMP4 Video Converter 的官方网页后,点击 免费下载 按钮。然后,开始安装它。完成后,您现在可以在桌面上打开它。
第2步: 选择 新增档案,位于左侧,然后添加您的 OGG 文件。接下来,您必须将输出格式更改为 AVI 格式。之后,找到 兑换 界面右下角的按钮,点击它可以将您的文件转换为AVI格式。
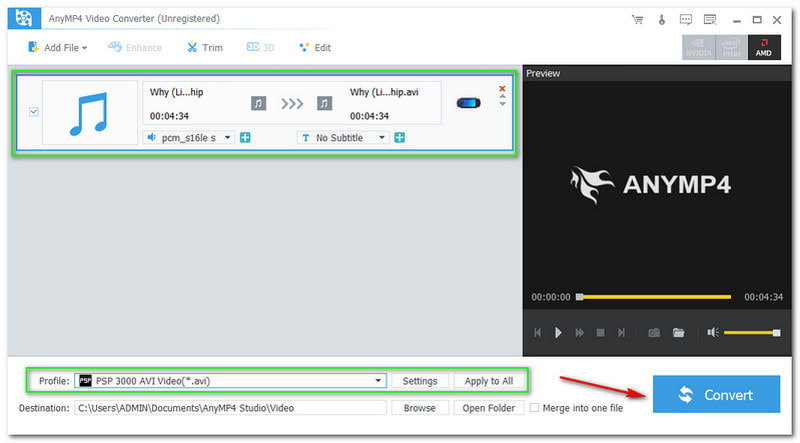
如何使用 Aiseesoft 免费视频转换器将 OGG 转换为 AVI
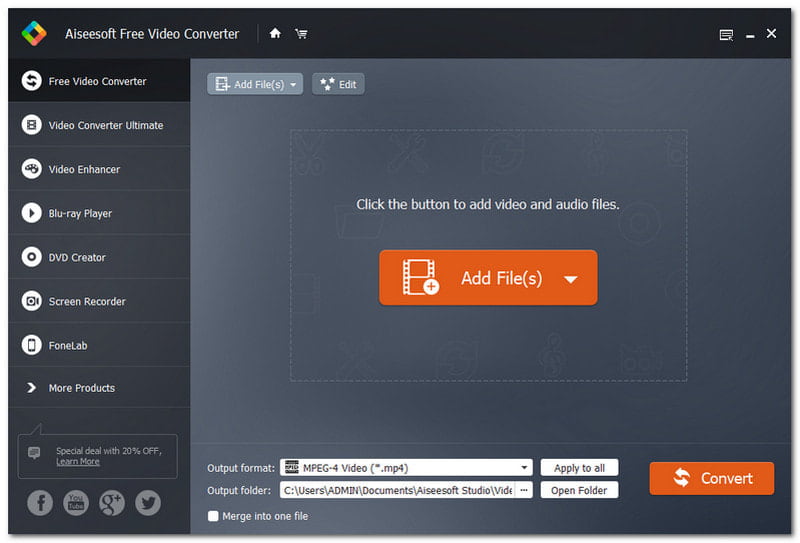
免费的视频转换器是用户的最佳感受之一。这是 Aiseesoft 免费视频转换器;它与 Windows 和 Mac 兼容。此外,它还免费支持多种格式!不要错过使用这个转换器软件,现在就试试吧!
第1步: 在桌面上下载并安装 Aiseesoft Free Video Converter 后,您可以通过点击启动它并添加文件 新增档案 界面中心部分的按钮。
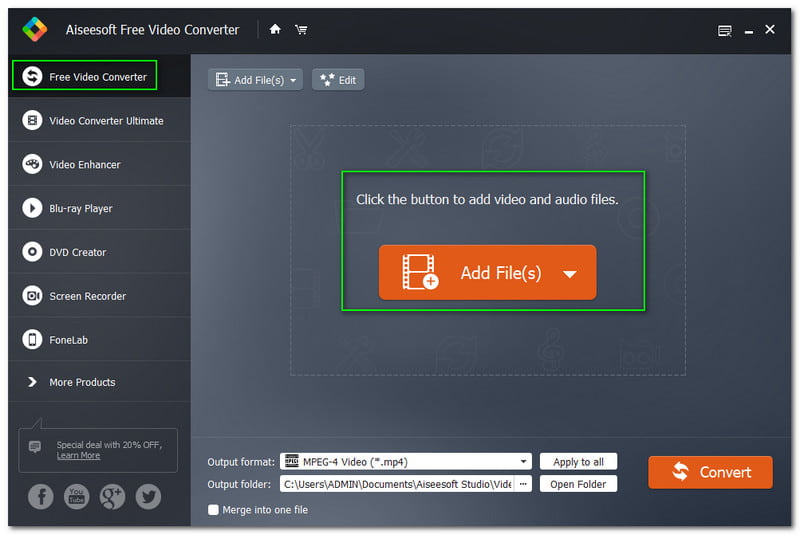
第2步: 从计算机的 文件管理器,您可以在界面的下角开始更改输出格式。但在转换过程之前,您可以在 设定值.
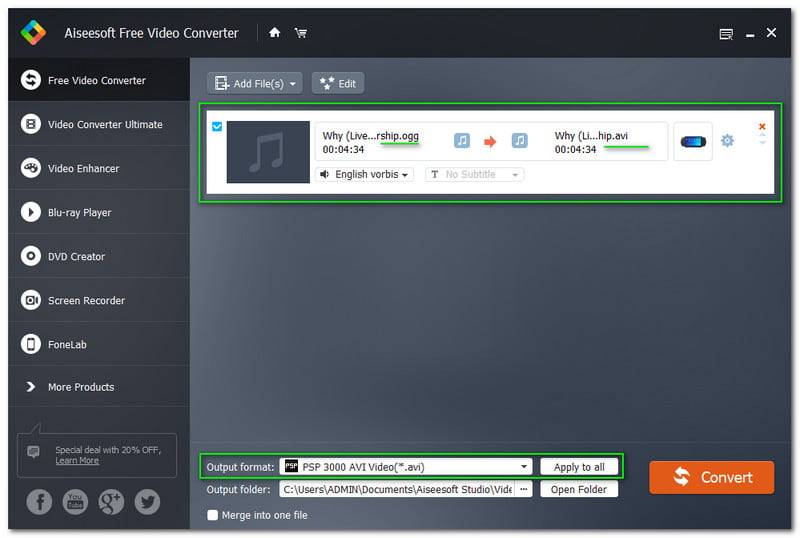
第三步: 现在,要将 OGG 文件转换为 AVI 格式,请单击 兑换 界面右下角的按钮。转换过程完成后,您现在可以成功播放转换后的文件。
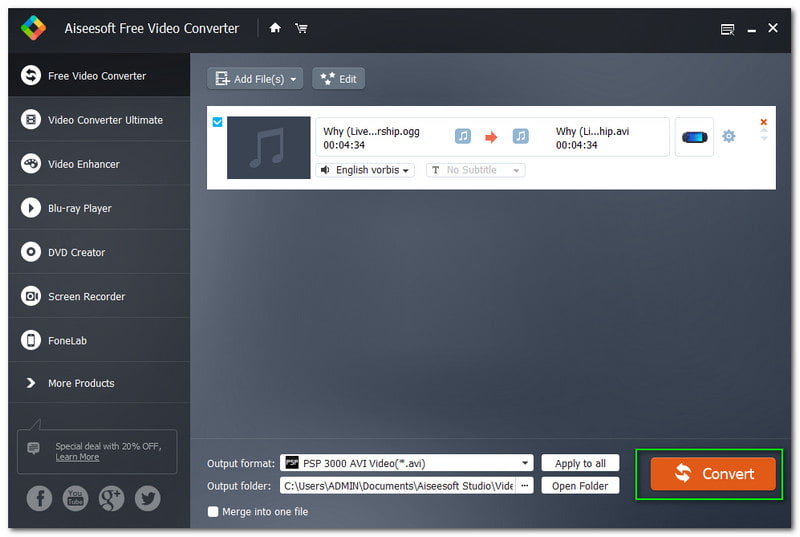
第三部分:OGG转AVI的FAQ
AVI格式的缺点是什么?
与其他流行的视频文件格式不同,AVI 格式可以大得多。因此,它将在您的桌面上占用太多空间。
如果您决定压缩 AVI 文件格式会发生什么?
假设您将压缩超出其限制的 AVI 文件格式,则趋势是质量会下降。此外,您将无法以超高清、高清、4K 等格式观看它。但是,如果不进行压缩,它会因为体积太大而占用太多空间。
为什么OGG是流行格式之一?
它受欢迎的原因是它是免费的。此外,OGG 文件格式的播放很容易在所有平台上播放。
结论:
使用这篇 HowTo 文章中提到的工具和软件将 OGG 转换为 AVI 更容易,对吧?我们相信我们提供的所有指南都会对您有所帮助。说了这么多,我们期待在下一篇 HowTo 文章中见到您;再见!