将 GIF 转换为 MP4 以获得更好的兼容性
在这个数字时代,GIF 动画已经成为一种以引人入胜和趣味的方式表达情感和信息的工具。然而,尽管它用途广泛,但也存在各种局限性,例如色彩质量有限、兼容性问题以及文件大小过大。这时,将 GIF 转码为 MP4 就派上用场了。MP4 是广泛使用的格式之一,具有出色的压缩率、良好的画质和较小的文件大小。本文将教您如何将您的 GIF 转码为 MP4。 GIF 转 MP4 克服所有挑战。您还将了解转换器的优缺点,了解更多信息。立即阅读这篇文章,了解更多讨论内容。
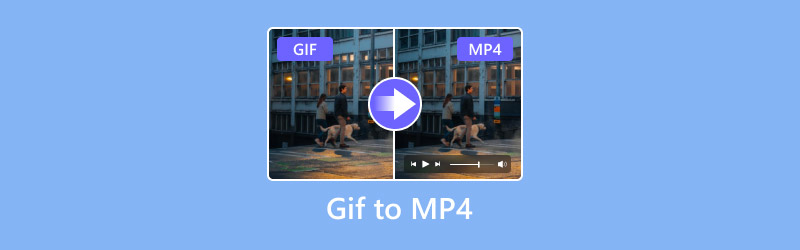
页面内容
第 1 部分.将 GIF 转换为 MP4 的最佳方法
要将 GIF 转换为 MP4,您必须拥有最优秀、最强大的转换器才能完成您的主要任务。如果您想要理想的效果,我们建议您使用 Vidmore视频转换. 其核心功能。顾名思义,它的核心功能是将媒体文件转换为 200 多种格式。有了它,无论您处理的是什么格式,都可以获得结果。将 GIF 转码为 MP4 非常简单,因为其直观的界面允许您高效地使用其所有功能。此外,它可以为您提供超快的转换过程,比其他转换器快 50 倍。您可以获得高达 8K 的出色视频质量,从而获得更好的观看体验。最后,最令人兴奋的部分是,您可以依靠此程序同时转换多个 GIF。您可以查看以下信息以了解该软件的其他功能。然后,您还可以查看并按照简单的步骤将动画 GIF 完美地转码为 MP4。
令人愉悦的功能
- 该软件可以将 GIF 和其他媒体文件转换为 200 多种格式。
- 该程序可以提供基本和高级编辑功能来改善媒体文件。
- 它可以提供直观、整洁的用户界面。
- 它可以在 Mac 和 Windows 上访问。
步骤1。 在 Mac 或 Windows 上访问 Vidmore 视频转换器。然后,启动它以开始转换过程。
第2步。 转到 转换器 菜单并点击添加文件按钮插入您想要转换为 MP4 的 GIF 文件。
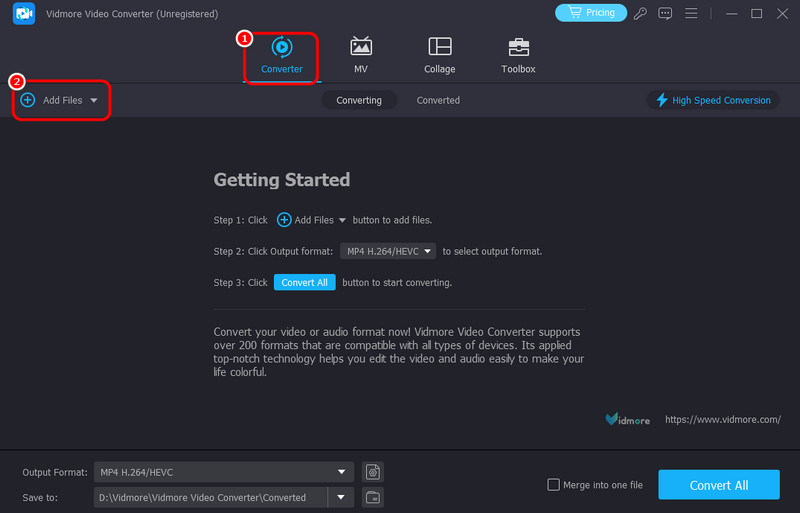
由于该软件可以处理批量转换过程,因此您可以添加尽可能多的 GIF。
第三步 添加 GIF 文件后,转到 输出格式 并选择 MP4 选项。您还可以选择您喜欢的视频质量。然后点击“全部转换”即可开始 GIF 到 MP4 的转换过程。
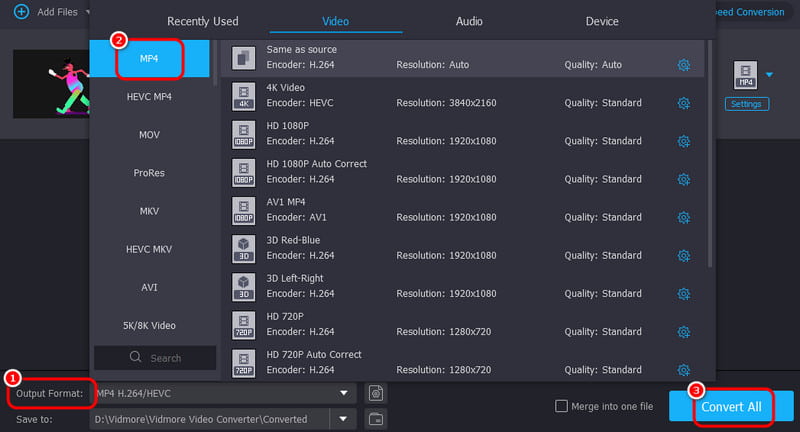
通过此方法,您现在可以在桌面上有效地将 GIF 转换为 MP4。好处是您可以选择自己喜欢的质量,以获得更好的观看体验。
第 2 部分:在 Windows 和 Mac 上将 GIF 传输到 MP4
请进入本节,我们将为您提供可用于有效地将 GIF 转换为 MP4 的三大转换器。
方法 1:使用 VLC 将 GIF 转换为 MP4
要将 GIF 转换为 MP4,您可以使用 VLC。除了能够播放各种媒体文件外,它还能让您顺利地将 GIF 转换为 MP4。它能让您快速获得结果。
支持的格式: MP4、WebM、TS、AVI、MKV、FLV
优点
- 该软件的转换过程非常流畅。
- 它可以处理各种媒体格式。
- 它可以提供各种编辑工具来增强媒体文件。
缺点
- 它的用户界面已经过时了。
- 有时,软件会崩溃。
步骤1。 启动 VLC 并继续 媒体 > 转换并保存 选项。
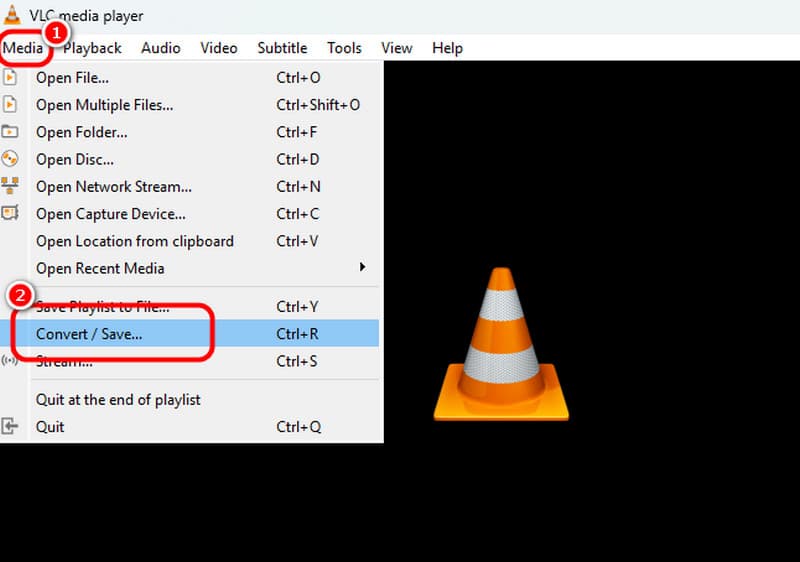
第2步。 打 加 按钮插入电脑中的 GIF 文件。然后点击下方的“转换并保存”按钮。
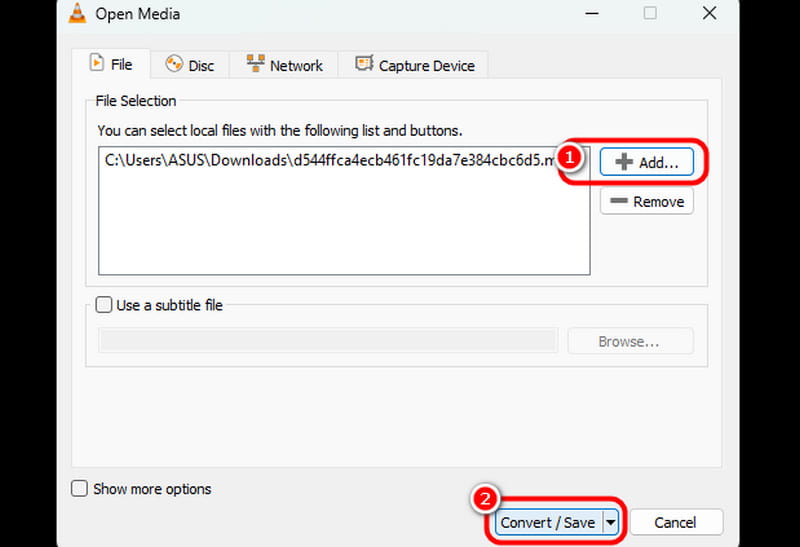
第三步 转到 个人资料 菜单并选择 MP4 格式。完成后,点击“浏览”选项选择目标文件。最后,点击“开始”即可开始转换过程。现在,您可以在您的 MP4播放器 和其他媒体播放器。
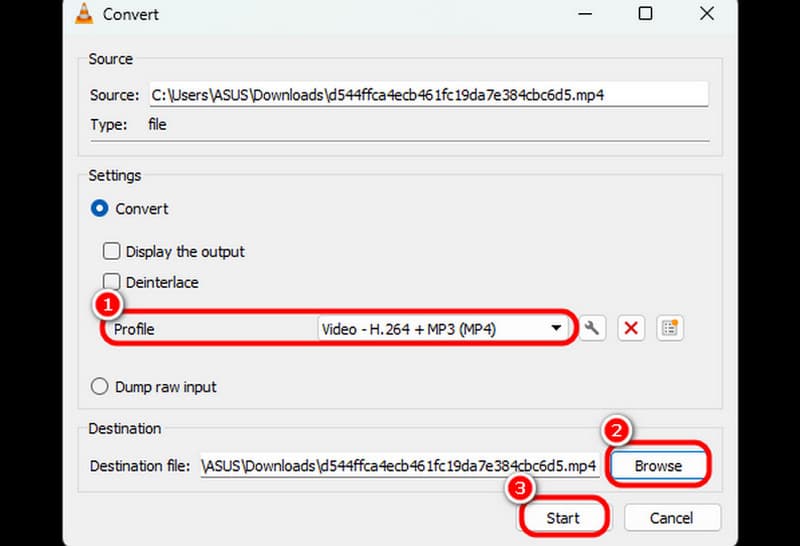
完成此步骤后,VLC 可以帮助您在转换过程中获得所需的结果。但是,请务必注意软件在转换过程中可能会崩溃。
方法2:使用 Handbrake 将 GIF 转换为 MP4
手刹 是另一款可以将 GIF 转换为 MP4 的离线软件。它的用户界面简洁,方便用户轻松浏览所有内容。它甚至支持拖放操作,是一款实用的转换器。
支持的格式: MP4、WebM、MKV
优点
- 转换 GIF 的过程简单且快速。
- 它的用户界面简单易用。
缺点
- 该设计看上去陈旧且过时。
- 它缺乏高级编辑功能。
- 它仅支持三种视频格式。
步骤1。 启动软件后,点击 文件 按钮添加 GIF 文件。
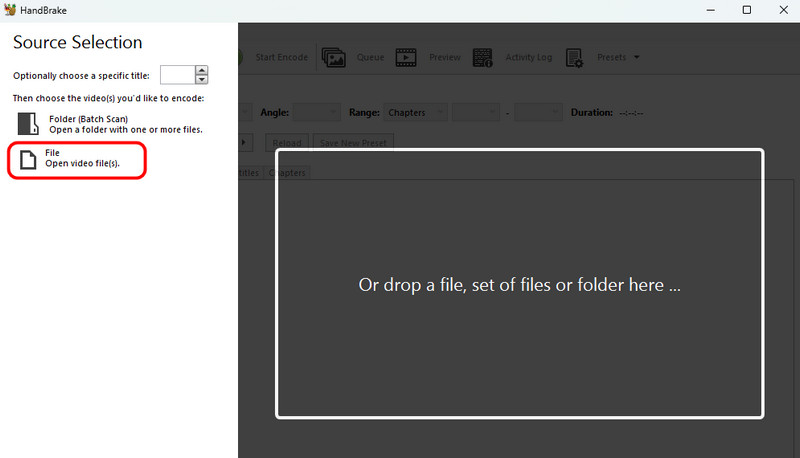
第2步。 添加完 GIF 后,转到 格式 部分并选择 MP4 格式。
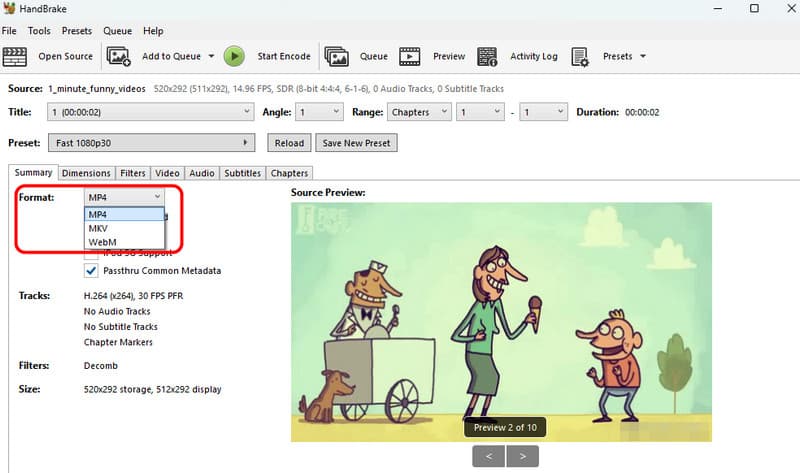
第三步 点击 开始编码 选项来开始最终的转换过程。
Handbrake 是另一款值得信赖的 GIF 转换软件。它甚至提供适合所有用户的简单流程。唯一的缺点是它仅支持少数几种格式。
方法3:使用FFmpeg将GIF转换为MP4
如果您希望使用命令工具将 GIF 文件转换为 MP4 格式,请使用 FFmpeg。如果您拥有过程中所需的所有命令,此命令工具可让您完成结果。
支持的格式: MP4、MKV、AVI、WebM、FLV 等。
优点
- 该工具可以顺利地将 GIF 文件转换为 MP4。
- 它可以使用特定命令编辑转换后的文件。
缺点
- 您必须了解命令才能获得结果。
- 访问该工具需要大量的设置和时间。
- 它不适合非专业人士。
步骤1。 安装 FFmpeg 在您的计算机上。之后,您可以开始主要程序。
第2步。 打开你的 CMD 并插入将GIF文件转换为MP4格式的命令。
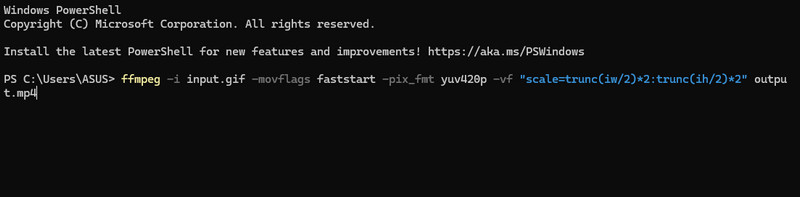
-i 输入.gif: 它表示输入的GIF文件。
-movflags 快速启动: 此命令将元数据移动到文件的开头,使其可流式传输。
-pix_fmt yuv420p: 确保与使用广泛支持的像素格式的大多数媒体播放器兼容。
输出.mp4: 它表示输出的 MP4 文件名。
在使用命令将 GIF 转换为 MP4 方面,最好使用 FFmpeg。但是,请务必确保您对这些命令有足够的了解,才能达到预期的效果。
三、3 个将 GIF 转换为 MP4 的在线工具
本部分将介绍将 GIF 文件转换为 MP4 格式的各种在线工具。
方法 1:使用 Zamzar 将 GIF 转码为 MP4
扎姆扎尔 是您在线上最好的 GIF 转 MP4 转换器之一。其转换流程简单,您可以快速获得转换后的文件。它还能提供出色的画质,带来更佳的观看体验。
支持的格式: MP4、WMV、AVI、FLV 等。
优点
- 转换过程简单、顺利。
- 它可以处理各种视频格式。
- 它可以与电子邮件集成。
缺点
- 屏幕上弹出令人厌烦的广告。
- 有时,转换过程需要时间。
步骤1。 打 选择文件 选项上传GIF文件。加载完成后,继续以下步骤。
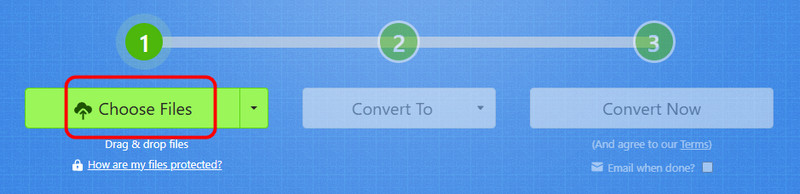
第2步。 转到 转换成 > 视频格式 选择 MP4 格式的选项。
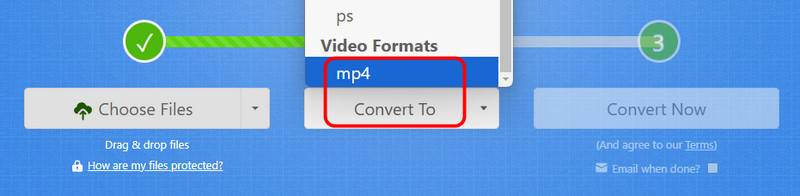
第三步 对于最后一个过程,点击 兑换 开始该过程。然后,勾选“下载”以将转换后的文件保存到您的设备上。
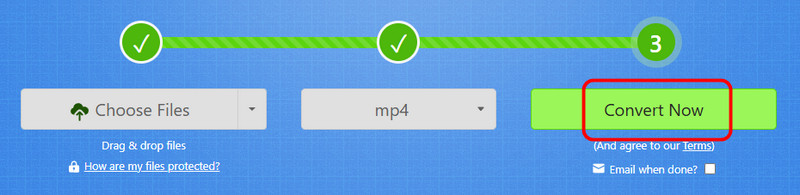
此方法允许您在浏览器上将 GIF 转换为 MP4。您甚至可以将其连接到电子邮件以实现更好的集成。但是,如果您的网速较慢,可能会遇到性能问题。
方法 2:使用 Convertio 将 GIF 转码为 MP4
转换 是用于转换各种文件的最佳在线转换器之一。它可以帮助您以惊人的质量转换媒体文件。它还支持批量转换,使其更加强大可靠。您甚至可以转换更多文件,例如 MP4 转 GIF、MP4 转 MKV、GIF 转 WMV 等。
支持的格式: MP4、WMV、MKV、AVI、TS、WebM、FLV 等。
优点
- 该工具的布局很简单。
- 它的转换过程非常快速。
- 它支持批量转换程序。
缺点
- 它需要快速的互联网连接。
- 其免费版本有局限性。
步骤1。 访问后 转换,点击选择文件上传要转换的GIF字段。
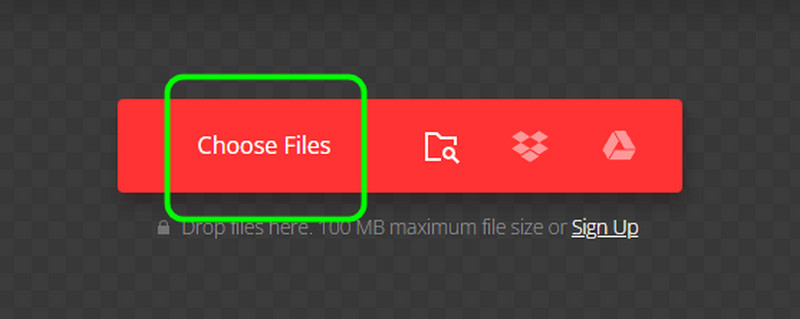
第2步。 转到下拉按钮并选择 视频 > MP4 选项。然后点击转换按钮开始将 GIF 转换为 MP4。
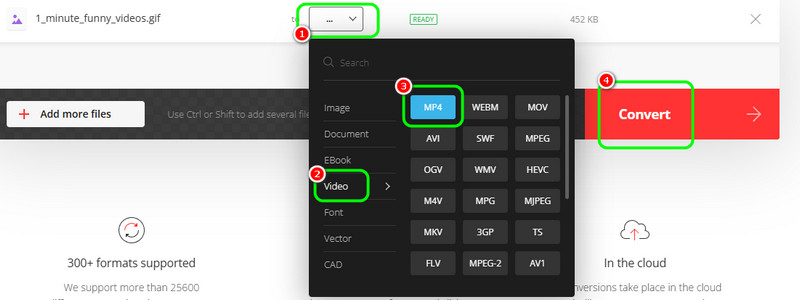
点击“下载”即可将转换后的 GIF 下载到您的计算机上。
借助 Convertio,您可以轻松地将 GIF 转换为 MP4 格式。您甚至可以转换多个文件,同时节省大量时间。唯一的缺点是,使用免费版本时可能会遇到各种限制。
方法 3:使用 CloudConvert 将 GIF 转码为 MP4
您还可以使用 CloudConvert 完美地将 GIF 转换为 MP4。与其他在线转换器一样,它可以快速帮您节省更多时间。它还支持多种格式,因此您可以将文件转换为所需的任何输出格式。
支持的格式: MP4、AVI、MOV、WMV、MKV、AVI、FLV 等。
优点
- 它的用户界面简单易懂。
- 转换过程比其他转换器更快。
- 它可以处理各种视频格式。
缺点
- 它需要快速的互联网连接。
- 有时候,工具无法为您提供令人惊叹的品质。
步骤1。 访问 CloudConvert 工具并点击 选择文件 上传 GIF 文件。
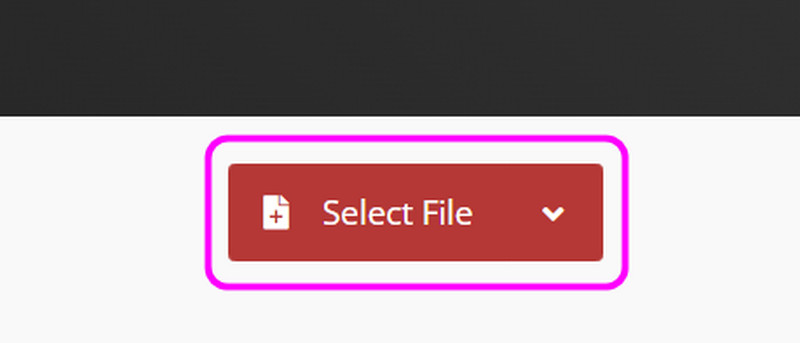
第2步。 导航到 转换成 选项,并从“视频”部分中选择 MP4 格式。之后,点击“转换”按钮即可开始转换。
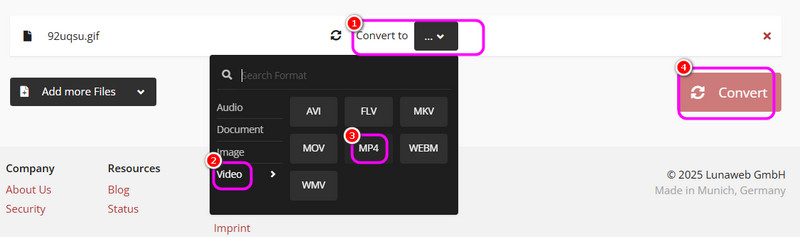
转换后,您可以开始勾选下载以将其保存到您的计算机上。
学习此方法后,我们可以确保您能够将 GIF 文件转换为 MP4 格式。您甚至可以顺利地完成所有操作,无需任何麻烦。但是,为了获得更好的性能,可能需要强大的网络连接。
第 4 部分。在手机上将 GIF 转换为 MP4
如果您想使用手机将 GIF 文件转换为 MP4,请参阅以下所有流程。
方法 1:使用 GIF 转视频应用程序将 GIF 转换为 MP4
GIF 转视频 这款应用程序是 iPhone 上最好的 GIF 转换器之一。它高效便捷,确保完美地将 GIF 转换为 MP4 格式。
支持的格式: MP4
优点
- 该应用程序可以为您提供顺畅的转换过程。
- 下载很简单。
缺点
- 免费版本有很多限制。
- 它仅支持 MP4 格式。
步骤1。 安装后 GIF 转视频 从 App Store 下载应用程序,启动并按 + 选项添加 GIF 文件。
第2步。 之后,点击 转换为视频 按钮将 GIF 转换为 MP4。
第三步 按下 下载 按钮将转换后的文件保存在照片应用程序上以进行最后的处理。
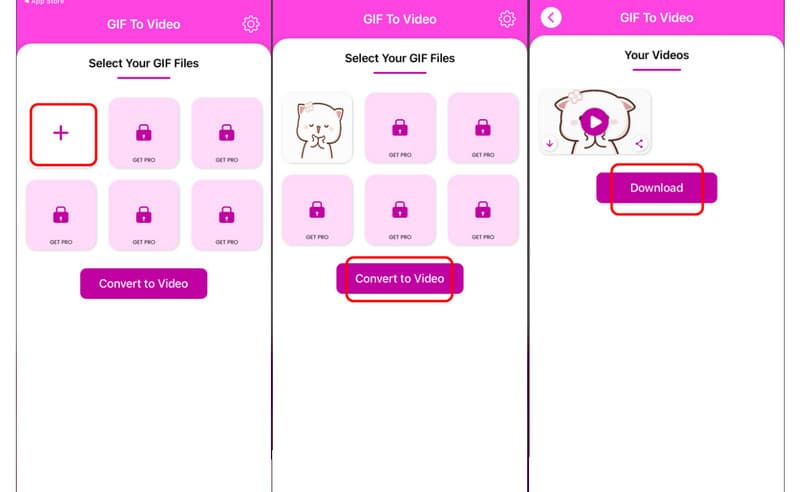
使用此应用程序,您可以顺利地将 GIF 转换为 MP4。但是,由于它仅支持 MP4 输出,因此您无法使用此应用程序将视频转换为其他格式。
方法 2:使用 GIF 转视频、GIF 转 MP4 应用程序将 GIF 转码为 MP4
另一个可以转换 GIF 的应用程序是 GIF 转视频,GIF 转 MP4如果你想在安卓设备上转换文件,这款应用非常适合你。唯一的问题是免费版本有各种限制。
支持的格式: MP4
优点
- 设计简单,适合所有用户。
- 它的转换过程很快。
- 下载很简单。
缺点
- 手机屏幕上出现广告。
- 使用免费版本时无法提供卓越的品质。
步骤1。 下载并安装 GIF 转视频,GIF 转 MP4 应用程序。然后,选择要转码的 GIF。
第2步。 按下 GIF > 视频 从底部界面选择选项将 GIF 转换为 MP4。
第三步 最后,点击 保存 上面的符号按钮来保存最终输出。
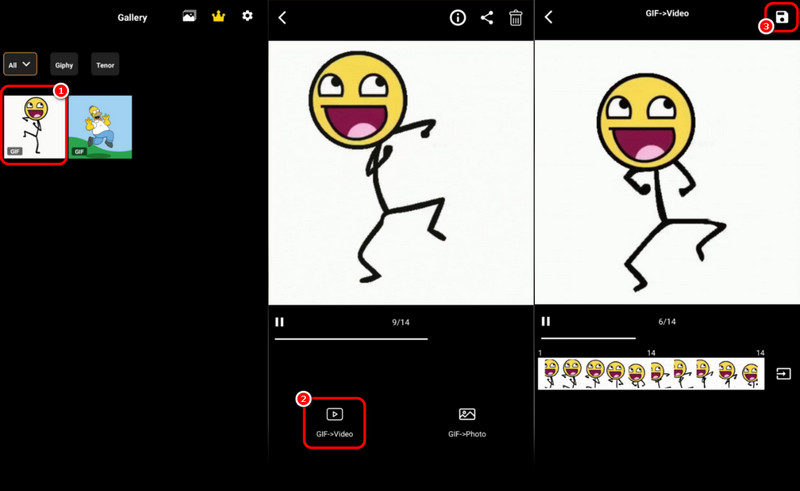
你可以用这种方法找到一个简单的转换程序。它转换速度快,甚至可以快速给出结果。唯一的缺点是该应用会显示各种广告,可能会打扰用户。
方法 3:使用 GIF 转视频、GIF 制作器应用程序将 GIF 转码为 MP4
对于我们最后一款移动应用,我们想推荐 GIF 转视频,GIF 制作器 这款应用程序是最强大的转换器之一,因为它不仅提供您所需的所有功能,还能保证最佳质量。它甚至还提供必要的编辑工具来优化文件。
支持的格式: MP4 和 GIF
优点
- 它可以在一秒钟内为您提供所需的结果。
- 该设计非常人性化。
- 它可以提供各种编辑功能来调整 GIF 文件。
缺点
- 广告随处可见。
- 其付费版本价格昂贵。
步骤1。 安装应用程序后,选择 GIF 文件并按 编辑 按钮。
第2步。 然后,您可以使用下面的编辑功能来美化您的文件。完成后,点击 保存 上面的选项。
第三步 您可以继续 格式 选项并选择 MP4 格式。然后,点击“保存”选项,将转换后的文件保存在手机上。
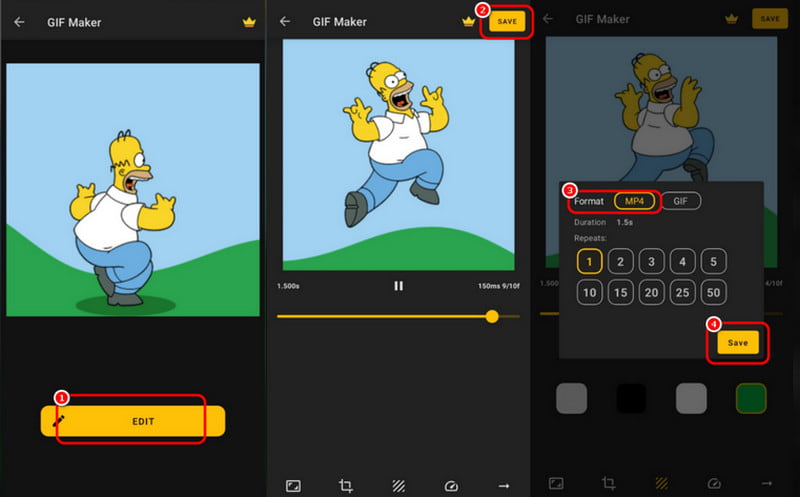
您可以使用此应用将 GIF 文件转换为 MP4。此外,您还可以使用一些基本的编辑功能,让您的视频更精彩、更引人注目。但是,与其他应用一样,屏幕上会弹出各种广告。
结论
如果你想要最好的转码方式 GIF 转 MP4,您可以从这篇文章中了解所有详细信息。此外,如果您想要最强大的转换器,将 GIF 文件转换为最佳质量的 MP4 格式,您可以使用 Vidmore 视频转换器。它甚至可以让您的文件转换速度提高 50 倍,非常适合用户使用。


