如何裁剪具有自定义或固定长宽比的屏幕录像
您可能想要裁剪录制视频的屏幕,以删除不需要的对象,优化宽高比等。因此,您可以直接将视频共享到Instagram,YouTube,Twitter和其他平台。视频裁剪功能非常普遍。您几乎可以在所有视频编辑器中找到它。
如果您只想裁剪一两次视频,则无需购买专业的视频编辑软件。本文介绍了两种易于裁剪屏幕录像的代表性方法。您可以单击几下删除录像中未选择的区域。只需阅读并关注。
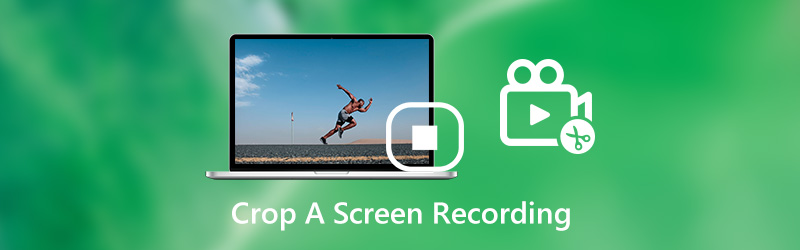
第1部分:如何通过重新录制来裁剪屏幕录制视频
实际上,您可以重新录制屏幕视频以在Windows或Mac计算机上裁剪视频。它是 Vidmore屏幕录像 允许用户以自定义的屏幕尺寸录制视频。您可以手动裁剪具有固定区域或选定区域的视频录像。如果您想录制视频用于其他目的,则可以使用此屏幕录像机捕获屏幕的任何区域。这次您可以同时编辑和录制屏幕视频。
此外,您可以在录制屏幕视频时添加注释,评论和网络摄像头覆盖。屏幕录制软件能够录制高达60 fps的桌面和流视频。因此,您可以随意裁剪任何屏幕记录而不会出现延迟或其他相关问题。
- 录制全屏,浏览器窗口,固定或自定义区域的屏幕视频。
- 修剪具有自定义开始和停止时间的屏幕录像。
- 在屏幕录像中添加文本,线条,箭头,椭圆,矩形,标注和其他形状。
- 使用可选的输出设置保存或共享屏幕录制文件。

第1步:免费下载,安装和启动Vidmore屏幕录像机。请点击 录像机 在主界面中。

第2步:点击 自订 在里面 显示 部分。在屏幕录制窗口上设置自定义区域。然后打开 系统声音 录制带有原始音频的屏幕视频。

第三步:点击 记录 在计算机上裁剪录制视频的屏幕。屏幕录制过程结束后,单击 停止 停止屏幕录制。

第4步:在开始时间和结束时间的右下角设置 预览 窗口。最后点击 保存 导出裁剪的屏幕录制视频。

注意:如果只想裁剪显示屏幕, Vidmore免费在线屏幕录像机 也可以是您的好选择。您可以以WMV格式快速在流式视频上进行屏幕录制。但是,高级功能受到限制,例如硬件加速, 视频微调,屏幕截图和预定任务。
第2部分:如何使用iMovie裁剪屏幕录制视频
iMovie是免费的 视频编辑 适用于iPhone,iPad和Mac用户。您可以在Apple iOS或Mac设备上免费使用iMovie裁剪视频。只需升级Apple设备并从App Store下载iMovie。完全免费下载和安装。
这是从Mac上的先前录制视频中裁剪不需要的区域的教程。您也可以按照相同的步骤,使用iMovie在iPhone或iPad上裁剪屏幕录制的视频。
第1步:打开iMovie。选择 专案 然后选择 电影。浏览并导入录制视频的屏幕,然后选择 制作电影.
第2步:将视频添加到iMovie时间轴。点击 作物 按钮访问视频裁剪工具。
第三步: 选择 作物填补 按钮。调整并调整视频帧的大小 预览 窗口。 (如果要保持原始的宽高比,可以单击 适合 按钮。)
第4步:单击裁剪控件中的√以应用裁剪。现在,您可以在iMovie中裁剪屏幕录像。
第5步:在iMovie中裁剪视频后,您可以继续编辑,保存甚至共享该视频。
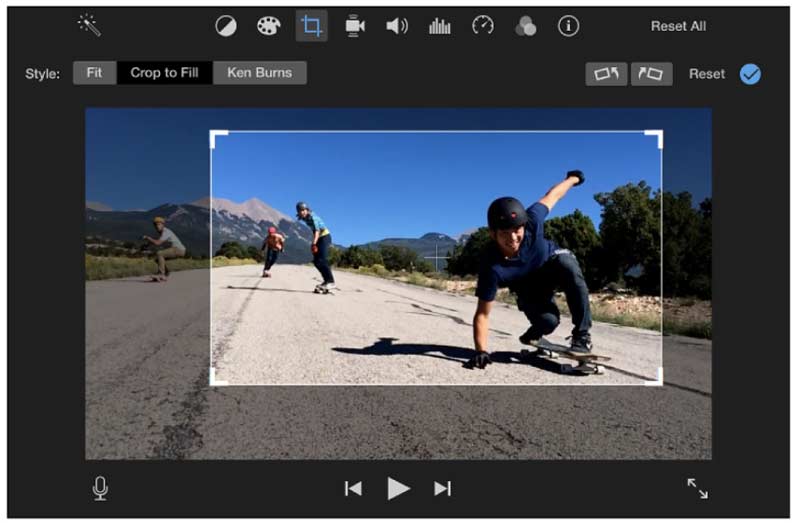
第3部分:裁剪屏幕录像的常见问题解答
您可以录制录制iPhone的屏幕吗?
是。 iMovie应用程序是免费的视频裁剪器,可以在iPhone或iPad上裁剪视频。此外,您还可以使用Video Crop,VidTrim和其他视频裁剪器应用程序在iPhone上裁剪屏幕录像。
如何在Android上裁剪屏幕录像?
要在Android手机上裁剪视频录制文件,可以使用Video Crop,Crop&Trim Video和其他在线/离线视频裁剪应用程序。
还有其他方法可以在Windows或Mac上裁剪屏幕记录吗?
如果您想在PC或Mac上裁剪屏幕录像,可以使用一些免费的视频编辑器,例如 手刹,VLC Media Player,QuickTime Player等。对于Windows 10用户,您也可以使用Windows Movie Maker在Windows 10上裁剪屏幕录像。
这就是为了从计算机或手机上的屏幕录制视频中删除不需要的部分。您可以使用免费软件或第三方屏幕录像机轻松获取裁剪后的视频。如果您只想删除黑色边缘和其他不必要的对象,那也可以。但是,如果要将视频发布到Instagram和其他视频共享平台,则需要首先检查所需的宽高比。稍后,您应该将视频裁剪为特定的宽高比。否则,您将无法上传视频。您还有其他关于裁剪屏幕录像的问题吗?如果是,您可以在下面的评论中留言,或者随时通过电子邮件与我们联系。


