如何在MP4而不是MOV中录制iPhone视频
当.MP4文件更好且更兼容时,为什么iPhone在.MOV中记录?
有人抱怨 iPhone无法在MP4中录制视频,这对他们播放或共享录音非常不便。也许您正面临着像现在一样的问题。因此,当我们使用的平台或设备不支持MOV但支持MP4时,我们该怎么办?让我们找出来吧?
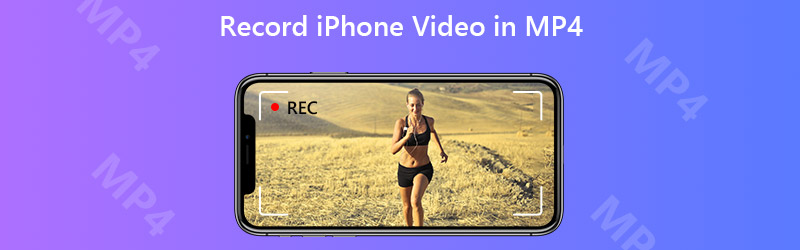
第1部分。如何在MP4中录制iPhone视频
iPhone为什么选择在MOV中录制视频而不是MP4?
iPhone之所以使用MOV来存储录音,是因为MOV是Apple开发的原始文件格式。难怪我们可以在iOS设备上的任何地方看到它。但是显然,苹果不是我们唯一可以选择的品牌,MOV不是我们可以使用的唯一视频格式。例如,非Apple设备普遍支持MP4格式。
但是,我们没有比较这两种格式,而是决定哪种格式更好。那将毫无意义,因为它很大程度上取决于人们使用什么设备或平台。
因此,让我们回到我们正在谈论的内容上。鉴于iPhone的内置屏幕录像机仅以MOV文件格式进行记录,因此我们需要找到一种可以在MP4中导出录像的替代录像机。但是由于苹果公司的限制,App Store中的大多数屏幕录像机也不支持MP4。因此,为了捕获iPhone屏幕并获取MP4录制文件,我们必须在计算机上使用专业的屏幕录制器。
将我们的iPhone屏幕连接并镜像到PC后,我们可以使用一个有用的工具,称为 Vidmore屏幕录像,这可以帮助我们以高图像质量捕获iPhone屏幕。
- 高质量记录整个或部分计算机屏幕。
- 默认情况下,将录音保存在MP4中。
- 捕获屏幕时,使用热键控制记录器。
- 根据需要添加文本,箭头,线条和其他形状。
- 使用剪辑功能来修剪录音。

第1步:安装 Vidmore屏幕录像 并打开计算机。在开始记录之前,我们需要修改输出设置。点击 菜单 图标并选择 首选项。然后在 输出量,更改 影片格式 然后选择 MP4.
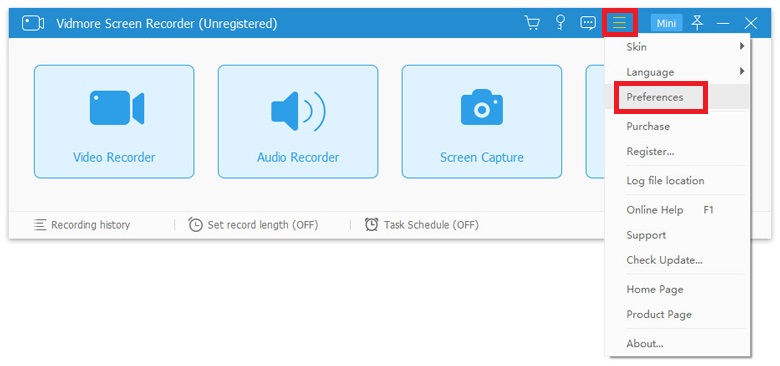
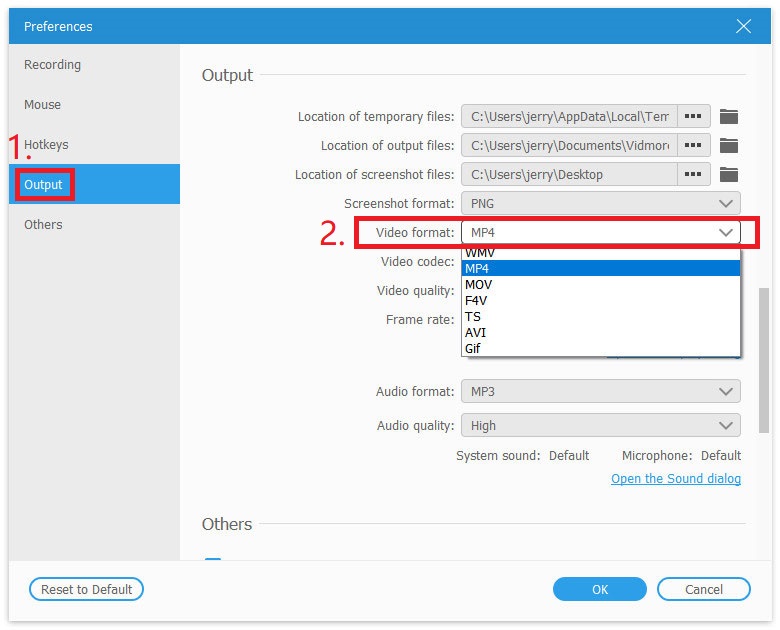
第2步:现在返回主界面并选择 录像机.

第三步:确保您的iPhone已连接并镜像到计算机。然后根据需要检查并自定义录制区域和音频设置。如果您准备录制,请按 记录 开始捕捉

第4步:您可以在截取iPhone屏幕时截取屏幕快照并添加实时文本,箭头和形状。如果要结束录制,只需单击 停止 图标。

第5步:现在,您可以预览录音并将其保存为MP4文件到计算机。
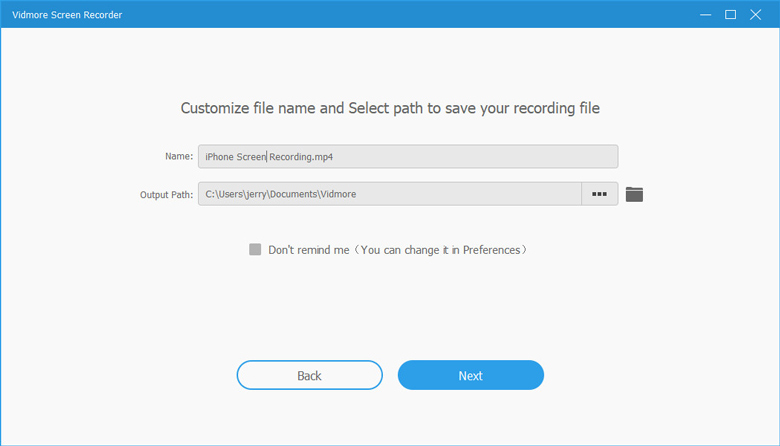
第2部分。如何将iPhone录音转换为MP4
如果您已经在计算机上完成了录制,则需要视频转换器将MOV转换为MP4。
实际上,MP4与MOV非常相似,因为它们共享MPEG-4的相同编解码器。因此,您可以使用专业的视频转换器轻松地将一种格式转换为另一种格式, Vidmore视频转换。将原始MOV视频文件转换为MP4格式是最佳选择。
- 将iPhone视频转换为流行格式,例如MP4,MKV,WMV等。
- 转换后保持原始视频质量。
- 使用内置的编辑工具轻松自定义记录。
- 适用于Windows 10/8/7和Mac OSX。

第1步:安装此软件后,启动并找到 新增档案 在左上角。上载您要转换的iPhone录音。

第2步: 点击 格式 图标,然后将输出格式更改为MP4或您喜欢的任何格式。

第三步:选择一个输出文件夹以保存您的录音。然后点击 全部转换 按钮开始转换文件。

第3部分。在MP4中录制iPhone视频的常见问题解答
问题1:如何在iPhone上将.mov文件转换为.mp4?
为了在iPhone上将MOV转换为MP4,您需要一个权利 iPhone视频转换器 可以在大多数iOS设备上完美运行。然后,您可以在MOV中录制iPhone视频并将其直接在iPhone上更改为MP4。
Q2:更好,MOV或MP4?
这是一个棘手的问题。毕竟,它们都非常有用。如果您想要高质量的专业视频,则MOV可能更合适。但是,如果您想为YouTube或其他社交网络录制视频,则MP4更为方便。
Q3:我可以在线将iPhone录音从MOV转换为MP4?
是的你可以。用 Vidmore免费在线视频转换器,您可以轻松 免费在线将MOV转换为MP4.
结论
到目前为止,我们已经知道2种方法 在MP4中获取iPhone录音。您可以决定哪个更适合您。如果您发现此帖子有帮助,请随时与您的朋友分享或给我们留言。



