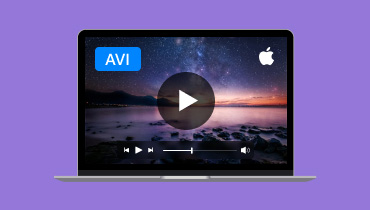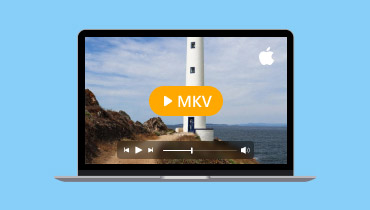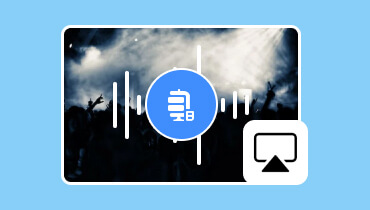如何将 MacBook AirPlay 到电视的有效方法
如今,将内容从 MacBook 分享到更大的屏幕非常方便。无论是播放电影、演示幻灯片还是显示图像,Apple 的 AirPlay 功能都非常适合将您的 McBook 的显示屏无线镜像到电视上。AirPlay 是一项实用的功能,可让您镜像或复制屏幕,非常适合 McBook 用户。如果您想了解 如何从 MacBook 使用 AirPlay 到电视。我们在这里为您提供详细的教程,帮助您实现主要目标。无需其他任何操作,请查看此帖子并了解有关该主题的更多信息。

页面内容
第 1 部分。如何从 MacBook 使用 AirPlay
如果您想在 Mac 的大屏幕上观看视频,最好的办法是将 MacBook 通过 AirPlay 连接到电视,尤其是 Apple TV。此外,将 MacBook 连接到电视的过程很简单。您只需确保 MacBook 和电视连接到同一个互联网连接即可。但是,有时您无法将设备连接到电视。因此,请务必注意使用具有最新软件更新的 Apple TV。如果您想了解如何将 MacBook 通过 AirPlay 连接到电视,请参阅以下说明。
步骤1。 首先要打开 MacBook 上的 AirPlay 功能。前往 苹果 菜单并点击系统偏好设置>显示选项。
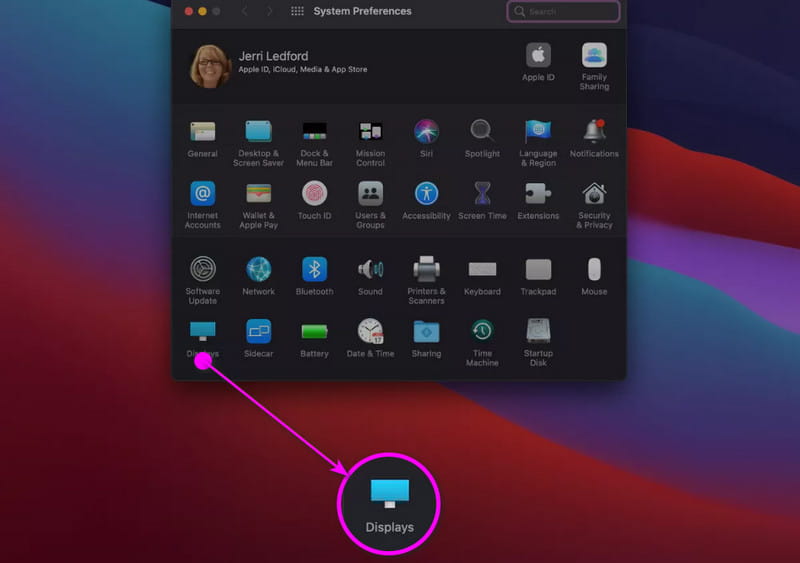
第2步。 之后,确保您的 MacBook 和 Apple TV 连接到同一个互联网。
第三步 打 Airplay 图标并选择 Apple TV 设备。之后,输入电视的安全代码即可完全连接您的 MacBook。
第 2 部分。如何在没有 Apple TV 的情况下将 MacBook 镜像到电视
您是否想知道是否可以将 McBook 镜像到其他非 Apple 电视?答案是肯定的。只要智能电视支持 Apple,您就可以有效地将 MacBook 连接到智能电视。除此之外,将 MacBook 镜像到智能电视的过程很简单。您甚至可以播放任何具有出色质量的内容,最高可达 1080p。但是,也有一些您必须注意的缺点。您可能会遇到分辨率问题、网络依赖性、兼容性有限等。但是,如果您想了解如何将 MacBook 镜像到智能电视,您可以查看以下实用而简单的方法。
步骤1。 首先,确保您的 MacBook 和智能电视连接到同一个 Wi-Fi。
第2步。 之后,打开你的 MacBook 并点击 控制中心 从顶部界面。然后,单击屏幕镜像选项。
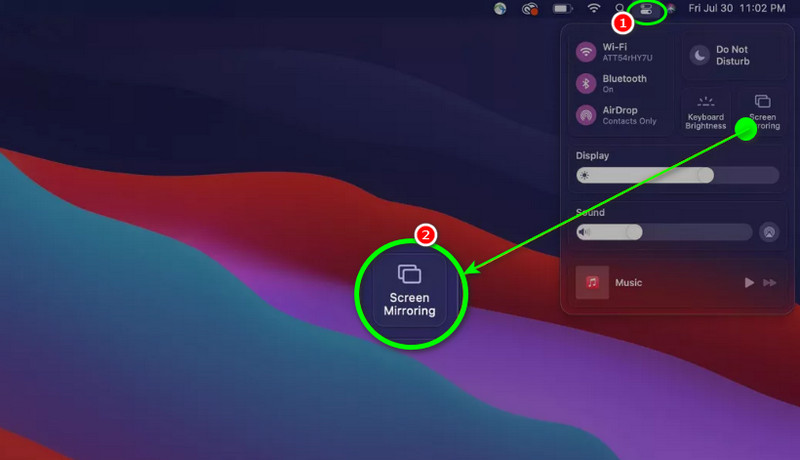
第三步 MacBook 将开始搜索可用设备。选择并点击 智能电视 并输入确认码即可成功连接 MacBook。您可以开始在 MP4播放器 或其他媒体播放器来欣赏内容。
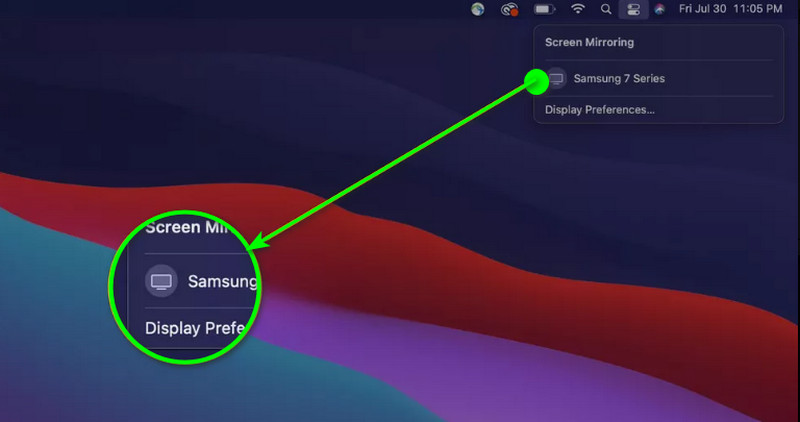
第 3 部分。 是否可以从 MacBook Pro 和 Air 进行 AirPlay
如果您拥有 MacBook Pro 和 Air,则可以成功地将 MacBook Airplay 到 Apple TV 和智能电视。这样,无论您想播放什么内容,都可以确保流畅的视频播放。但是,您必须注意,并非所有 MacBook Pro 和 Air 都能完成这项任务。如果您想要成功的结果,请确保 macOS 必须是 Mojave 10.14.5 或更高版本。此外,使用 Apple TV 时,它必须是第二代或更高型号。使用智能电视时,它必须支持 Apple。
如果您满足所有要求,您可以确保将 MacBook Air 和 Pro 上的 AirPlay 传输到电视上。
第 4 部分。无法将 MacBook AirPlay 到电视的原因
有时您无法通过 AirPlay 将 MacBook 连接到电视。因此,要了解为什么您无法通过 AirPlay 将 MacBook 连接到电视,请参阅下面的完整详细信息。
不兼容的设备
如果您的 Apple 或智能电视不支持 AirPlay,则无法通过 AirPlay 播放 MacBook。因此,您必须检查电视的规格。此外,最好有一台具有 AirPlay 功能的电视,以便流畅播放。
不同的 Wi-Fi 网络
如果您的 MacBook 和电视连接到不同的互联网连接,那么您就没有机会镜像 Mac 屏幕。最好的解决方案是确保两个设备都连接到同一个 Wi-Fi。
过时的软件
使用过时的软件可能会导致错误。最好的办法是在两台设备上都获取最新的软件更新,这样您就可以毫无问题地通过 AirPlay 播放内容。
已禁用 AirPlay
如果您已禁用电视 AirPlay,则您无法镜像内容。计划将 MacBook 上的内容 AirPlay 到电视时,请务必确保已打开 AirPlay 功能。
网络问题
您无法将 MacBook AirPlay 到电视的另一个原因是您的互联网连接较弱或不稳定。因此,请确保您拥有强大而稳定的 Wi-Fi 以获得更好的播放效果。
第五部分。奖励:最佳视频播放器
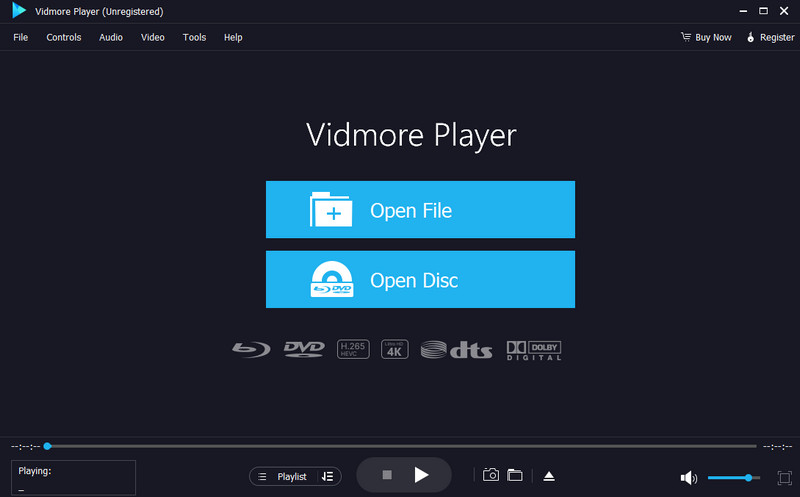
本部分将介绍您可以在 Windows 和 Mac 电脑上尝试的最佳视频播放器。因此,如果您想播放媒体文件,我们建议使用 Vidmore播放器。使用此多媒体播放器,您可以快速有效地播放视频。它甚至可以提供具有简单功能的综合用户界面,让您可以浏览所有内容。除此之外,该软件可确保您获得令人满意的观看体验,因为您可以播放高端视频,例如 1080p、4K 和 8K。此外,Vidmore Player 支持各种输入格式,例如 MP4、MKV、M4V、WMV、MOV、VOB、AVI、FLV 等。它还可以提供多种功能,例如裁剪器、视频颜色调整器、快照功能等。因此,如果您想在计算机上播放任何视频内容,请始终考虑使用此多媒体播放器。
令人愉悦的功能
• 该软件可以播放各种媒体文件,如视频、音频和图像。
• 它可以处理高质量的视频。
• 该程序可以支持字幕轨道。
• 它能够播放蓝光和 DVD。
• 媒体播放器可以提供基本的编辑功能以实现更好的播放。
结论
现在你已经学会了 如何从 MacBook 使用 AirPlay 到电视。您还了解了获得理想结果的必要条件。因此,要 AirPlay 您的 MacBook,请将本文用作参考。除此之外,这篇文章还介绍了一款出色的媒体播放器作为奖励。因此,如果您想成功播放视频,最好访问 Vidmore Player。该软件可以为您提供令人惊叹的播放效果所需的所有基本功能。