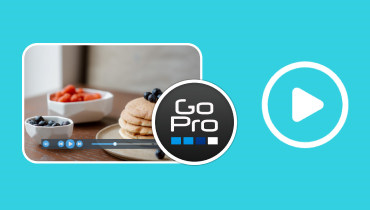四款适用于 Windows 和 Mac 的免费逐帧视频播放器,可观看视频
当你欣赏视频或电影时,你可能会发现一些让你感动或吸引你的画面。你试图截屏记录下来,或者想在这里停下来欣赏。但令你苦恼的是,你不能在合适的帧上暂停,或者图像模糊。当你使用 逐帧视频播放器以下这些视频播放器了解之后一定会给你带来很大的帮助。
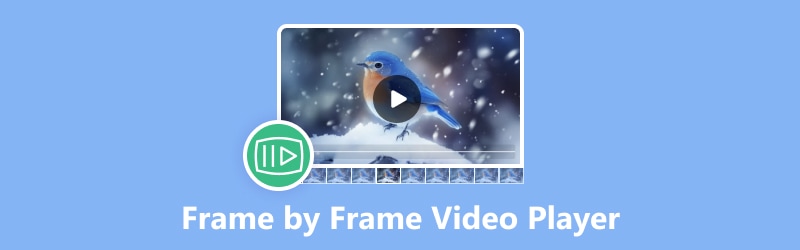
页面内容
第一部分:什么是逐帧视频播放器
逐帧视频播放器是一种视频播放器,允许您逐帧浏览视频,通常使用键盘快捷键或特定控件。此逐帧功能对于详细分析、编辑或单独研究每帧的内容特别有用。它使用户能够缓慢浏览视频,通常可以精确控制播放速度和方向(前进或后退),确保仔细检查每一帧。
那么,如何选择最佳的逐帧视频播放器?选择最佳的逐帧视频播放器取决于您的特定需求和偏好。当然,通常您必须考虑用户界面、格式兼容性、附加功能以及其他评论和建议。
第 2 部分。Vidmore 播放器
您可以在 Vidmore Player 中以更高的图像质量逐帧查看细节。它是用于 4K 视频播放的最佳逐帧视频播放器,不仅支持播放蓝光电影和 DVD 文件,还支持所有常见的视频和音频文件格式,例如 MOV、MP4、WMV、MPEG、3GP、M2TS、MP3、WMA、AAC 等。此外,它有一个简单的界面,让您可以在几秒钟内看到所需的内容。
• 易于使用的逐帧视频播放器
• 全方位播放多媒体文件
• 无缝播放蓝光,图像质量高
• 使用导航菜单轻松在 PC 上播放 DVD 电影
• 视频和音频文件的通用播放器
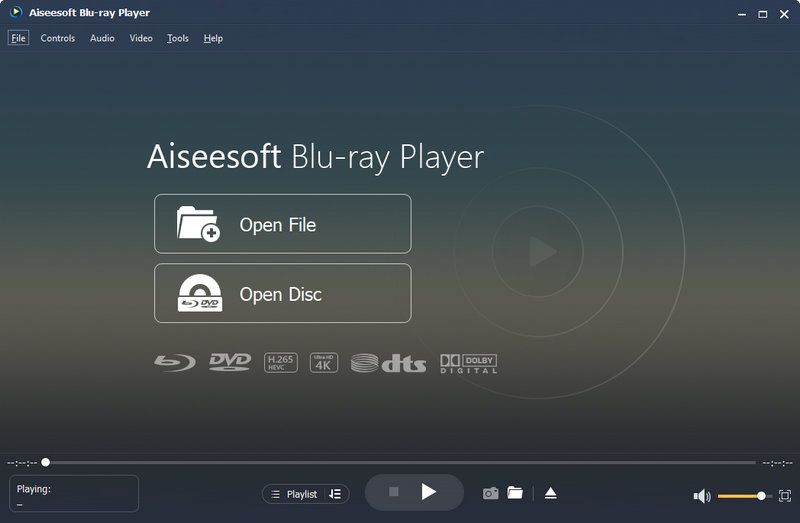
优点:
• 逐帧播放时可以向前或向后播放,操作简单
• 高品质图像播放和完美的声音处理
• 能够在播放视频时快速截取高质量的屏幕截图
• 可以更改音轨、立体声效果和音效设备
• 能够调整屏幕尺寸并更改宽高比
缺点:
• 无法通过点击视频播放界面暂停播放
最适合:
Vidmore Player 是想要捕捉高质量视频截图或分析和欣赏视频单帧的人的绝佳选择,因为清晰的图像质量会给他们带来更好的视觉效果。您将获得极其愉快的体验。
第 3 部分。VLC 媒体播放器
VLC Media Player 深受许多人的喜爱。自推出以来,它一直免费为用户提供服务。它支持大多数视频格式。该媒体播放器与 Windows、macOS、iOS 和 Android 操作系统兼容。如果您想逐帧使用 VLC Player,只需按下键盘上的热键“E”即可。查看下面的优缺点。
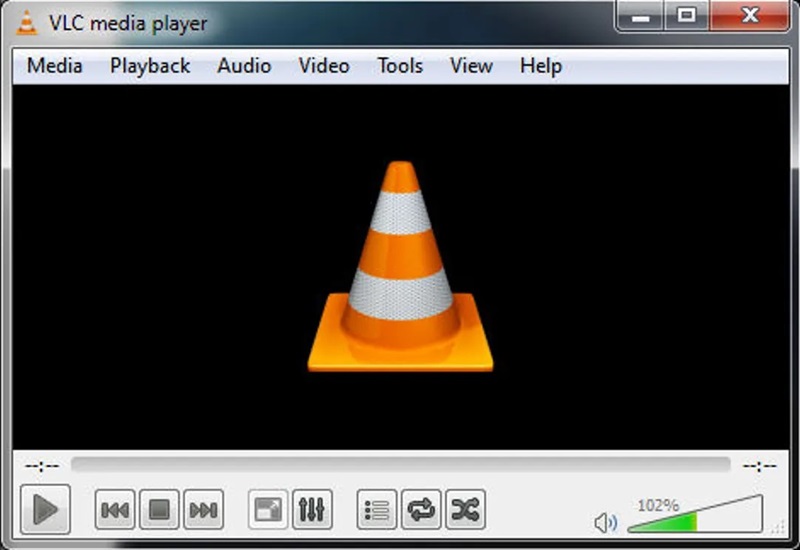
优点:
• 逐帧快进视频片段
• 在播放列表界面,可以预播放所选视频
• 多种参数可自定义视频效果,如色调、亮度和对比度
• 切换如何循环(或从哪个点循环到那个点)
缺点:
• 无法逐帧向后播放视频
• 点击视频界面无法暂停播放,必须点击播放按钮或按空格键
• 新手需要花时间探索
最适合:
VLC Media Player 其实对新手不太友好,如果想顺利使用,你需要记住各种快捷键,了解设置界面的所有元素,例如均衡器、压缩器等,这款播放器更适合有一定基础的人。
第 4 部分:Windows Media Player
Windows Media Player 是 Microsoft 出品的一款视频播放器,支持逐帧观看。通常称为“WMP”或“WM Player”,是 Windows 操作系统的内置工具。您可以搜索此软件并直接打开视频以使用其功能。
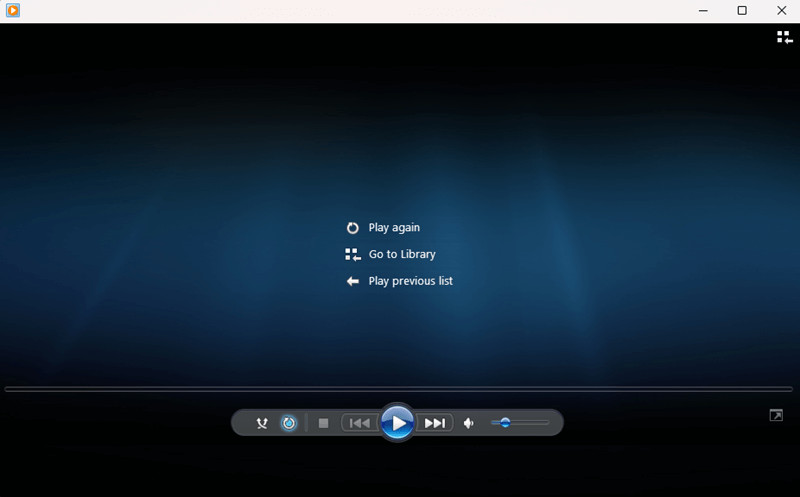
优点:
• 逐帧播放时可以向前或向后播放
• 无需下载此工具,并且有服务器技术支持
• 允许用户从 CD 中抓取音轨并将其复制到硬盘、刻录 CD 以及安装各种插件
缺点:
• 仅与部分系统兼容,至少是 Windows 7。
• 很难找到逐帧功能
• 默认不支持播放RM格式文件
最适合:
Windows Media Player 对用户来说也相对容易。但是,如果你想逐帧播放更高质量的视频,例如 4K UHD 视频,那么这款 Media Player 并不是一个好的选择。
第五部分:Media Player Classic
Media Player Classic 是一款简洁的媒体播放器,包含与其他现代播放器类似的功能和选项。即使在旧电脑或黑屏上,它也能流畅运行。Media Player Classic 的逐帧功能可让您精确播放多种视频格式。
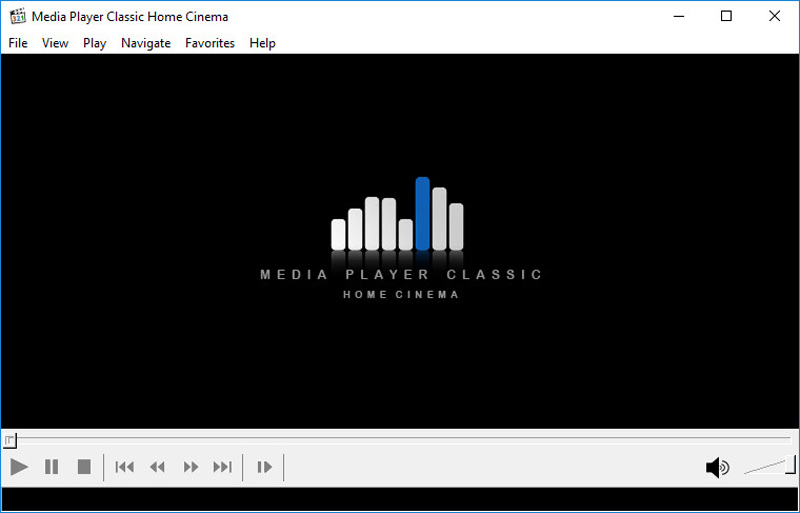
优点:
• 您可以逐帧播放视频
• 可直接跳至想要开始播放的时间节点
• 音频和视频轨道均可调整
• 可直接在视频下方显示视频参数信息
缺点:
• 逐帧播放时无法向后播放
• 它不是 4K 视频播放器
最适合:
对画质要求不高的人可以选择这款产品,如果对4K有要求的话,就不要选这款了,因为Media Player Classic从2017年到现在都没有更新过,所以在播放4K文件的时候可能会有问题。
第六部分。关于逐帧视频播放器的常见问题
如何在 Windows Media Player 中逐帧播放?
首先,运行视频播放器,打开视频,然后右键单击。您将看到“增强”选项,然后是“播放速度设置”,您将看到一个带有速度轴的屏幕。底部的两个方形按钮逐帧播放,视频可以向前或向后播放。
逐帧查看 VLC 吗?
首先运行 VLC Media Player,打开视频后,点击导航栏中的“查看”,勾选“高级控制”。然后,您将在播放进度条下方看到一行新的按钮选项,最右边是逐帧播放按钮。另一种简单的方法是直接点击默认热键 E。您可以使用这两种方法来实现 VLC Player 逐帧播放。
如何逐帧观看视频?
一般来说,当你选择了合适的软件后,你会看到它的视频控制界面。你通常会在这个部分看到控制逐帧播放的按钮或提示。
结论
通过上面的内容,你一定知道了这些之间的区别 逐帧视频播放器。您可以根据功能和操作难度选择最适合自己的。
其中,Vidmore Player 是一个不错的选择,因为它为我们提供了全面的功能来满足我们的需求,同时用户仍然易于操作。