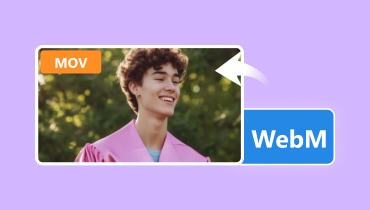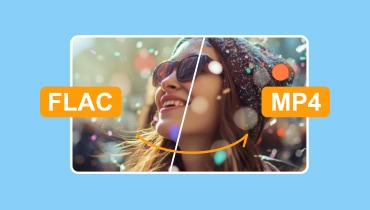MOV 与 MP4:检查两种视频格式之间的差异
MOV 与 MP4,您认为您可以在设备上使用的最佳视频格式是什么?好吧,在发现最佳格式之前,让我们先描述每种格式。之后,您已经可以了解您必须拥有的完美视频文件格式是什么。除此之外,这篇文章还将教您如何顺利成功地将 MOV 文件转换为 MP4 格式。因此,如果您想了解有关讨论的所有内容,最好从头到尾阅读这篇文章的所有内容。
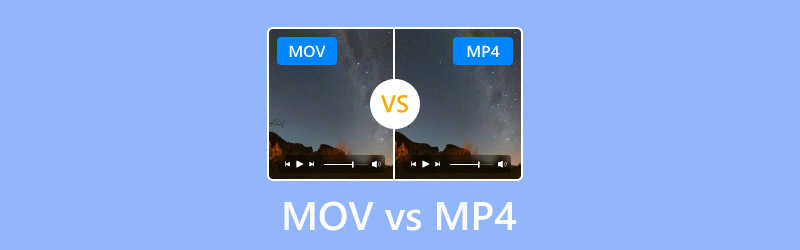
页面内容
第 1 部分:什么是 MOV 和 MP4
什么是 MOV?
影片 是 Apple 开发的容器之一。它可以存储各种数据,例如视频、音频、文本等。它在压缩方面也有有损和无损两种形式。通过这种方式,您可以平衡文件的质量和文件大小。此外,它能够处理各种视频和音频编解码器,这使其适用于各种类型的内容。因此,MOV 格式是播放和存储视频内容最可靠、用途最广泛的格式之一。
什么是 MP4 格式?
MP4 是另一种可以处理各种数据的容器,例如视频、音频、文本、字幕等。它也是您可以在各种在线和离线平台上播放的最受支持的格式。它的优点是它可以提供出色的视频质量,从而带来令人满意的观看体验。此外,与其他格式相比,它可以提供较小的文件大小。因此,它非常适合存档和存储不同的数据,使其更加可靠。
第 2 部分。MOV 和 MP4 之间的差异
如果您想了解 MOV 和 MP4 格式之间的区别,请阅读本节。您将根据各种措施和方面了解选择哪种格式。
兼容性
就兼容性而言,我们建议使用 MP4 格式而不是 MOV。这是因为 MOV 只能在各种平台上播放,尤其是在 QuickTime 上。另一方面,几乎所有媒体播放器都支持 MP4,例如 VLC媒体播放器、Windows Media Player、GOMPlayer 等。因此,如果您担心遇到任何兼容性问题,请使用 MP4 格式来解决问题。
视频质量
在提供出色的视频质量方面,MOV 格式是最好的。借助其无损压缩,您可以保留视频的原始质量。但您必须注意,它也会使文件大小更大。MP4 也可以提供良好的质量,但不如 MOV 好,因为它具有有损压缩算法,这意味着部分质量可能会下降。
视频编辑
在视频编辑方面,毫无疑问,MOV 格式是最佳选择。这是因为您可以使用该格式顺利进行编辑。它可以让您增强视频而不受任何限制。
视频流
如果您的重点是视频流,那么 MP4 是最佳选择。正如我们所提到的,MP4 几乎可以在所有平台上播放。因此,如果您想在线播放视频,建议使用 MP4 而不是 MOV 文件格式。
文件大小
如果您要比较格式的文件大小,那么我们可以发现 MOV 的文件大小较大,而 MP4 的文件大小较小。如果文件大小无关紧要,那么您可以选择两种格式。但是,如果您正在寻找一种适合存储内容的视频格式,那么 MP4 是完美的选择。
压缩算法
MOV 格式支持有损和无损压缩。如果您想获得出色的视频质量,同时保持内容的文件大小,它是完美的选择。至于 MP4,它是一种有损压缩。这意味着在保存和处理文件时,它会丢弃一些可能影响视频质量的细节。
哪一个更好?
如果您想知道 MOV 还是 MP4 更好,那么选择最佳视频格式取决于您的需求。如果您想编辑视频并希望在 QuickTime Player 上播放它们,那么 MOV 是理想的格式。另一方面,如果您正在寻找一种可以在几乎所有视频播放器或媒体播放器上播放的格式,请选择 MP4。它是视频共享、流媒体、分发等的理想格式。
如何选择最佳格式?
- 始终考虑质量。建议这样做,特别是如果您想获得出色的观看体验。
- 考虑文件大小。如果要存储大量文件,最好选择具有有损压缩算法的格式。
- 使用几乎可以在所有平台上播放的格式。这样,您就不会遇到任何播放错误。
- 始终了解您的主要目标。选择最佳格式取决于您需要执行的任务,例如视频共享、流媒体、编辑等。
第 3 部分。在 Vidmore 视频转换器上将 MOV 转换为 MP4
如果要将 MOV 文件转换为 MP4 格式,请使用 Vidmore视频转换使用此程序转换视频文件非常简单。它还具有批量转换功能。如果您有两个以上的 MOV 文件需要转换,这是一个理想的功能。此外,您甚至可以在转换过程中选择所需的视频质量。您可以获得高达 4K 的出色质量,这使其成为一款出色的视频转换器。
特征
- 将 MOV 转换为 MP4 和 200 多种数字格式。
- 它可以提供超快的转换过程。
- 该转换器可以提供批量转换功能。
- 提供视频编辑功能。
要了解如何转换 MOV 文件,请参阅以下说明。
步骤1。 下载 Vidmore视频转换 在您的计算机上。启动后,您可以继续下一步。
第2步。 单击转换器,然后通过点击添加 MOV 文件 新增档案 界面上的按钮。
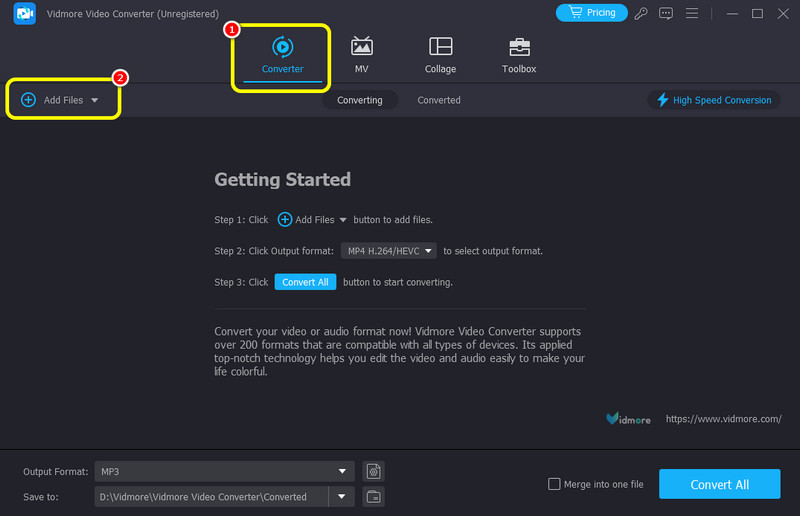
第三步 选择 MP4 格式。您还可以选择您喜欢的质量,最高可达 4K。
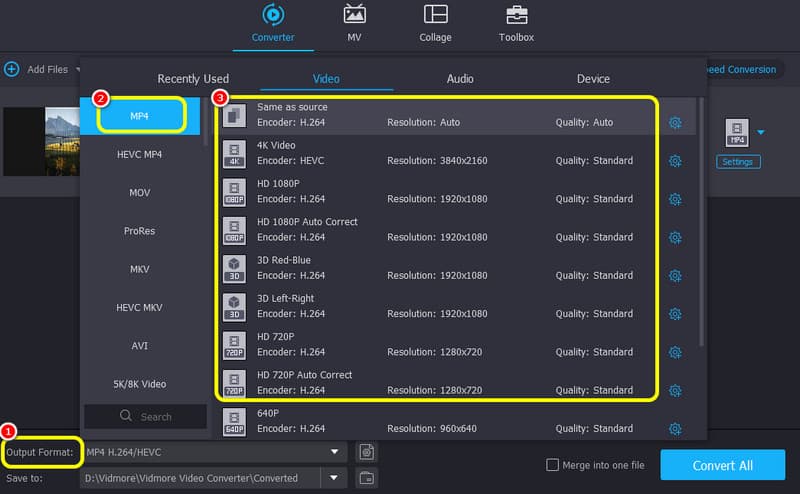
第四步。 完成后,你最终可以通过点击 全部转换 按钮。
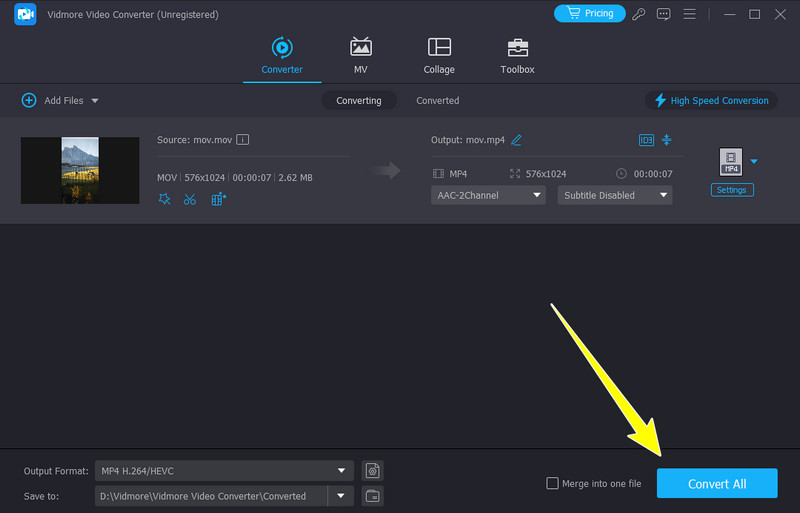
Vidmore 视频转换器是您可以操作以获得所需最佳结果的可靠转换器之一。凭借其流畅而快速的转换过程,我们可以说实现您的目标是一项简单的任务。因此,使用此软件并获得所需的所有结果。
第 4 部分。使用 Freemake 视频转换器将 MOV 转换为 MP4
您还可以操作 Freemake视频转换器 将 MOV 文件转码为 MP4。它具有简单的程序和用户界面,使其成为一款可以在 Windows 上访问的实用软件。
步骤1。 首先,下载并启动 Freemake视频转换器 在 Windows 上。之后,您可以开始 MOV 到 MP4 的转换过程。
第2步。 在界面上,单击 视频 按钮从您的计算机添加 MOV 文件。
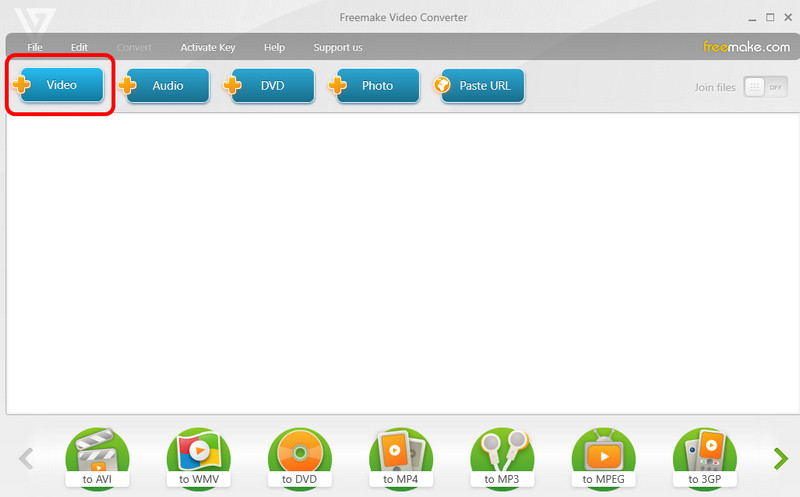
第三步 点击 到MP4 > 兑换 下面的按钮开始将 MOV 文件转换为 MP4 格式。
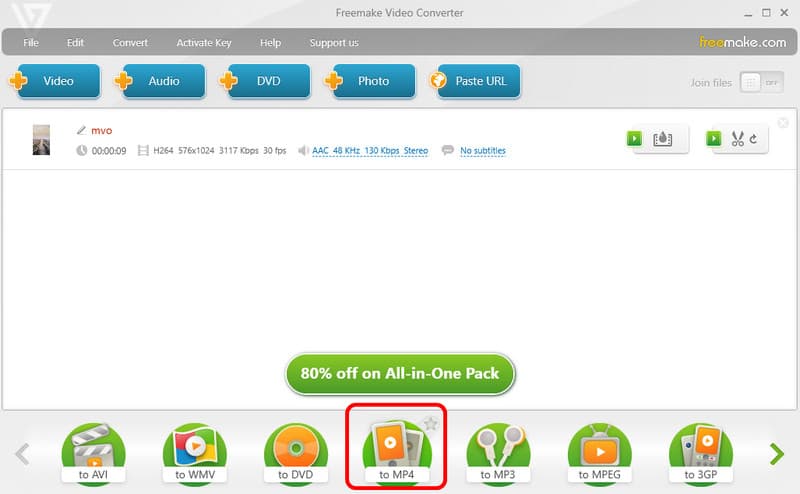
使用说明后,我们可以得出结论,Freemake 是另一个可用于有效视频转换过程的离线转换器。但是,其免费版本有各种限制。因此,获取计划并访问您需要的所有功能。
第五部分. 在 Mov.to 上将 MOV 转码为 MP4
转换 在线将 MOV 转换为 MP4,尝试使用 移至。此在线转换器可为您提供一种有效的文件转换方法。它还可以支持各种视频格式,为所有用户提供更多便利。此外,您可以在各种浏览器上访问转换器。
步骤1。 访问主网站 移至之后,单击“选择您的文件”按钮开始从您的设备上传 MOV 视频。
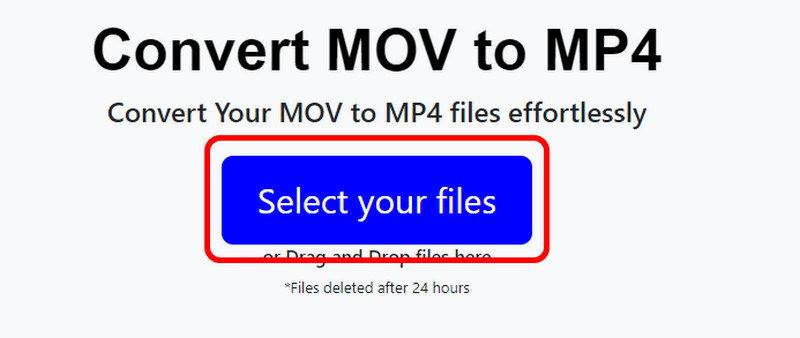
第2步。 点击 转换文件 按钮开始该过程。完成后,您就可以在计算机上下载 MP4 视频了。
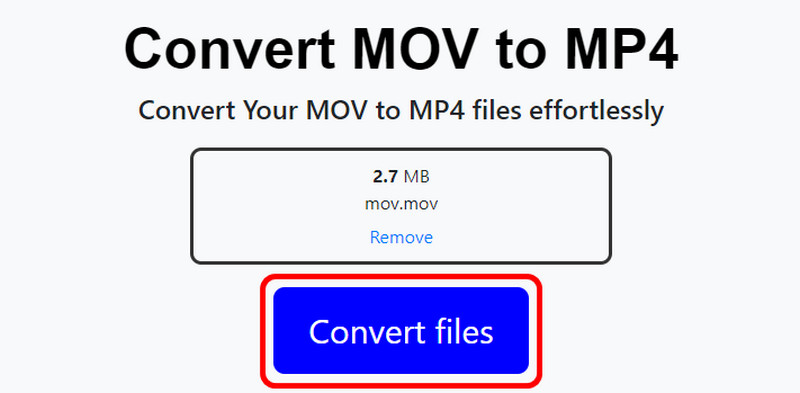
在线转换 MOV 文件方面,您可以使用此在线工具来获取输出。但是,这里的缺点是该工具有时会显示一些错误。它的转换过程也很慢,可能会耗费更多时间。
结论
对于 MOV 与 MP4 的最终判断,选择最佳格式将取决于我们的需求。因此,要了解有关格式的更多想法,您可以阅读本文中的所有详细信息。此外,如果您想要最强大的视频转换器,可以将 MOV 转码为 MP4,请使用 Vidmore 视频转换器。该软件具有您需要的所有功能,使其成为一款出色的离线转换器。