如何立即将语音备忘录切成两半和多个部分
语音备忘录是一种方便的工具,您可以使用它来使用 iPhone 或 iPad 录制音频。通过使用此程序,除了记笔记外,您还可以记录讨论或会议。这样做将帮助您从头到尾捕获所有内容,而不会在讨论期间遗漏任何重要细节。
但是,有时录音会伴随着死气沉沉,尤其是当您在讨论之间中断时。当您尝试查看录音时,这会进一步消耗时间。因此,您要剪掉死气沉沉的部分或连续收听不必要的部分,以免在听录音时剪断动力。为了帮助您,我们将在此处提供有关 如何修剪语音备忘录 直接在 iPhone 上以及在桌面上。
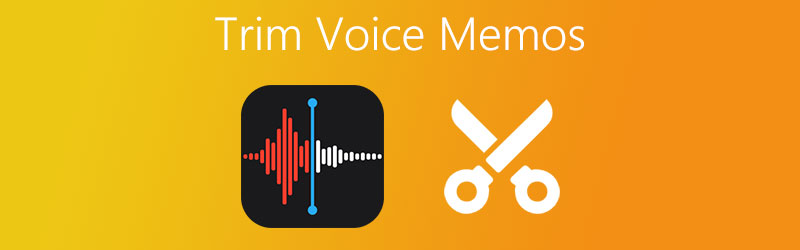
第 1 部分。 如何直接在 iPhone 上修剪语音备忘录
除了使用 iPhone 录制音频外,您还可以剪切语音备忘录的一部分。当您需要将其插入另一个录音或想要删除录音中不需要的部分时,这很有用。要了解如何剪切语音备忘录的部分内容,您可以参考以下步骤。
步骤1。 启动您的 iPhone 或 iPad 并打开语音备忘录应用程序。点击您要修剪的录音。它应该显示一组操作按钮。
第2步。 从这里,点击左侧部分的三个点,然后选择 编辑录音 选项。然后它将显示所选语音备忘录的声波。
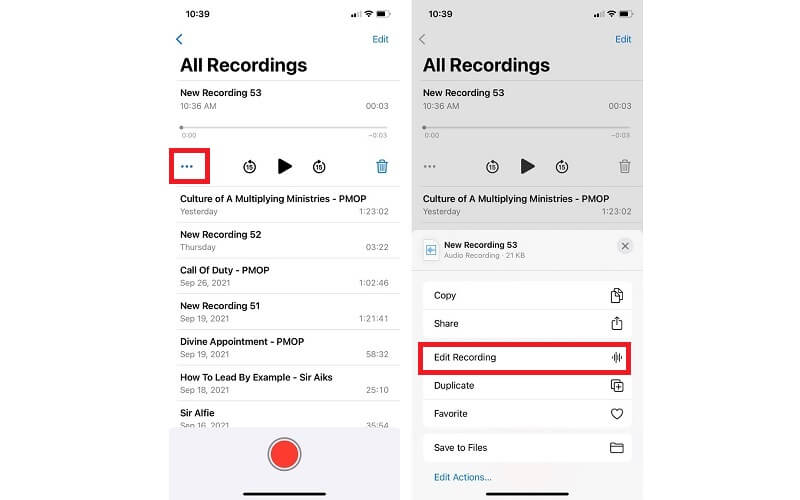
第三步 要演示如何在 iPhone 上拆分语音备忘录,请点击 修剪 图标,音乐编辑器应该会出现。之后,您应该会看到按钮,包括 修剪 和 删除.
第四步。 在界面底部,您将看到左右抓取器。将抓取器定位到您要切割的部分。您可以参考计时器来精确切割所选部分。
第五步 对结果感到满意后,点击 修剪 按钮仅保存音频的选定部分。点击 删除 按钮删除编辑的选择。点击取消以撤消更改或返回上次中断的位置。
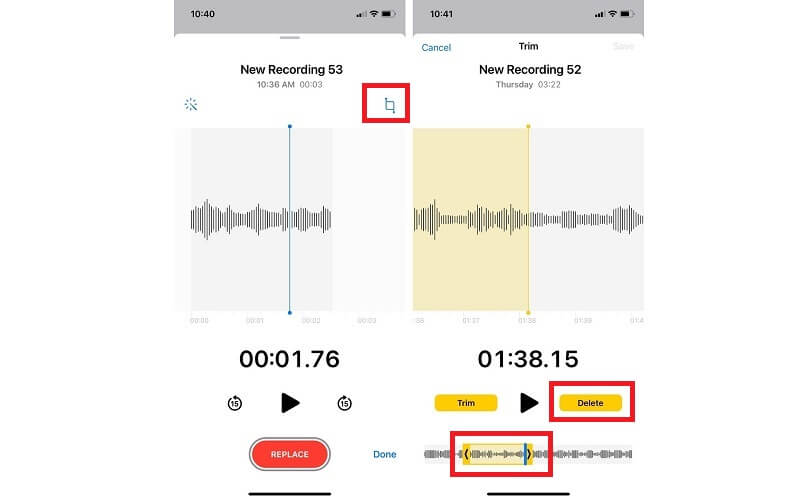
第六步 最后,点击 保存 按钮用新录音替换原始录音。更换后,您将无法恢复更改。打 完成了 确认所有更改。
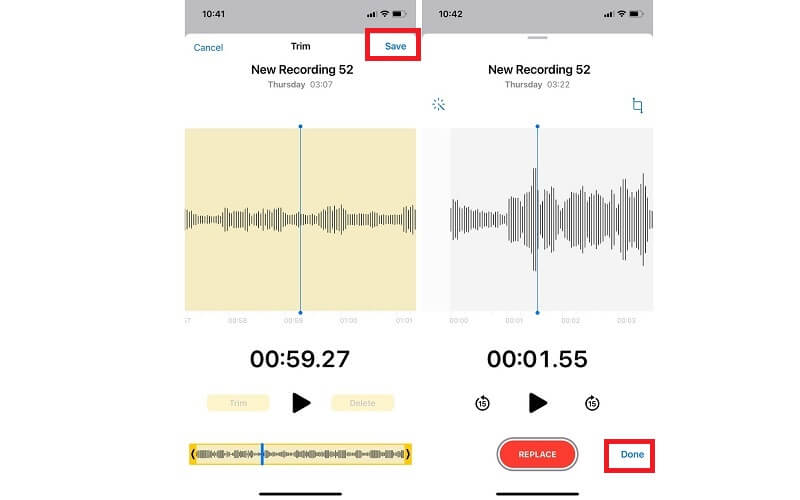
第 2 部分。 如何使用软件修剪语音备忘录
1. Vidmore视频转换器
当您需要从计算机中删除大量语音备忘录时,您应该考虑使用 Vidmore视频转换.该工具能够毫不费力地切割或保留音频部分。无论是在音频的开头、中间还是结尾部分。
除此之外,它还提供了编辑媒体文件元数据的能力。它可以很好地用作音频/视频元数据编辑器。有了它,您可以修改标题、艺术家、专辑、流派、添加评论、封面照片等。要了解如何将语音备忘录分成两个或多个部分并编辑媒体文件的元数据,请看步骤下面的分步程序。
以下步骤教你如何修剪语音备忘录:
步骤 1。 安装 Vidmore 视频转换器
首先,通过访问其官方网站获取该应用程序。对于即时下载,您可以单击提供的其中之一 免费下载 纽扣。只需确保为您的计算机系统选择合适的平台。下载应用程序后,按照屏幕上的设置进行安装,然后再启动它。
第 2 步。上传备忘录剪辑
下一步是上传您喜欢剪切的语音备忘录。为此,请单击工具主界面上的加号或拖放文件以立即上传。
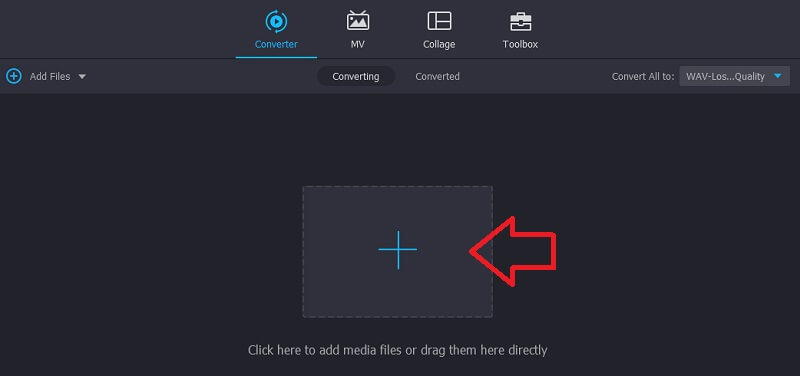
步骤 3. 剪切语音备忘录
之后,点击 切 按钮,音乐编辑器应该会出现。要将语音备忘录分成两半,请单击 快速拆分 按钮。在对话框的文本字段中输入数字 2 按平均分割 将语音备忘录一分为二,然后单击 分裂 按钮。打 保存 按钮并返回 转换器 标签。
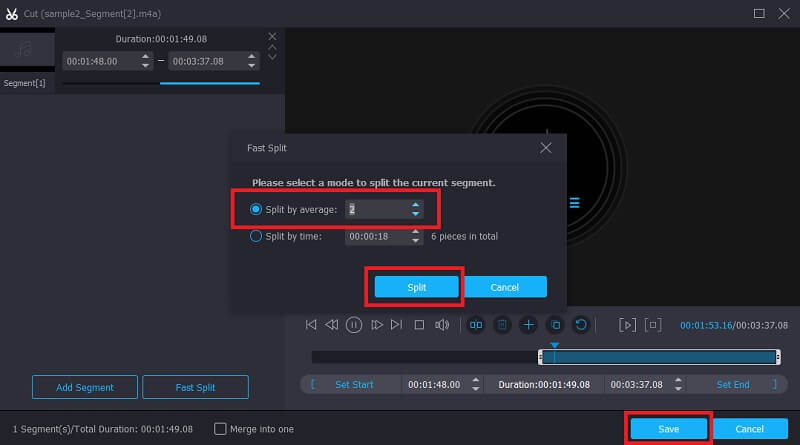
步骤 4. 保存修剪后的备忘录
如果您对结果满意,请单击 全部转换 按钮。在此之前,您还可以根据自己的喜好将语音备忘录转换为其他音频格式。
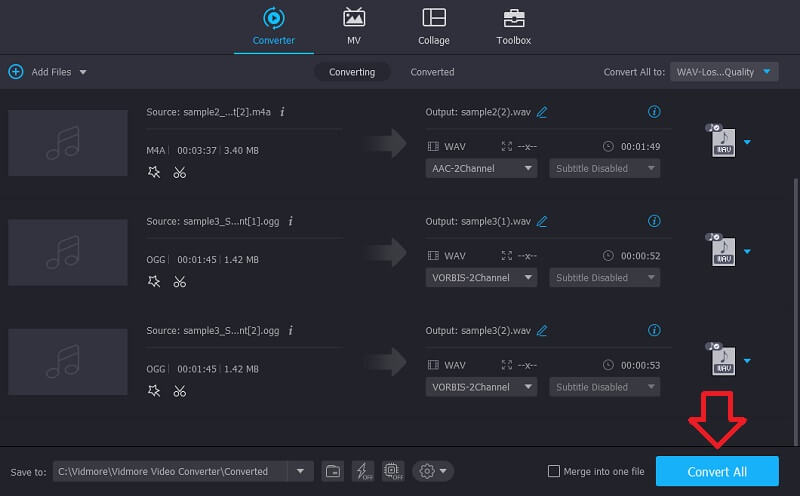
下面是编辑媒体文件元数据的步骤:
步骤 1. 打开媒体元数据编辑器
假设您已完成应用程序安装,您应该会从该工具的主界面看到 4 个主要选项卡。单击工具箱按钮,然后选择 媒体元数据编辑器 选项。
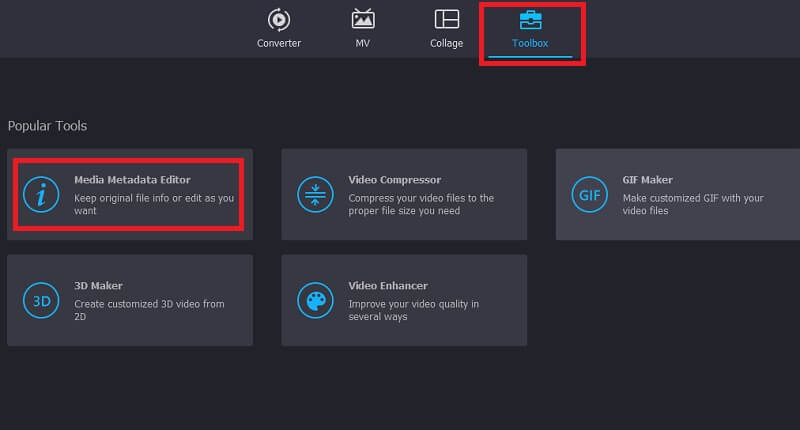
步骤 2. 上传音频文件
在下一个对话框中,单击 加 签名按钮以添加音频文件。然后选择您的目标备忘录。然后它将显示不同类别的各种字段。
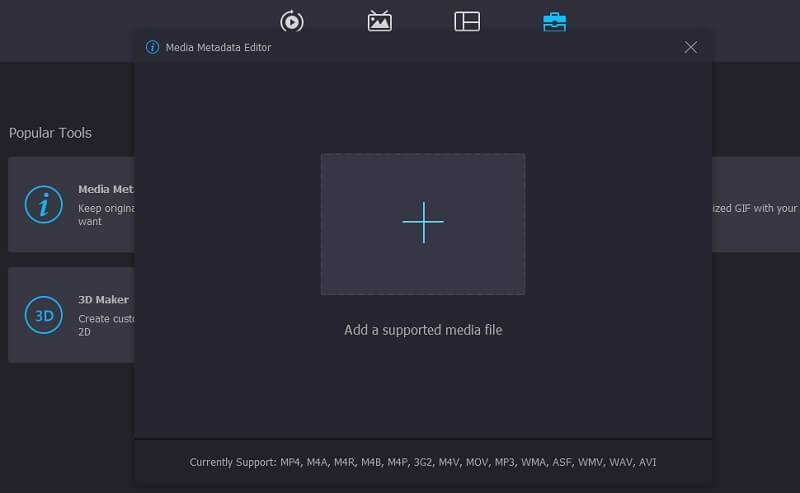
步骤 3. 编辑元数据
现在输入音频的必要信息,例如标题、艺术家、专辑、作曲家、流派等。至于缩略图,点击 加 按钮添加封面照片。然后打 保存 按钮进行确认。
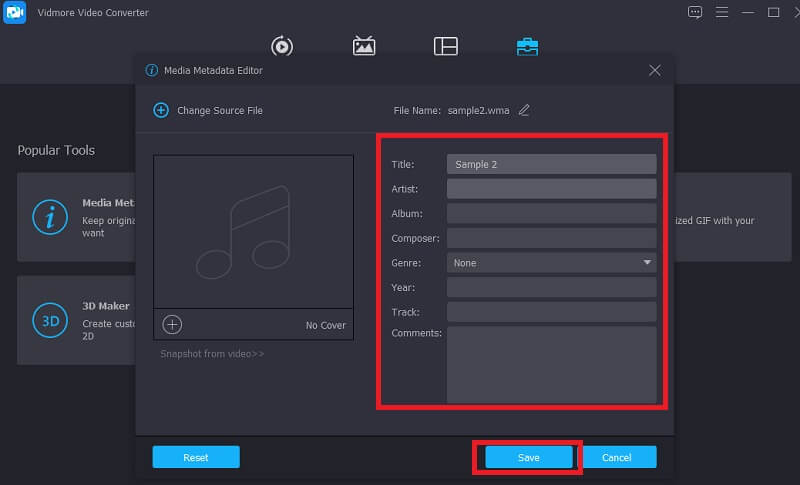
2. ocenaudio
另一个可以让您学习如何在 iPhone 上修剪语音备忘录的有利程序是 Ocenaudio。由于它是一个易于使用且跨平台的程序,因此被视为 Audacity 的有力竞争者之一。同样,您可以编辑和录制音频。它使您可以调整音频音量,您希望音频的音量有多大。此外,您可以删除任何不需要的多余段。现在要了解如何剪切语音备忘录的一部分,您可以按照以下步骤操作。
步骤1。 在您的计算机上打开浏览器并访问该程序的网站。到达主页后,获取应用程序的安装程序。完成后,安装并运行该应用程序。
第2步。 添加您要剪切的语音备忘录。导航 文件 然后选择 打开.从您的文件夹中浏览语音备忘录并选择您的目标备忘录。
第三步 使用鼠标选择并拖动要剪切的语音备忘录部分。然后打 切 看起来像剪刀的按钮。
第四步。 刚打 保存 从按钮 文件 菜单以永久保存修剪后的音频。
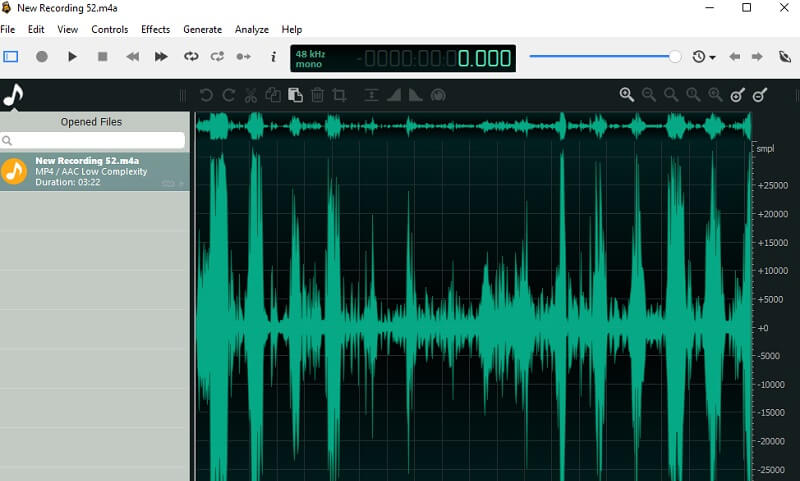
第 3 部分。 修剪语音备忘录的常见问题
如何剪切和编辑语音备忘录?
您可以直接在 iPhone 上剪切语音备忘录。但是,它只允许您编辑备忘录的名称。如果您需要编辑元数据、音量等音频文件,您可以使用 Vidmore 或 ocenadio。
如何在 Mac 上修剪语音备忘录?
这很容易做到。只需使用 Airdrop 在 Mac 上传输语音备忘录。然后您可以使用上面介绍的应用程序修剪语音备忘录。
我可以在其他设备上播放语音备忘录吗?
是的。这可以通过将语音备忘录转换为另一种格式并在没有音乐播放器限制的其他设备上播放来实现。
结论
使用上面介绍的方法,您将能够学习 如何剪切语音备忘录 直接从您的 iPhone 或轻松使用软件。因此,您将能够削减一些多余或多余的音频部分,使其尽可能专业。



