5 Tips to Fix MKV File Won’t Play on VLC
VLC player won't play MKV? VLC is a free and cross-platform multimedia player which can support almost all video and audio files, DVDs, audio CDs, VCDs, and streaming files. Surely MKV is one of the VLC player supported video formats.
However, many VLC users have complained about the MKV file won’t play on VLC problem. Why won’ t VLC play MKV?

MKV is actually a container format which can carry many tracks with different audio and video compression formats, even they are not yet industry-standard supported by media player like VLC. Also, there are many other reasons why MKV file won't play on VLC. This post will tell 5 useful tips to help you solve the VLC MKV playback problem.
PAGE CONTENT
Part 1. Modify Input/Codecs Settings
Sometimes, VLC player won't play MKV issues are related to the player itself, while some are caused by other reasons. VLC player may stutter or choppy when playing HD MKV, MKV playing without no sound or audio delay, fuzzy image, and buggy interface quirks and so on.
When the MKV files can’t be played normal on VLC, you can first modify Input/Codecs settings to fix the issue.
Step 1. Open VLC media player on your computer and click on the Tools tab on the menu bar. From the drop down menu, select the Preferences option.
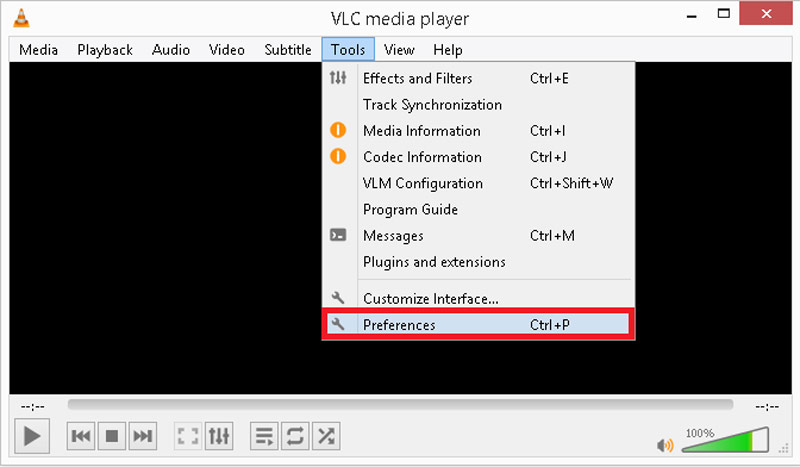
Step 2. When you enter the Preferences window, click All under the Show Settings section on the bottom left. Locate and choose the Input/Codecs option on the left panel. Under the Advanced section, select the File caching. Here you can increase the value of File caching to 1000. Then click Save button to confirm your operation.
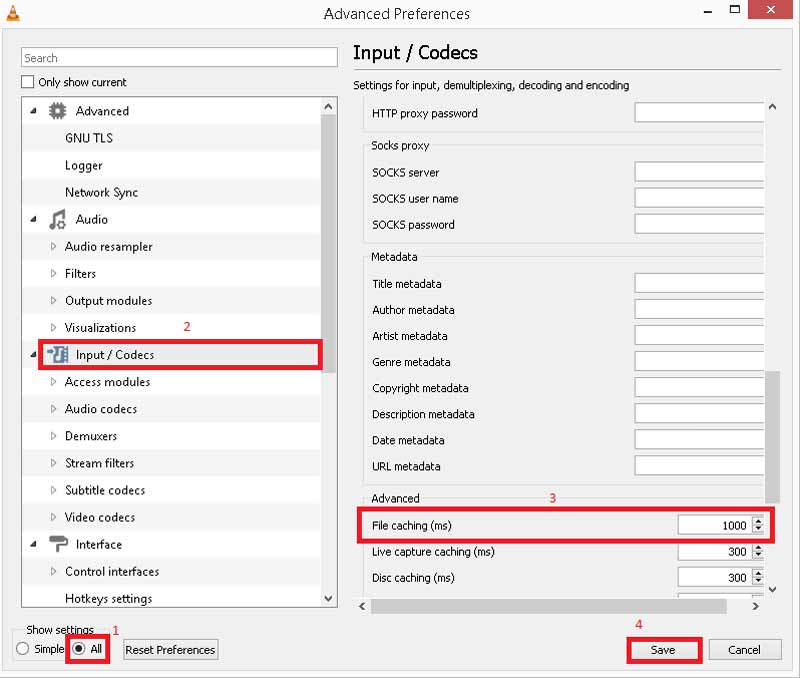
After that, you can restart VLC media player and then try playing your MKV file again to check if it can be played smoothly.
Part 2. Disable Hardware Decoding on VLC
In some cases, a rough, jerky, or broken video will cause MKV file won’t play on VLC player. You can disable Hardware Decoding to solve the choppy video problem while playing MKV or HD MKV on VLC.
Step 1. Open VLC media player and choose the Tools menu. Then go to the Preferences from the drop down list.
Step 2. Check All on the bottom left and then click the Input/Codecs. Click the down arrow icon ahead of Video Codecs, and then select the FFmpeg option. On the right panel, locate the Hardware Decoding option and Disable the feature there.
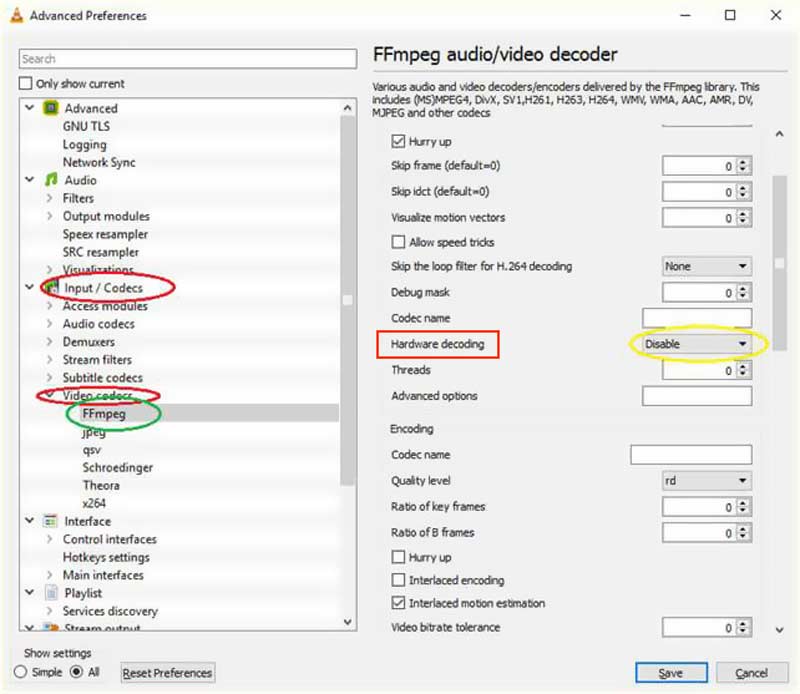
Step 3. Click Save button to confirm your operation. Then you can restart VLC player and play your MKV file.
Part 3. Enable Audio to Fix MKV Playing with No Sound on VLC
If VLC player won’t play MKV file normally and produces no sound while the video playing, besides all audio settings on your computer, you should also enable the audio feature in VLC media player.
Step 1. Go to Preferences from the Tools menu on VLC.
Step 2. When you enter the Simple Preferences window, click on the Audio icon. Under the Audio Settings, you need to check the Enable Audio option. During this step, you should also ensure other audio settings are set correctly.
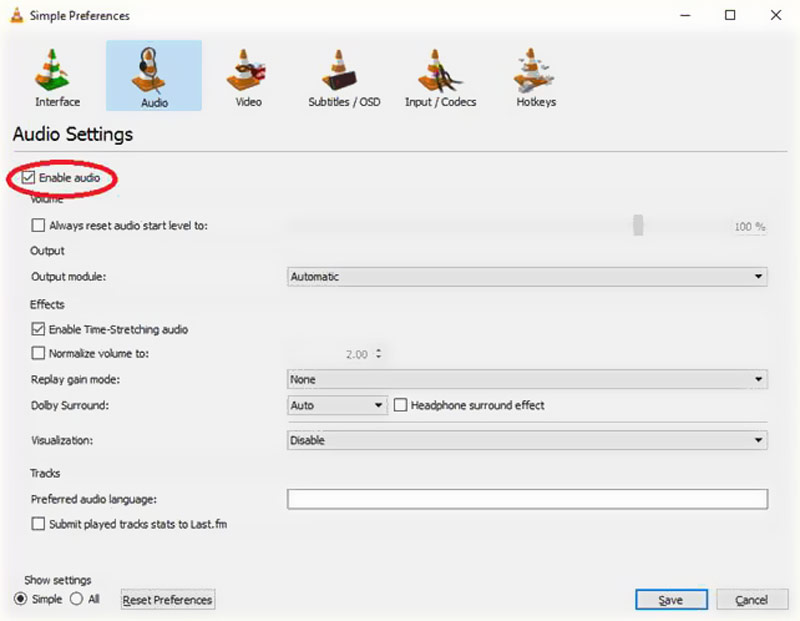
This solution also works when VLC is not recording.
Part 4. Get a VLC Alternative to Play MKV Files
When you face the situation that MKV file won’t play on VLC, you can choose another media player to play MKV for you. VLC is also a third-party player. You can use a better playing tool to replace it for the video playback.
Here we strongly recommend a great VLC alternative, Vidmore Player for you. It highly supported any frequently-used video and audio formats including MKV, MOV, MP4, AVI, 3GP, WMV, FLV, MP3, AAC, M4A, FLAC, and more.

- Play any MKV files with high image and sound quality.
- Support over 200 file formats like MKV, MP4, MOV, AVI, FLV, etc.
- Play high resolution 4K UHD and 1080p/720p HD videos smoothly.
- Support Blu-ray/DVD discs, folders, and ISO image files playback.
- Adjust subtitles, audio track, image effects and more settings effortlessly.
This VLC media player alternative can give you a great MKV video playing experience. Besides the features above, it also allows you to take snapshot while the playing. It is also designed with a quick navigation function to help you quickly go to the chapter you want to watch. For the audio playback, it is equipped with the advanced audio decoding technologies like Dolby, DTS, AAC, TrueHD, and more.
More VLC alternatives are here.
Part 5. Convert MKV to a More Compatible Format
If you are using VLC media player as your default video player, you can also choose to convert MKV to a better compatible video format like MP4 or MOV. To free convert MKV files, you can rely on the popular Free Online Video Converter.
This free MKV video converter allows you to convert MKV to any VLC supported format without quality loss. More importantly, compared with other online converters, it can offer you a faster converting speed.
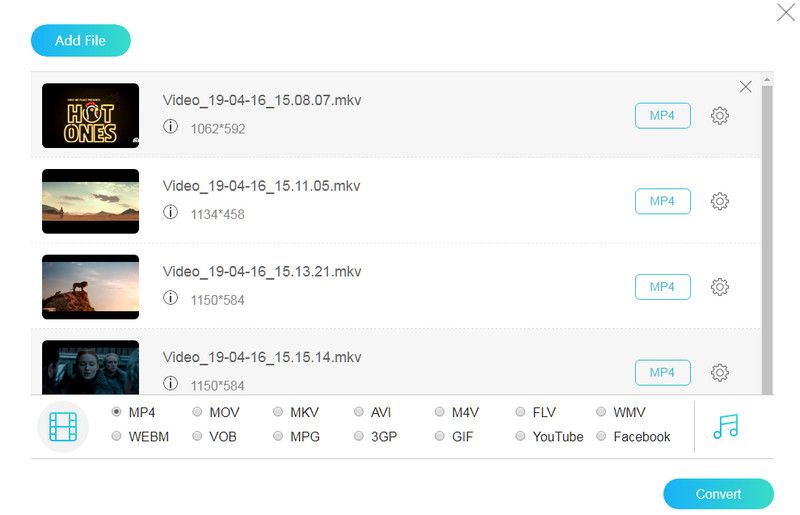
Part 6. FAQs of VLC Player Won't Play MKV
1. Can VLC convert MKV to MP4?
Yes. VLC media player is able to convert MKV to MP4. You can open VLC on your computer, click the Media menu and then choose the Convert/Save feature. After that, you can import your MKV file and start the conversion.
2. What is MKV mainly used for?
MKV is designed as a new standard for high quality video compression. It is mainly used for storing high quality movies, TV shows, and concerts.
3. Can VLC media player play Blu-ray?
VLC media player has the Blu-ray playback feature. But it can’t play commercial Blu-ray discs or Blu-ray folders. VLC may decode and play the Blu-ray disc if you have installed the Keys database and AACS dynamic library.
Conclusion
There are multiple reasons why VLC player won't play MKV. You can find 5 effective tips to help you solve the VLC playback problem and better view your media files.
Play MKV
-
MKV Playback
-
VLC
-
Convert MKV

