VLC Lagging Issue: 2025 Solutions to Fix Video Playback Problem
If you encounter a VLC lag issue on your desktop, there may be problems that you must solve immediately. Well, it is normal since almost all media players have flaws when it comes to playing various video files. In that case, if you are here to get an amazing solution to fix the problem, then checking this post is the right choice. In this helpful tutorial, we will teach you how to stop VLC from playing videos with lag. After that, you will also get the best alternative to VLC to play 4K videos. Without further ado, read here and learn everything about the best solutions to fix your problem immediately.
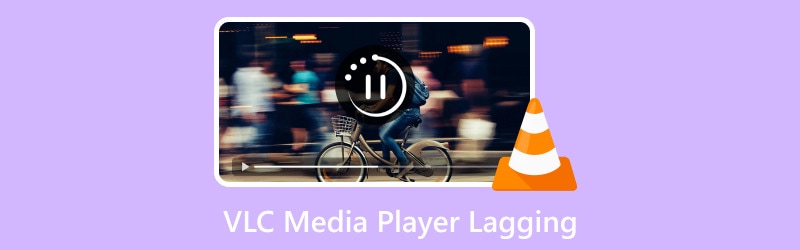
PAGE CONTENT
Part 1. Why VLC Lagging
VLC Media Player is among the notable open-source software you can use on your computer. It can play various videos in any format. Aside from that, it can offer different functions, such as recording, audio playback, and VLC screenshot functions. With these, you can tell that this software is helpful. However, there are times when playing videos, there are some lags, making it disturbing and annoying. If you want to know the reasons why VLC has choppy playback, you can see the information below.
High Frame Rate and CPU-intensive
When dealing with 4K videos, you must expect that it is CPU-intensive. It also contains a high frame rate, which causes lags when playing videos. It always happens when the CPU does not have enough processing power. With that, it can lead to lagging, choppy, or stuttering playback.
Outdate VLC Media Player
If you are using an outdated media player of VLC, you may experience lag. Also, the program's outdated version can make it hard to handle high-end videos, especially 4K. So, the best way to solve the problem is to get the updated version of the program on your computer.
Low Computer Specs
When playing various videos, always remember that having a great GPU and CPU is a must. Playing 4K videos requires a PC with high performance, especially robust processing power. If the system doesn't meet the recommended specifications, a VLC video playback error might occur.
Incomplete/Corrupted Video
If you have an incomplete video, it is possible to have an error when playing it. Corrupted videos can also cause lagging, and worse, they won't play on your screen. So, always ensure that you have downloaded the video completely before playing it on your software to avoid media playback errors.
Part 2. How to Stop VLC From Lagging
If you want to learn how to stop VLC from lagging, then this section will guide you. You can see various solutions you can follow to solve the problem. So, if you encounter such an issue, grab the opportunity to learn all the effective processes you can use.
Modify File Cache
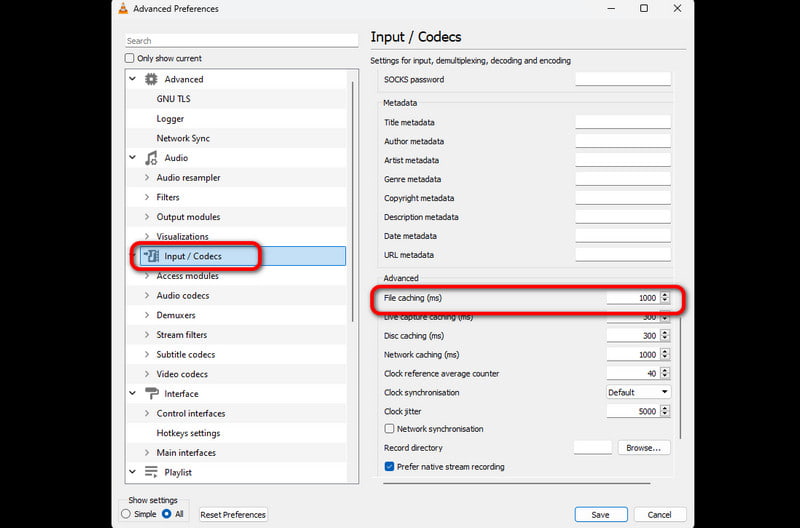
To fix VLC lag, you can try modifying the file cache on your software. Adjusting the cache can improve the program's performance, and it is one of the best ways to solve the problem when dealing with high-quality videos. It can also reduce stuttering and buffering during video playback. In this procedure, you can even fine-tune the playback experience by experimenting with various cache sizes.
Update The Software
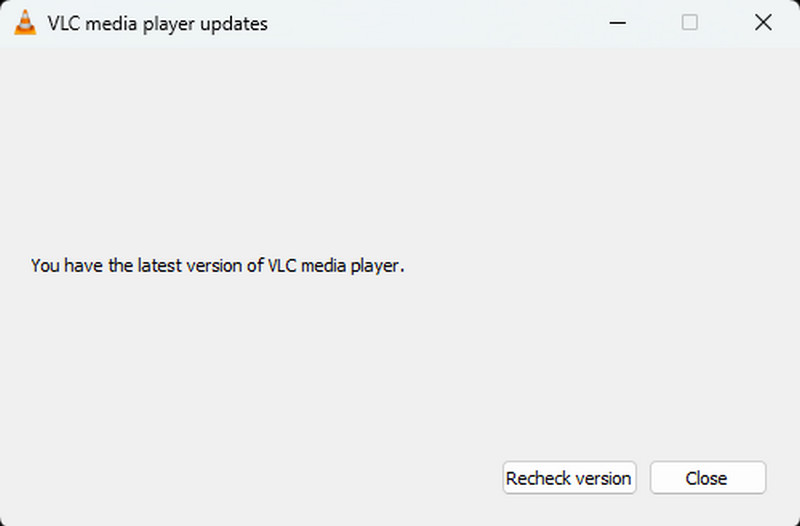
Another solution is to ensure that your software is up to date. An outdated program can cause playback errors. To check for updates, navigate to the Help > Check for Updates option. The software will then tell you if there is a new version to use for playing videos smoothly.
Repair The Video
If your video is choppy, you can fix it using video repair software. If you want to make the video fit perfectly, you can try using Vidmore Video Fix. With the help of this program, you can easily repair your video in just a second. The program will let you add the choppy file and the sample video at the same time. After that, the software's way to fix the choppy videos is by getting information on the sample video. Plus, the video-repair process is simple. You can get the result in just a few clicks. Use the steps below if you don't want to watch 4K videos lagging in VLC.
Step 1. Download and install the Vidmore Video Fix on your computer. After the installation process, run it.
Step 2. Then, from the interface, click the Red Plus option to insert the choppy video you want to fix. Click the Blue Plus option to insert the sample video.
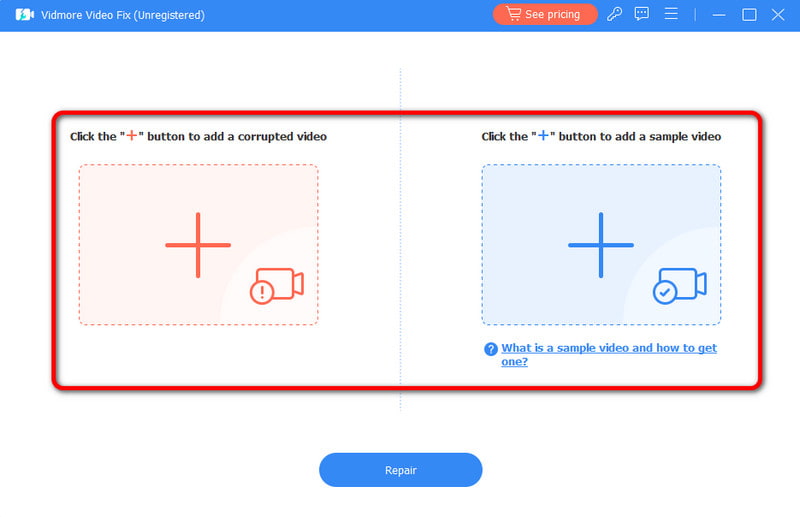
Step 3. Once done, hit the Repair button to start the video-repair procedure.
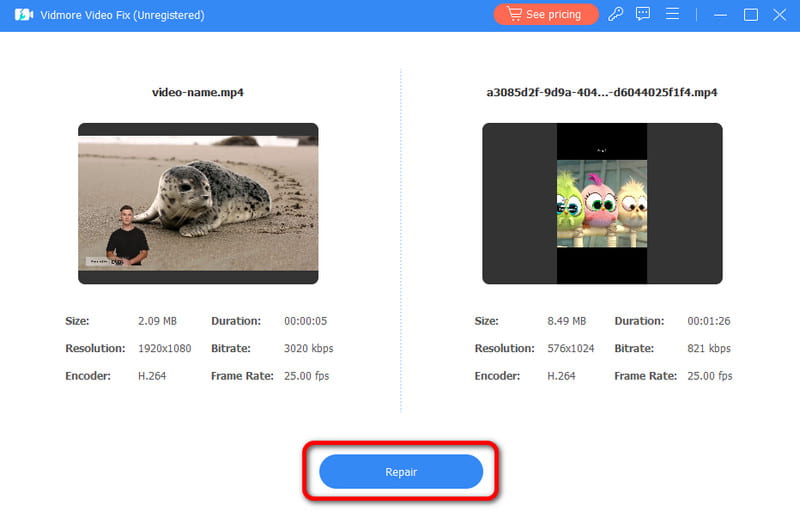
Step 4. After the process, you can keep the final video by clicking the Save button below.
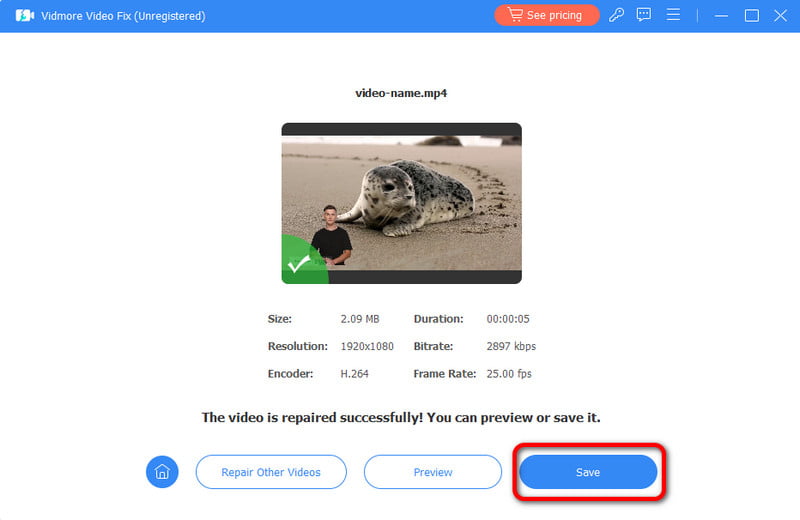
After using this tool, I was astonished because it gave the result I wanted. It also made the video playable without any issues, which shows that the software is helpful when it comes to repairing videos effectively.
Part 3. How to Play 4K Video Effectively on VLC Without Lag
If you are done considering all the important factors to solve the playback error issue, this section will help you learn how to play 4K videos on VLC without lag.
Step 1. Open the VLC Media Player program and navigate to the Media > Open File section to add the 4K video.
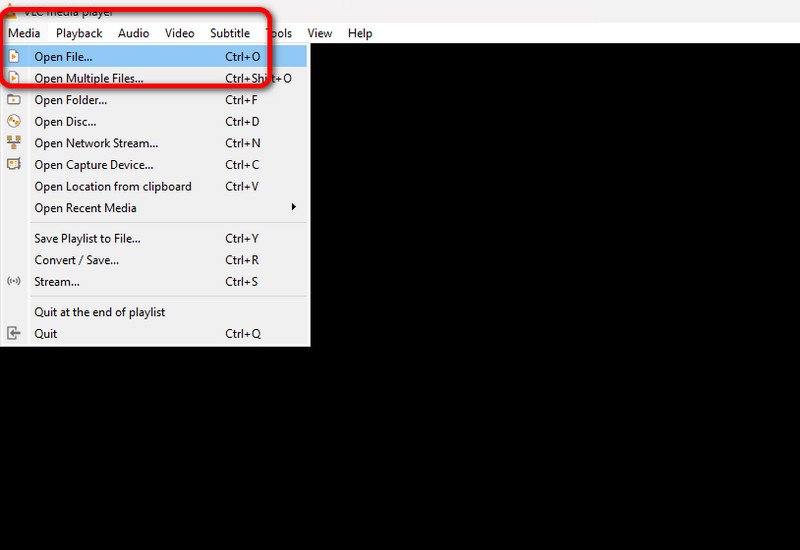
Step 2. After that, you can already watch the video. You can use the playback control functions below to control your videos.
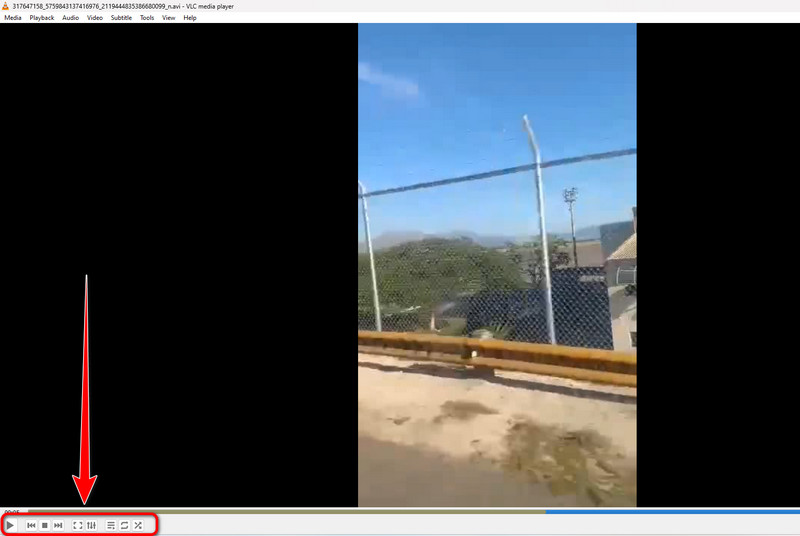
After playing the video, I am happy since it doesn't show any errors anymore. Plus, the program offers more things I can do. I can compress the video using VLC, edit it, change the video speed, and more, making it an amazing media player on your computer.
Part 4. Best Alternative to VLC to Play 4K Without Lag
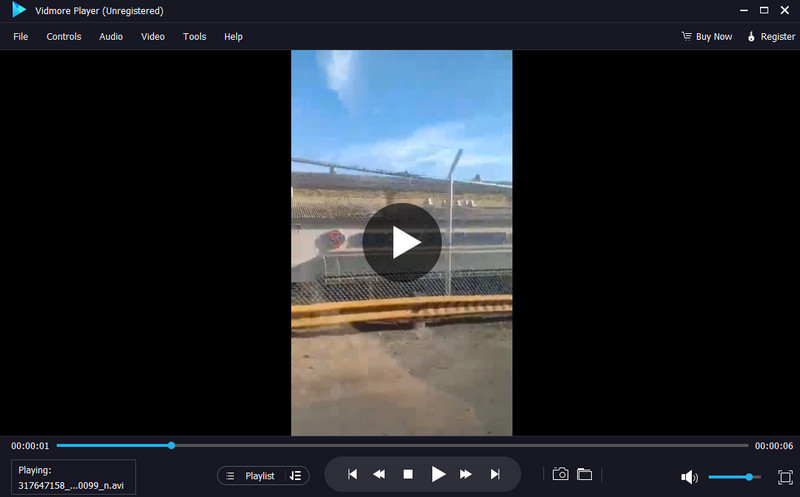
If you are looking for another excellent video player that can replace VLC and play 4K videos without lag, use Vidmore Player. This video player can help you watch 4K videos without any issues. Plus, it allows you to add the video with just a few clicks. You can also use different playback controls, such as previous, next, backward, forward, play, pause, stop, volume, and more. Aside from that, you can also use the program in various ways. You can change the video's brightness, saturation, hue, and more. You can also crop and change the aspect ratio of the video. With that, we can tell that it is among the best VLC alternatives to operate for playing 4K videos smoothly.
Part 5. FAQs about VLC Media Player Lagging
How do I fix the VLC delay?
After you add the video, go to the Tools section. Then, select the Effects and Filters option and choose the Synchronization tab. Under the Video or Audio, enter the Track Synchronization value. Adjust the delay until you get your desired result.
How do I fix my video player lag?
There are various ways to fix video player lag. You can upgrade your GPU and CPU. You can also get the latest version of the software or fix the video. With these solutions, there is a high chance of getting a successful result when it comes to playing videos without lag.
Why does VLC keep freezing?
There are various reasons why VLC keeps freezing. Maybe you have insufficient system resources. Also, maybe you are using an outdated version of the software. So, you need to get the program's new version. Plus, check if your computer is overheating. When your PC is overheating, it may affect the program's performance.
Conclusion
To solve the VLC lagging issue, this post offers various solutions. With that, you can enjoy watching your videos smoothly and perfectly. Also, if you want to repair your choppy video, you can use Vidmore Video Fix since it is capable of fixing videos effectively. We also recommend using the Vidmore Player if you want to play 4K videos without lag on your Windows and Mac computers.


