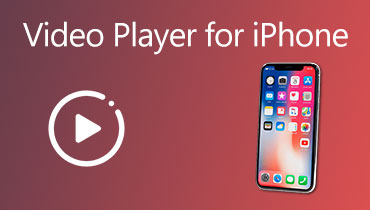7 Simple and Easy Ways to Fix Facebook Videos Not Playing on iPhone [Solved]
What should you do if can’t play videos on your iPhone? Whether you need to play Facebook videos online, or view the videos from camera roll, you should know why are videos not playing on iPhone? The article shares 7 simple and easy-to-follow guides on how to fix the issues. Just learn more about the detailed processes from the article.

PAGE CONTENT
Part 1: 7 Best Ways to Fix Videos Not Playing on iPhone
Solution 1: Convert Incompatible Video
If you cannot play videos on iPhone from camera roll, you should make sure the videos are compatible formats. When you have some MKV or FLV videos, you can convert the videos into MP4 and other compatible formats. Vidmore Video Converter is a full-featured video converter that converts videos to compatible formats, cuts out the desired video clips, and makes MV/slideshow movies according to your requirements.
- Convert all video formats to MP4, MOV, or even the optimal iPhone presets.
- Split, trim, crop, rotate, merge, and add watermark to compatible formats.
- Customize the videos, such as frame rate, bitrate, sample rate, and more.
- Shrink a large video to a smaller video size for your iPhone within clicks.
How to Convert Video Files for iPhone
Step 1. Download and install the video converter, launch the program and choose the Converter button. Click the Add Files button to import the MKV videos. You can directly drag and drop the video into the program.

Step 2. Click the drop-down arrow of the Profile button to select the video output format, such as the MP4 format from the Format menu or the iPhone from the Devices menu to convert video to iPhone compatible format.

Step 3. After that, you can change the storage location by clicking the drop-down arrow next to the Save to button in the lower-left corner. Click the Convert All button to fix the videos not playing on iPhone.

Solution 2: Fix the Corrupted Video
When the video is broken, you can also encounter the problem of videos not playing on your iPhone. In this case, troubleshooting whether your video is corrupted is your primary task. If it’s broken, then you can find a video repair tool to recover your unplayable video. Vimore Video Fix is recommended as an excellent video repair tool powered by advanced technology, capable of fixing any type of corrupted video.
With a concise and easy-to-use interface, you can address the problem of videos not playing on your iPhone within 4 steps.
Step 1. Upload a corrupt video.
Double-click Vidmore Video Fix icon to launch the tool. Hit the “+” button highlighted in red to add your corrupted video. When the upload is completed, the size, encoder, resolution, bitrate, duration, and frame rate of the video can be displayed on the interface.

Step 2. Add a sample video.
You can freely decide to whether add a sample video, with the feature of improving the success rate of video repair. You can hit the “+” button marked in blue to upload a sample video that should be shot by the same device as the corrupted video.
Step 3. Start video repair.
Hit the Repair button to start repairing. You can get the repaired video in seconds.

Step 4.Preview and save the repaired video.
After finishing, you can click Preview to watch the effect of the repair. Then you can click Save to output the repaired video.
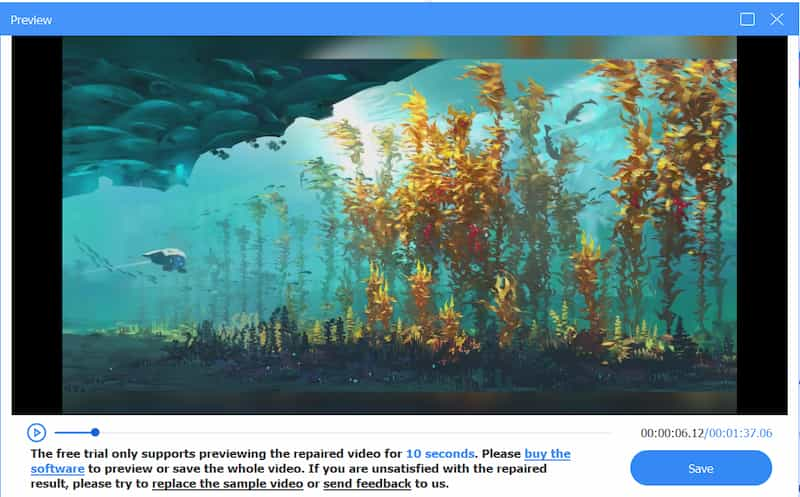
Solution 3: Update Software of iPhone
If the video cannot be played on an iPhone, the software may have some bugs and need to be responsible for the video playing failure. Please check whether your software is updated to the latest version. Developers will add some features to the latest version of the software or modify an error in the old version. The method is also workable to solve the problem of videos not playing on Safari.
Step 1. Make sure your iPhone has enough power or it is connected to the power supply. Of course, you should make sure the iPhone has connected to a stable wireless network.
Step 2. Select the Settings app on your iPhone, choose the General option, and then tap the Software Update option to check whether a new version is available to fix the problem.
Step 3. If an update appears on your iPhone screen, tap the Install Now button to install the updated software on your iPhone. It will fix the videos not playing on your iPhone.
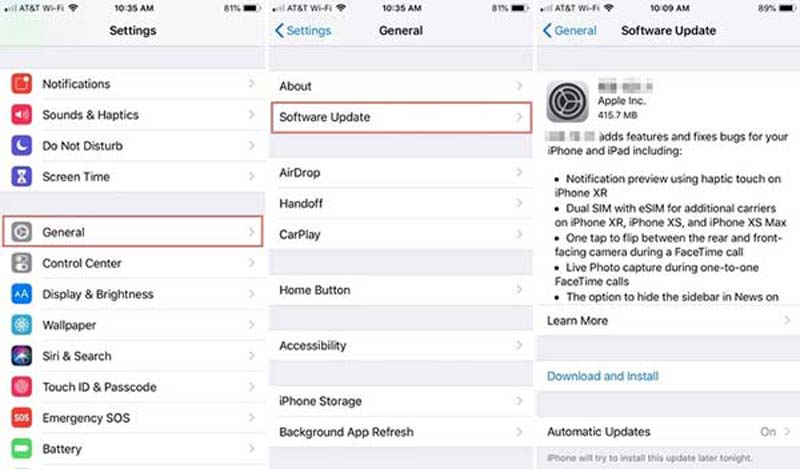
Solution 4: Check Internet Connection
When you cannot play Facebook videos on your iPhone, you should check the Internet connection instead. Make sure you are connected to the Internet in a stable environment. This can also be used when you fail to play Instagram videos. If you are not connected to the Internet or need to check the status of your Wi-Fi, you can follow the steps to check out the details with the following steps.
Step 1. Tap the Settings app on your iPhone. Select the Wi-Fi option and turn on the Wi-Fi option. You can select a stable Internet network and enter the password if necessary.
Step 2. If you cannot access the Wi-Fi, you can go to the Settings app, and tap on the Cellular option to scroll down and toggle ON the switch next to the Facebook icon.
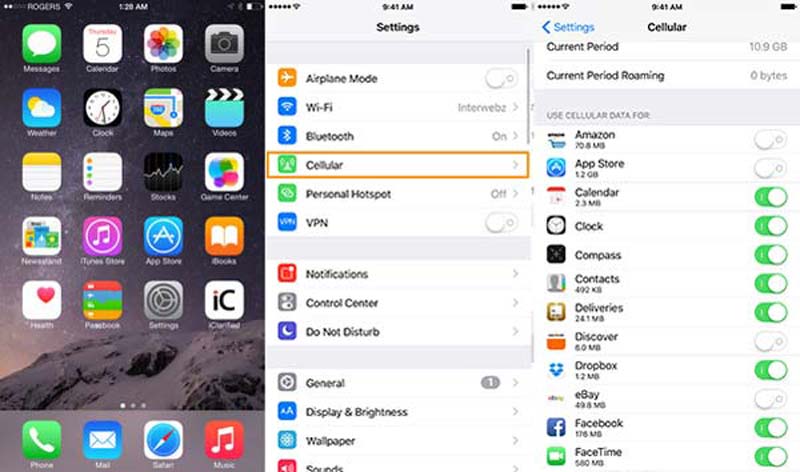
Solution 5: Clear Cache and History
What should you do if you still can't play videos on the iPhone? You need to clear history and cache data to free up your iPhone space and improve the performance of your iPhone, especially when you need to play the videos within a browser, such as Safari.
Step 1. Go to the Settings app on your iPhone and find the Safari option. Find and tap the Clear History and Website Data option from the list to release more space.
Step 2. When a pop-up window appears, let you confirm the message again by tapping on the Clear History and Data option. After that, you can check whether the iPhone can play the videos.
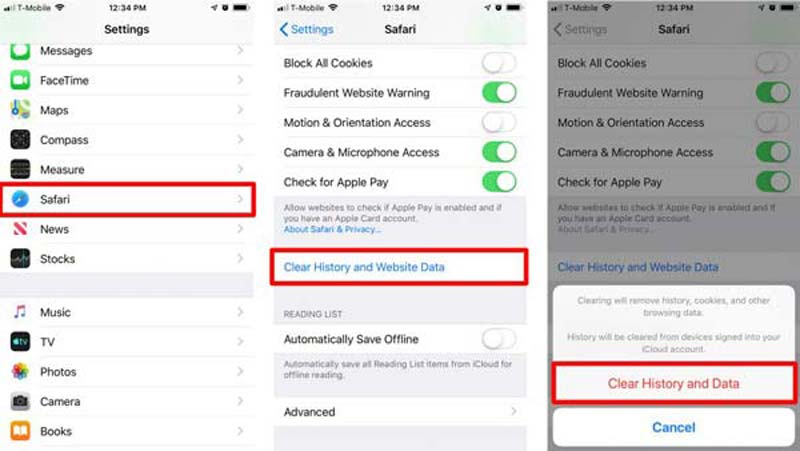
Solution 6: Play the Video on PC
When you can't play video on your iPhone, Vidmore Player is one of the best choices to enjoy iPhone movies. It enables you to play most of the videos, DVDs, and Blu-ray discs. Moreover, it also offers customized controls for title, chapter, and playback to better enjoy your DVD.
- ump to the chapter you want to watch through the quick navigation menu.
- Ensure the smooth play of HD video and avoid lag at the same time.
- Support most of the video, audio, DVD/Blu-ray disc with original quality.
- Click the snapshot icon to take a quick picture while watching the video.
How to play the iPhone video on PC/Mac
Step 1. Transfer videos from your iPhone to a computer. Install the software and launch the program. Click the Open File button and add the video that cannot be played on iPhone into the media player.

Step 2. When the video is imported, click the Play Movie option to play the video on your computer. You can use the quick navigation menu to go to the chapter you want to watch swiftly.

Step 3. Once you have found the highlights of the video, you can click the Snapshot icon to take a screen capture. After that, you can preview the images within the program.
Solution 7: Free up memory of your iPhone
Usually, you fail to watch or open large-size videos on your iPhone if it doesn’t possess enough storage space. Checking the storage space of your iPhone, if it is not enough, you can delete some unnecessary software, videos, photos, or large-size files to obtain more storage space. Here is a step-by-step tutorial you can follow to clear up the space of your iPhone.
You can choose to delete or offload unused applications. Go to Settings, open General, tap on iPhone Storage, and you can choose one application to see the storage space it has occupied. If this app is unnecessary, you can offload it by tapping Offload App.
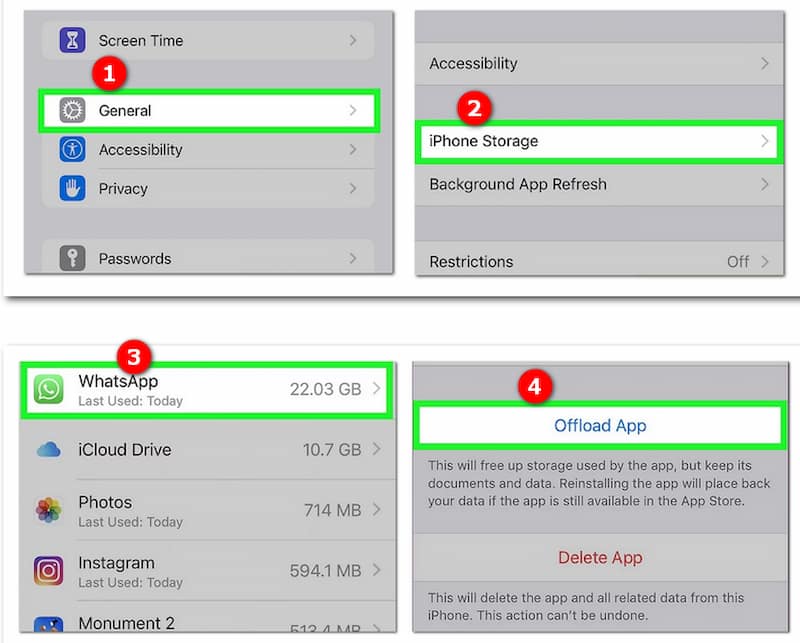
Part 2: FAQs about Videos Not Playing on iPhone
What are the Supported Video Formats of iPhone?
The iPhone is compatible with MP4, M4V, and MOV with H.265/H.264 and MPEG-4 with AAC audio. M-JEPG with stereo audio in AVI format is another supported video format. When you have MKV or FLV, you cannot play these videos on iPhone.
How to Reset the Network Settings on Your iPhone?
Go to the Settings app on your iPhone, you can tap on the General option. Scroll down to find the Reset option and tap the icon. Then, you can select the Reset Networking Settings option and confirm the action to fix videos not playing on your iPhone.
Is It Possible to Play Facebook Videos on iPhone Automatically?
Yes. You can go to the Facebook app and choose the Settings icon. Tap on the Account Settings option and choose the Videos & Photos option. Then you can enable the Autoplay option to start the play the Facebook videos on your iPhone automatically.
Conclusion
If your video doesn't play on the iPhone, you can find the 7 best solutions listed above. You can simply convert the videos to an iPhone-compatible format, or play the movies on your computer with some advanced toolkit as mentioned above.
iPhone Video Tips
-
Play Video on iPhone
-
Edit iPhone Video
-
Convert iPhone Video