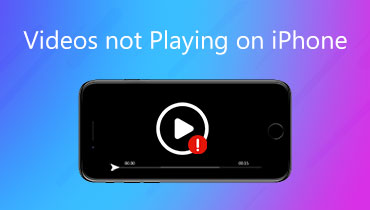How to Solve Videos Not Playing on Android – 7 Best Ways You Should Know
Why the videos not playing on an Android phone? When you want to watch YouTube videos, you might get the error message that “connection to server lost”. If you downloaded some videos from the Internet, you cannot open the videos with the default video player. What are the best ways to fix videos not playing on Android? You can learn more details about the 7 best ways from the article.

PAGE CONTENT
Part 1. 4 Useful Tips to Fix YouTube Videos Not Playing on Android
1. Reset the network on Android
The unstable network should be the reason that videos not playing on Android. You can turn off the network and enable it again. Also, you can try to switch the Wi-Fi to a data traffic connection to fix the problem. If it doesn't help, reset the network in the settings by tapping System, Reset, and choose Reset Network Settings.
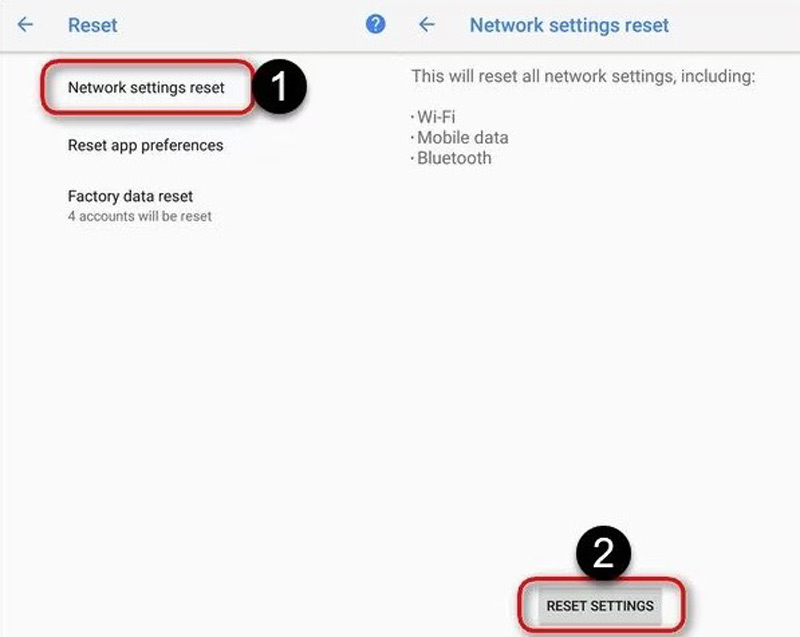
2. Free up Android storage space
It is another frequently asked question about YouTube videos not playing on Android. Simply delete some unused documents, apps, and pictures. Then, finish all the programs to make sure there is enough RAM, and then launch the YouTube App again to play videos.
3. Clear the cache or cookies on YouTube
Sometimes, cache files on YouTube are also a reason why videos are not playing on an Android phone. You can open Settings on your Android phone and tap the Apps & Notification button. Then, find the YouTube app and tap the Storage button. After that, choose the Clear Cache button to start clearing. You can also uninstall YouTube and download it again from Google Play.
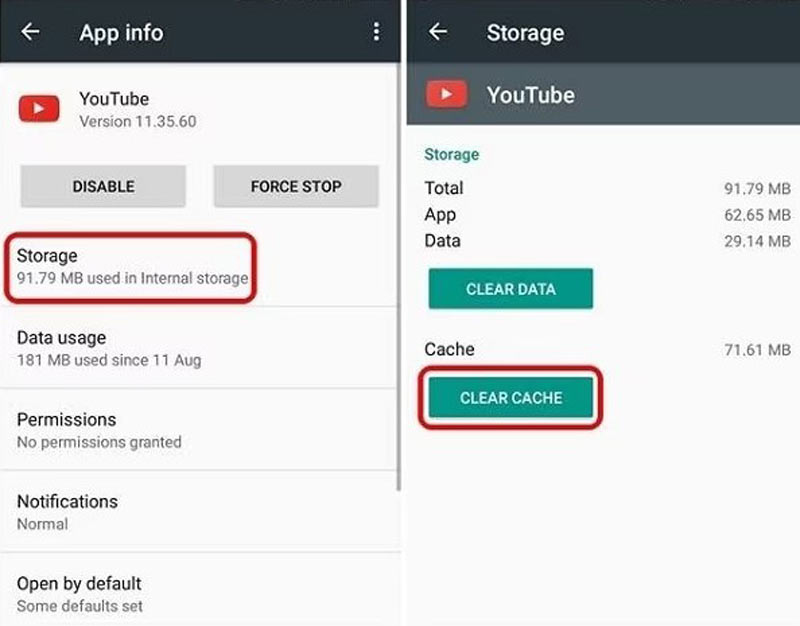
4. Other tips on fixing unable-to-play video error on Android
Suppose you see the notification of unable to play video error. In that case, it can be caused by reasons like a virus attack, an outdated Android system, or an old version of YouTube. To fix videos not playing on Android, you can try to reconnect the Internet, upgrade your Android system, and download a new version of YouTube.
Part 2. 3 Best Methods Fix Videos Not Playing on Android
How about the downloaded videos from Internet? If you have downloaded some AVI movies, you cannot directly play with Android media players. Moreover, when the files are too large to play, or the video stuck during the playback process, here are 3 efficient methods to fix videos not playing on an Android device.
Method 1. How to Convert Android Videos to Compatible Format
Since Android can't play video codecs that are not supported, you need a powerful and handy converter to convert the unplayable videos to compatible codecs. Whether the downloaded Android videos are in AVI format or too large for your Android phone, Vidmore Video Converter is an all-in-one solution to convert and compress videos for Android phones. When you are not able to play videos on Android, you can simply convert, edit, and manage the videos within the program.
- Convert videos to Android compatible MP4 or the optimal presets.
- Compress the video that won’t play on Android to the desired size.
- Tweak the video codec, resolution, frame rate, and more others.
- Provide editing features to trim, crop, merge, or apply video filters.
- High success rate in repairing corrupt videos.

Step 1. Download Vidmore Video Converter on your computer and launch the program. Go to the Converter menu and click Add Files button at the top-left corner to add the downloaded videos from your Android. If possible, you can also download the videos directly on your computer.

Step 2. Click the Convert All to button at the top right corner and choose the MP4 format in the video list to fix videos that cannot play on Android. Then click the Same as Source button to keep the original quality. Of course, you can also choose the Android phone preset directly.

Step 3. After that, you can adjust the video codec and resolution to compress the video, or go to the Compress option in the Toolbox menu to get a smaller AVI file for Android. Click the Convert All button to convert and compress AVI files for Android.

Method 2. How to Fix the Damaged and Unplayable Videos
If the video is corrupted or damaged, you need to repair it to make it playable on your Android. It's an easy process with the powerful Vidmore Video Fix. This tool can quickly fix corrupted or damaged videos with AI technology, no matter what reasons caused the damage. And you are promised to have a high success rate and fast repair speed. Give it a try to fix videos not playing on Android.
- Repair corrupt and unplayable videos easily.
- Fix videos no matter how they are damaged
- Recover blurry, choppy, or flickering videos.
- Preview your repaired video before saving it.
- High success rate in repairing corrupt videos.

Step 1. Download, install, and launch the video repair tool on your computer
Step 2. Import the unplayable video by clicking on the + button on the left. Next, click on the + button on the right to add the sample video, which should be in the same format as the corrupt video.

Step 3. Click on the Repair button to start to fix your unplayable video.

Step 4. After the video repair is finished, you can click on the Preview button if you want to preview it. To save it on your computer, click on the Save button at the bottom.

Now, you can view your fixed video in the folder and watch it on your Android. If you have more than one video to repair, simply repeat the process and repair them one by one.
Method 3. How to Play Android Videos without Losing Quality
What should you do if you need to enjoy the original AVI files with the original quality? When you cannot play some large AVI movies on Android, especially for recurrent lags and no sound. Vidmore Player is a versatile media player that compatible with videos, audio files, DVDs, and Blu-ray files. It supports high-quality image playback and perfect sound processing.
- Compatible with most of the video formats, such as AVI, MP4, MKV, etc.
- Support 4K videos, DVD/Blu-ray disc/folder/ISO image, and more others.
- Take control of the video menu, title, chapter, playback, and audio volume.
- Provide a high-quality image playback and a smooth viewing experience.
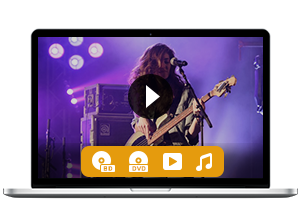
Step 1. Once you have downloaded Vidmore Player, you can launch the program on your computer. Make sure you have transferred the video to your computer. Click the Open File button to choose the downloaded videos you want to play.

Step 2. It will playback the AVI files from your Android phone directly with the original quality. Moreover, you can also choose the desired audio volume, video subtitle, and more other parameters. It should be the best alternative to fix videos not playing on Android.
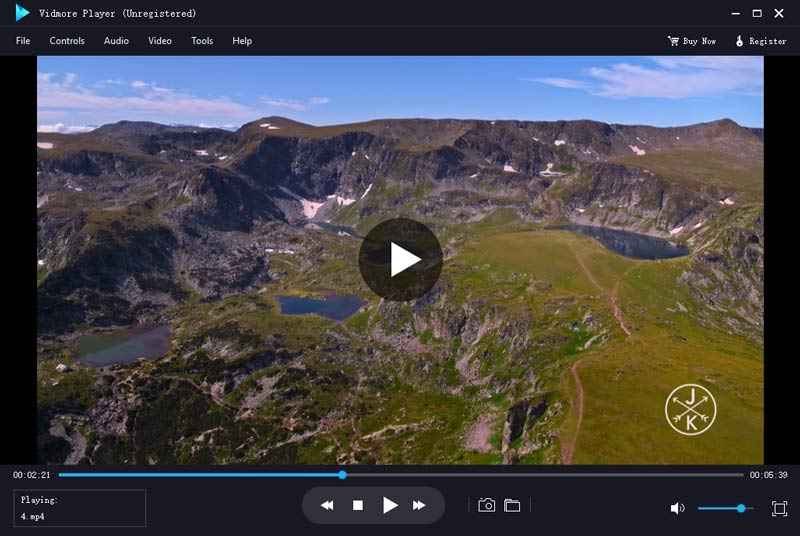
Part 3. FAQs about Videos Not Playing on Android
Which codecs are supported on Android?
Android supports codecs like H.263, H.264, H.265, MPEG-4 SP, VP8, VP9, and AV1.
Why are Messenger videos not playing on Android?
Check the Internet and try to restart the Messenger. If it doesn't help, restart your Android phone. Or upgrade your Android operating system.
Does clearing the cache on YouTube delete my watch history?
No. Clearing the cache on YouTube can only erase the temporary data. Your watch history will still be saved.
Conclusion
When you have YouTube videos not playing on Android problem, you can try some common methods like clearing data, updating, or reinstalling App. As for the downloaded videos that cannot play on your Android phone, you can either convert the video to a compatible format, or simply choose an excellent video player to enjoy the video with the original video quality. If you have any queries about the topic, you can feel free to leave a comment in the article.