Find Out Windows Media Player's Key Functions, Alternative & More
Windows Media Player is a media player program made by Microsft. Its main function is viewing audio and video files on a Windows-based operating system. It is a highly versatile program that can view videos, listen to audio files, and stream audio. However, users are experiencing an issue regarding playing a file, which this post will help you resolve. In addition, it will present an alternative video player you can use to play your videos. Are you ready to gain more information? If so, please continue reading.

PAGE CONTENT
Part 1. What is Windows Media Player
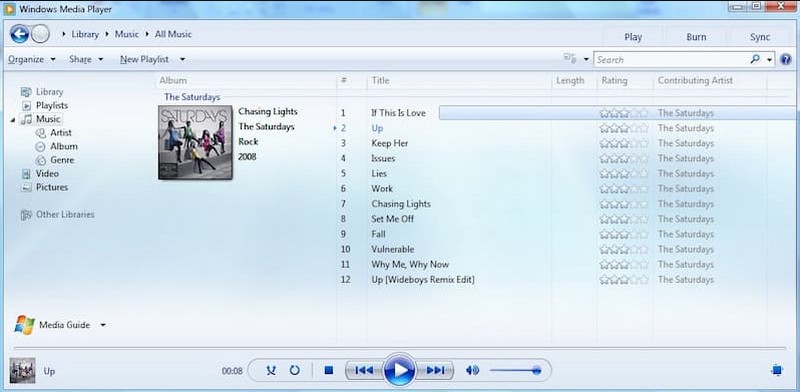
What is Windows Media Player? Windows Media Player, or WMP and WmPlayer, is Microsoft's fully functional media player. It offers two modes of operation, the player library and now playing mode. The player library offers complete control over most features of the player. In contrast, now playing mode offers a simplified view of the media. Besides that, it offers radio station broadcasts with the help of the Internet.
Windows Media Player lets users view images, play music from a compact disc or music file, and watch video files. It organizes audio and video files by different categories, such as genre, artist, album, year, and rating. In addition, it has advanced features, like the ability to make playlists and synchronize with external devices.
This media player can play nearly every computer media, including audio and video file formats. The audio formats include MP3, WMA, WMV, WAV, CDA, and others, and MPEG-4 and AVI, and more are supported for video. Besides that, other video formats are supported as long as the associated video codecs are installed.
Part 2. Key Functions of Windows Media Player
This section will lay out the key functions of the media player. With that, you will learn what the program can offer users. Without further discussion, proceed to the following details.
- It has a user-friendly interface with intuitive controls and menus, which offers easy navigation.
- It includes a media library feature that enables users to organize and manage their media collection.
- It offers necessary playback controls, such as play, stop, pause, fast forward, rewind, and volume adjustment.
- It allows users to stream media content over a network.
- It lets users sync their media library with compatible portable devices, like smartphones.
- It provides an equalizer with pre-set and customizable audio settings.
Part 3. How to Use Windows Media Player
This part will provide a step-by-step process on how to use Windows Media Player using your desktop. If you want to learn how to use it, proceed to the following information.
Step 1. To begin with, open the Start menu, search for Windows Media Player, and click on the program to run it.
Step 2. Hit the File tab and select Add to Library to add media files. After that, the media player will scan and import them to your library.
Step 3. Head to the navigational pane on the player's left side to open your media library. Here, you can organize your media by categories, such as audio, images, and pictures.
Step 4. Pick the media file you want to play from your library. Double-click on it, and the media player will begin playing the file. You can use the playback controls under the player window. These controls play, stop, pause, next and previous track, and volume adjustment. As easy as that, you can now watch your video with ease.
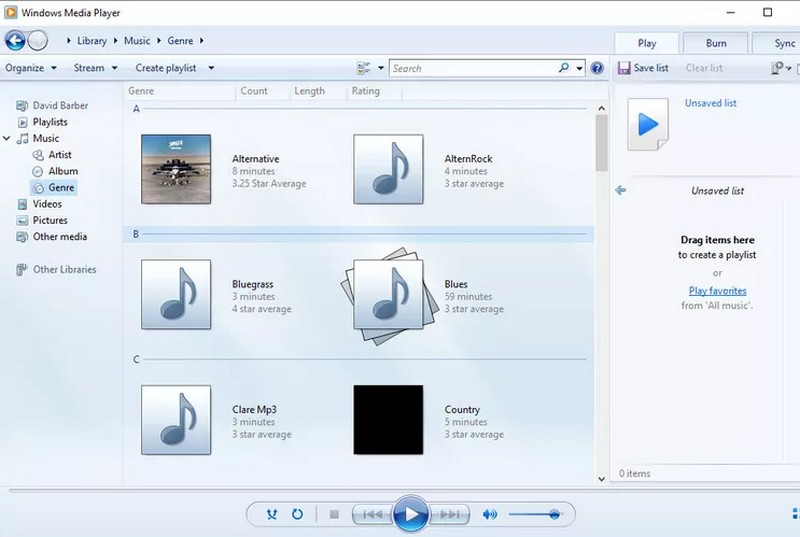
Part 4. What to Do When Windows Media Player Failed to Play a File
When Windows Media Player encounters a problem while playing the file, you can use the following troubleshooting instructional steps:
1. Update Windows Media Player
Ensure you are using the updated media player version. If not, check for updates through the Windows Update feature and install any available updates for the media player.
2. Restart Windows Media Player
Close the media player and relaunch it. Sometimes, a simple restart can resolve temporary problems.
3. Check File Format Compatibility
Ensure that the file you are playing is compatible with the supported file formats. You need to consider converting the file to a supported program format if it is not supported.
4. Update Codecs
If the file you are trying to play requires a specific code that is outdated, it can cause playback problems. With that, you must update your codecs by installing a codec pack, like K-Lite, Codec Pack, and more.
5. Use Alternative to Windows Media Player
If the abovementioned solutions do not work, consider using a video player capable of playing your videos without issues. The best alternative to Windows Media Player is none other than Vidmore Player.
Vidmore Player is a universal media player that can play numerous audio and video formats, Blu-ray or DVDs, folders, and ISO files. It supports various Blu-ray types, such as BD-25, BD-50, BD-XL, BD-R, BD-RE, and Ultra HD Blu-ray. Also, it supports DVD types, including DVD-RW, DVD+RW, DVD-RAM, DVD-DL, DVD-ROM, etc. It offers high-quality image playback and excellent sound processing. In addition, it provides customized controls for volume, playback, chapter, title, and menu. You can also modify the audio and video track, apply effects, select your preferred screen size, and more.
Count on the step-by-step process of using Vidmore Player to learn more about this media player.
Step 1. To start with, download and install Vidmore Player on the official website. Once done, continue to run the program.
Step 2. Select whether to Open a File or Open Disc, depending on where your files come from, to play your video using the program.
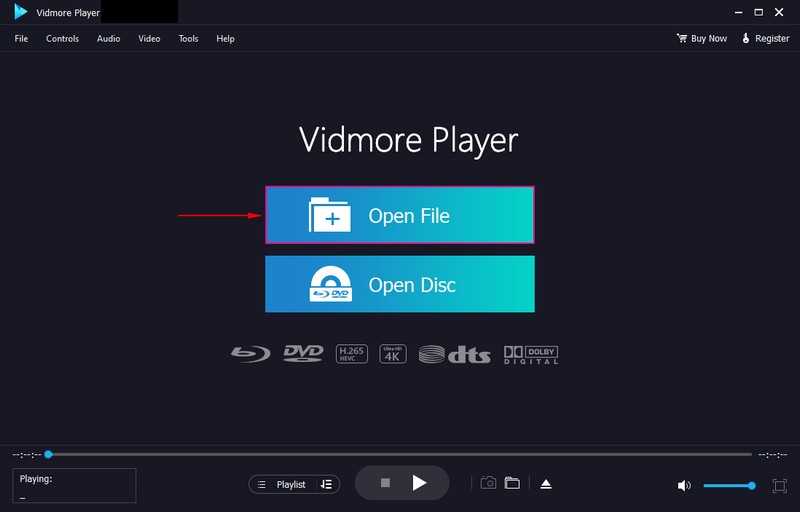
Step 3. Your video is now playing on the player window. Head to Controls, and you will see various control parameters for video playback. Move to Audio to disable and select your preferred Stereo Mode. Next, go to Video to disable, add a subtitle, and select your preferred screen size. Move to Tools and then Effects to change your video's basic effect appearance.
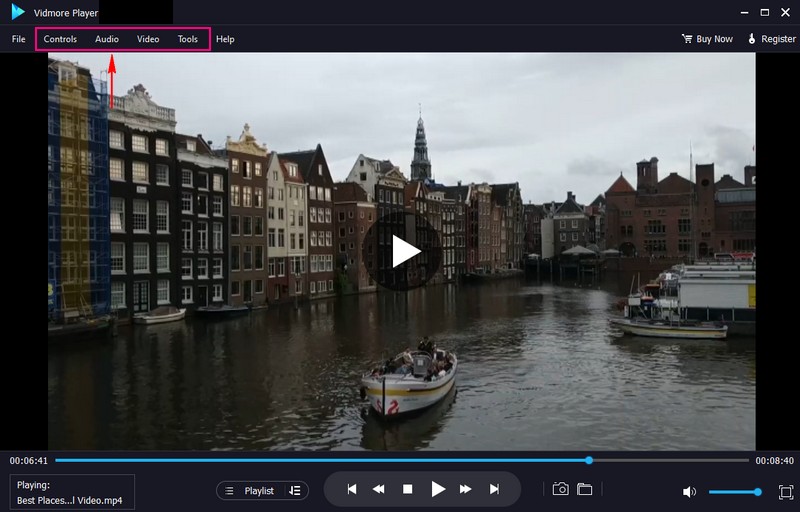
Step 4. Here, under the player window, you can use the player controls to Play, Stop, Pause, Fast Forward, and Rewind the video. Click the Camera button to take a snapshot of any video scene.
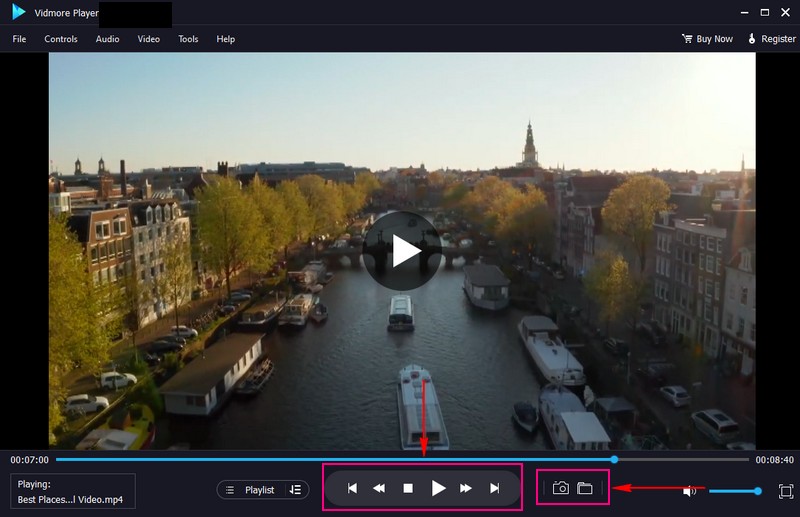
Part 5. FAQs about Windows Media Player
How to add music on the Windows Media Player?
To begin with, Run Windows Media Player, hit Organize from the menu, and then choose Manage Libraries. From there, select Add, and then browse the file or location where you saved your audio. After that, click Include Folder, and confirm.
What is the system requirement for Windows Media Player?
You must use Windows 98 or later operating system with at least a 233-MHz Pentium II processor and 64 megabytes of RAM. And if you want to view video streams, you must have version 9 or higher embedded in your web browsers.
How do you fix Windows Media Player with no sound?
You must right-click the speaker button in the taskbar and select Sounds. Then, pick the Playback tab and choose the device you want. Next, select the output of your desired device and click the Set Default button.
What type of audio format was developed by Microsoft for Windows Media Player?
Windows Media Audio or WMA is the audio format developed by Microsoft for Windows Media Player, a series of audio codecs.
What to do when Windows Media Player not responding?
Hit the Start button and enter system restore. Choose Create a restore point, and then in the System Properties pane, pick System Restore. Follow the prompts to choose the restore point before the updates that trigger the issue.
Conclusion
There you have it! You have learned details about Windows Media Player. Besides that, it provided solutions to why Windows Media Player encountered a problem while playing the file. One of the solutions mentioned is using an alternative video player, Vidmore Player. Indeed, it is the best media player for various multimedia formats, Blu-rays, DVDs, and 4K videos. On top of that, it can play your video without experiencing any problems or issues.


