QuickTime Player Can’t Open MP4: How to Play MP4 on Mac?
Can QuickTime play an MP4 file? Of course! However, there may be times when you might receive an error message saying your MP4 file could not be opened by QuickTime. Although it is the default media player in macOS doesn’t mean it can support all the media file formats. But what makes it more upsetting to some Mac users is that sometimes it can’t even open the MP4. It is the most popular and commonly used video format across platforms. Worry no more because this post will provide the best solution and alternatives if the QuickTime player can’t open MP4 files. So read until the end.
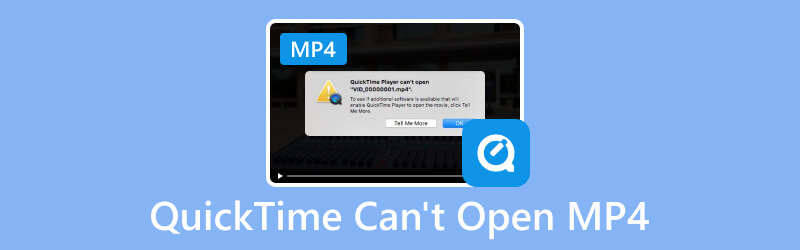
PAGE CONTENT
Part 1. Why Can't QuickTime Open MP4
Many factors can be a reason why QuickTime won’t play an MP4 file. Before we check for the solutions, let us know first the possible reasons why QuickTime can’t open an MP4 file.
1. Damaged or corrupted MP4 file.
Several factors may cause MP4 file corruption. Some of these are technical glitches, improper file transfer, risk of viruses, and issues in conversion during video editing. There is no definite way to know the main reason why the MP4 file is corrupted. File corruption is usually considered liable for playback issues when troubleshooting. Unfortunately, QuickTime does not have repair tools, so it can’t fix and open corrupted MP4 files.
2. Codec issue.
Most often, since MP4 is a container format, you can use various codecs to encode the stored video and audio contents. How the video was encoded influenced whether it could be opened or not by a media player. Apple said that QuickTime only supports MP4 encoded using H.264, H.265 (HEVC), and MPEG-4 since the macOS 10.13 update. QuickTime does not support legacy or specifically designed codecs and formats.
3. QuickTime Player is not updated.
If you have not yet updated your QuickTime to its latest version, MP4 videos encoded with recent codecs will not be supported. QuickTime Player 7 can support H.264, and the newer version of macOS High Sierra can now support H.265(HEVC). In QuickTime 10.0 or later versions, it will automatically convert the legacy media files to successfully open MP4 files.
Part 2. How to Fix QuickTime Can’t Open MP4 File
Solution 1. Use Vidmore Video Converter to Convert MP4 to MOV (QuickTime) Format on Mac
If you do not want to try many methods that results are uncertain, converting your MP4 files to a more QuickTime-friendly format works perfectly all the time. All you need is an effective video converter for Mac.
Vidmore Video Converter is the most recommended tool to use in converting videos to any preferred format. It is available to use on Mac aside from Windows. This tool supports a vast array of multimedia file formats and codecs, ranging from well-known to rare types. It can convert videos 50x faster compared to other converters of up to 4K UHD resolution without losing quality. So, there is no doubt that it can easily convert your MP4 files to a more QuickTime-friendly format like MOV. Follow the steps below on how to convert MP4 to MOV format if the QuickTime player can’t open your MP4 files to play:
Step 1. Download and install the best Vidmore Video Converter software on your Mac computer.
Step 2. Click the Add Files tab to upload your MP4 file or folder. You may also drag and drop them in the interface.
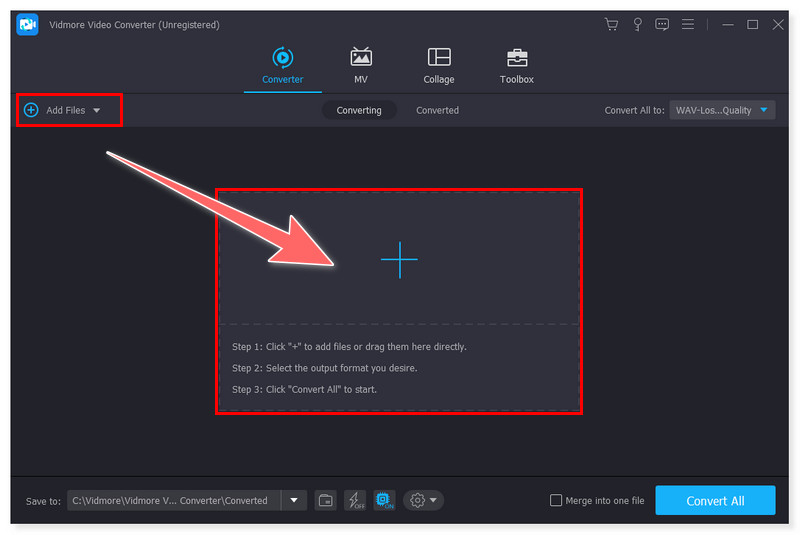
Step 3. Set your desired output format by clicking the Format tab beside the file or clicking the Convert All To tab. You may choose the MOV (Apple QuickTime) format.
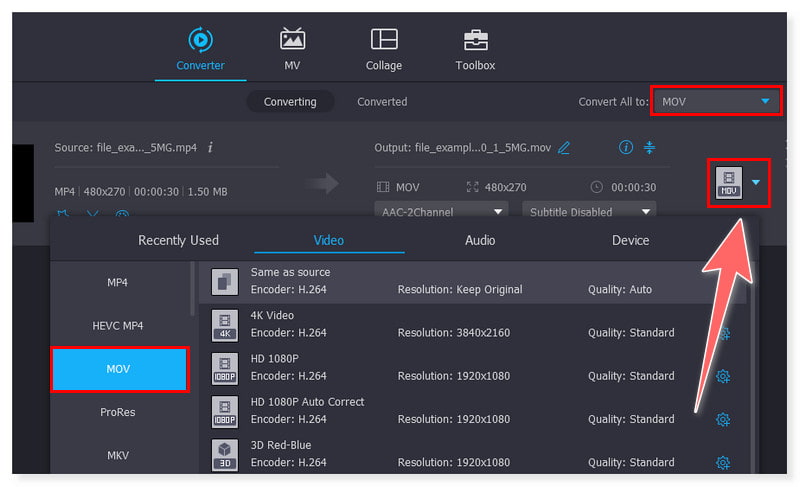
Step 4. Lastly, select a local folder where you want your converted file to be saved in the Save To section below. Then, click the Convert All button to start the process and wait for it to finish.
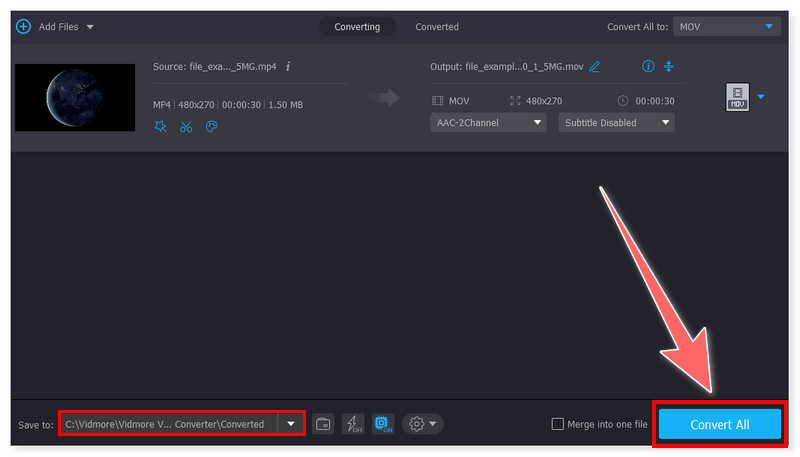
Solution 2. Update QuickTime Player
There are many reasons why sometimes QuickTime can’t open an MP4 file. One of these is because it might have used recent codecs that the older version of QuickTime is not yet supported. With that being said, one possible solution is to update your QuickTime player to its latest version. To update your QuickTime Player to its recent version, you have to make sure that you are also using the latest macOS system version since QuickTime is now a built-in application on macOS. Check the step-by-step guide on how to update your QuickTime Player:
Step 1. On your Mac, click the Apple button on the top left corner of your screen. Then, select the System Preferences in the dropdown options.
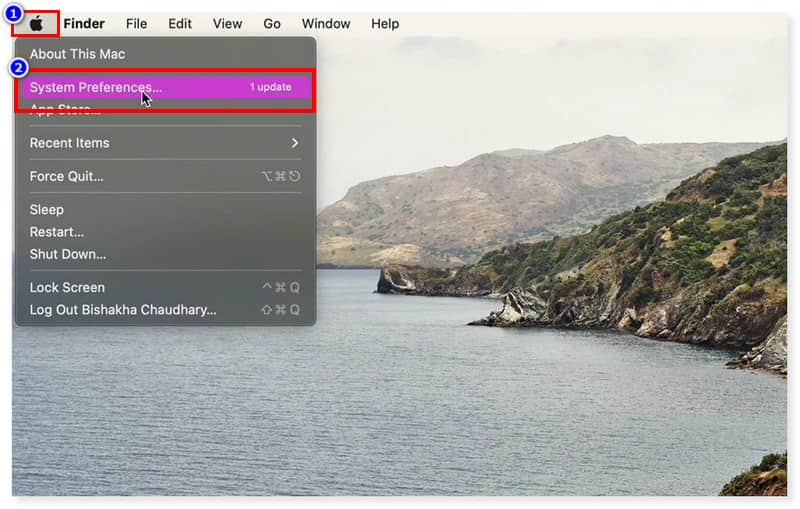
Step 2. In the System Preferences window, look for the Software Update and open it. After you open it, you will see if your macOS system is up to date or if it needs to be updated.
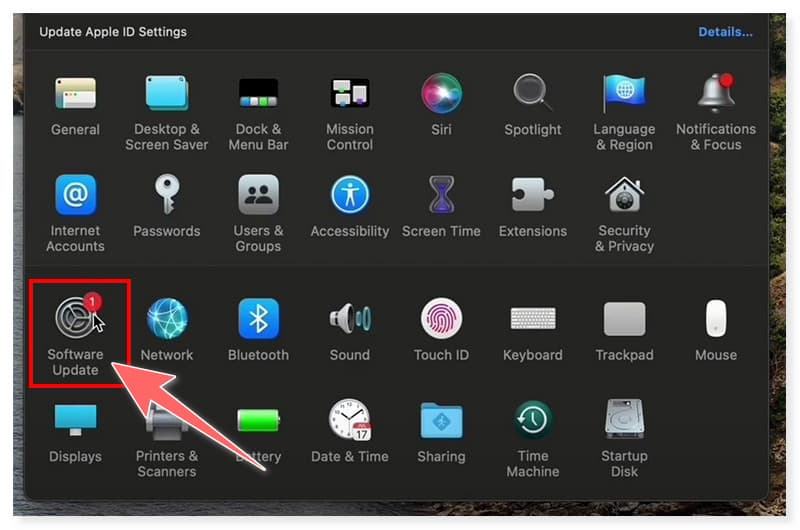
Step 3. Hit the Upgrade Now button and wait for it to be successfully installed on your Mac computer. This way, it will also automatically update all the built-in applications on your computer, including the QuickTime player.
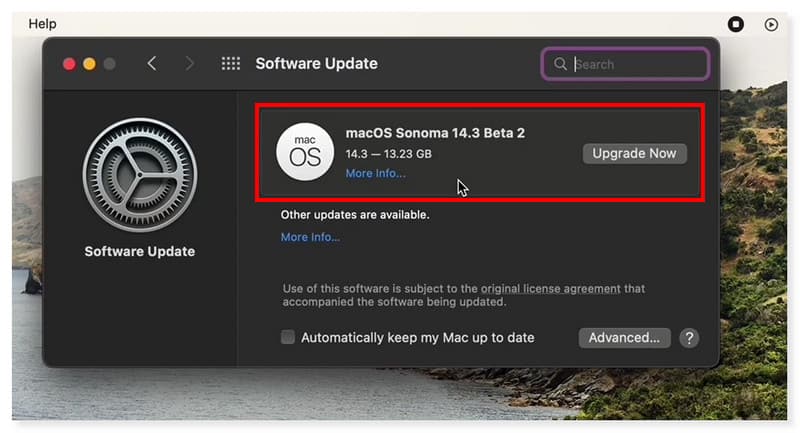
Solution 3. Fix the Broken Video with Vidmore Video Fix
If you try all three methods and you still can not play MP4 on QuickTime Player, it is probably because the MP4 file is corrupted or broken. Now, you can try Vidmore Video Fix to repair the broken video. No matter how your video gets broken: format conversion, transfer or editing, Vidmore Video Fix can always help to repair. After repayment, your video can be played on QuickTime Player again and it will repair the blur, black screen, pixelation, too. What you need to do is offer a sample video and the advanced AI will fix your unplayable video to the normal format with high quality.
Step 1. Acquire the advanced AI video repairing tool:Vidmore Video Fix with the download button.
Step 2. Open the Vidmore Video Fix and click the Plus button to add the corrupted MP4 video and a sample video taken with the same devices.
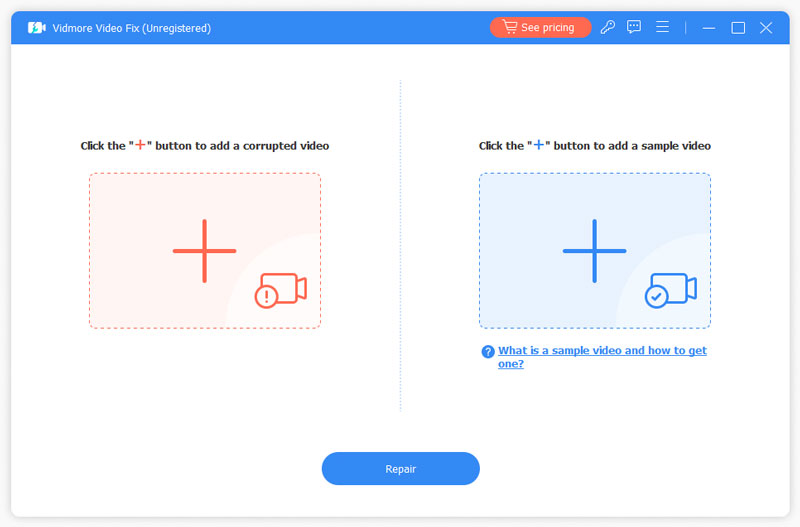
Step 3. Next, click the Repair button, it will start to fix the video.
Step 4. The repair will finish in several seconds, then you can choose to repair other videos, preview and save.
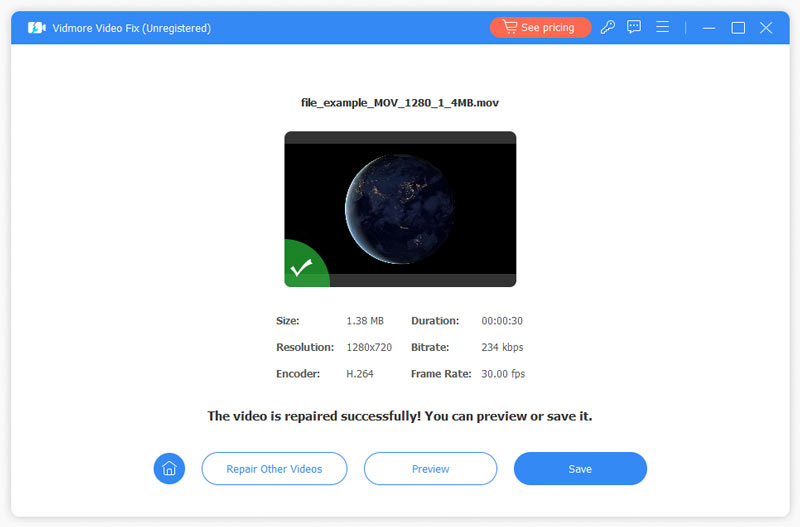
Solution 4. Find an Alternative to QuickTime: Vidmore Player
You can also use an alternative media player if QuickTime can’t really open and play your MP4 files. Vidmore Player is a versatile media player that is available on Mac and Windows. Aside from its support for playing Blu-ray movies and DVD files, it can also open and play nearly all video and audio file formats. These include the MP4, MOV, WMV, MPEG, AVI, 3GP, WMA, AAC, M2TS, and more. Additionally, it can also support a wide range of video and audio codecs, so rest assured that it can play your MP4 files that have new or special codecs used to compress the file. Here are the steps on how to open and play your MP4 video using this tool:
Step 1. Download and install the best Vidmore Player on your Mac computer.
Step 2. aunch this media player and click the Open File button to play your MP4 file in the interface.
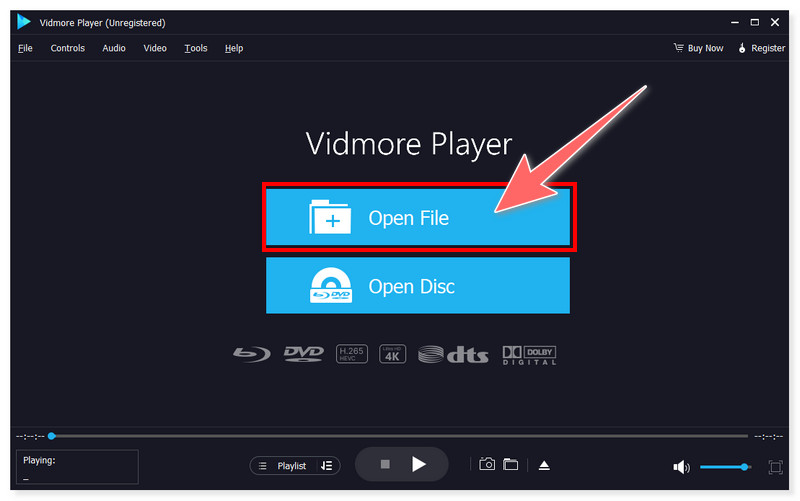
Step 3. After loading, it will automatically play your chosen MP4 file. You can adjust its volume, view it in full screen, and even screen capture the video while it is playing in this QuickTime Player alternative.

Part 3. FAQs on How to Fix QuickTime Can’t Open MP4 File
How do I always open MP4 with QuickTime?
Step 1. Choose an MP4 video you wish to open, then right-click and select Get Info in the dropdown options.
Step 2. In the Get Info section, click Open With and choose QuickTime. After that, hit the Change All button and click Continue in the new Finder pop-up.
Step 3. And that’s it! You have successfully changed your default media player to QuickTime for all your MP4 videos. (Do take note that macOS only allows changing the default media player for one format at a time.)
Why can't I open an MP4 video file?
There could be several possibilities as to why you cannot open your MP4 files. Some of these are:
• The media player you’re using is not compatible with the MP4 format.
• The MP4 file you have saved could be corrupted.
• There might be a codec issue.
• The device drivers are outdated and need to be updated first.
What codec is needed for MP4?
MP4 is a type of container format that can store several video and audio codecs. Some codecs for MP4 include AV1, AVC (H.264), MP4V-ES, MPEG-2, HEVC (H.265), VP8, VP9, XivD/DivX, and more.
Conclusion
There you go! These are the possible solutions that can help you if QuickTime won’t play your MP4 files. What’s important in this matter is to make sure your QuickTime player is up to date to access its newly added features. However, many Mac users prefer a handy solution instead of switching from one way to another. Vidmore Video Converter is the best video converter that can resolve this matter once and for all. It offers an easy-to-use interface and seamless conversion suited for beginners and experts. Additionally, you may also use the Vidmore Player instead of QuickTime to open and play your desired video to watch.


