How to Play Any MKV Movies on iPad without Damaging Quality
I want to play an old movie in MKV format on my iPad, but it is cannot be done, someone suggests that I need a special app, others reckon it is possible by converting the movie, can you give me a definitive answer?
It is well known that you cannot play MKV on iPad with the native video player. Therefore, this article shares 5 best ways to let you enjoy high-resolution movies on iPad.
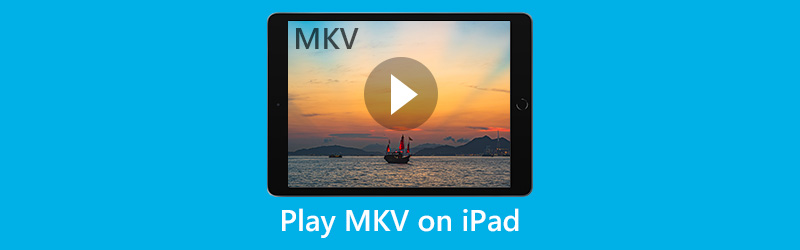

Part 1: What Video Formats iPad Can Play?
Nowadays, iPad can support many of the common video formats natively, such as H.264, MP4, M4V, MOV, MPEG-4 and M-JPEG. By default, you can watch these video files with the native Videos app. Unfortunately, iPad is still not compatible with MKV, and sometimes iPad fails to play videos, partly because it contains multiple tracks. Fortunately, watching MKV files on your iPad is not such a hard thing if you get the right method.
Part 2: Play MKV on iPad after Conversion
The first option of MKV playback on iPad is to convert the MKV videos to MP4 or other compatible video formats. Then you can enjoy your favorite movies on iPad using the built-in Videos app.
Method 1: Convert MKV for iPad with Vidmore Video Converter
Vidmore Video Converter is an excellent choice to convert your MKV movies for playback on iPad. No matter you are an average person or tech savvy, the easy-to-use features can meet your need on MKV conversion.
- Convert MKV files for iPad Pro/Air/mini and more.
- Keep all audio tracks or select a specific one.
- Batch process multiple MKV videos at the same time.
- Optimize video and audio quality while converting.
- Offer extensive video editing tools, such as crop, trim, etc.

All in all, it is the best way to convert MKV for playing on iPad without quality loss.
How to Convert MKV for iPad
Step 1: Get the MKV converter
Download the best MKV converter and install it on your PC. There is a dedicated version for Mac. Then launch it, and click the Add File menu to import the MKV videos you want to watch on iPad into the interface.

Step 2: Preview and edit MKV videos
Next, you can preview the MKV files with the media player on the right side. To quickly transfer and load a large video file, you’d better split it into clips with the Clip tool.

Step 3: Convert MKV for iPad
After editing, go to the bottom area in the home interface. Unfold the Profile drop-down list and choose your iPad model. Then set the destination folder by hitting the Browse button. Finally, hit the Convert button to do it.

Method 2: Convert MKV for Playback on iPad Using Online App
Sometimes, web apps can convert MKV to iPad compatible formats conveniently. However, they have some limitations, such as file size, output quality and more. Vidmore Free Online Video Converter offers the features similar to some software. It is able to handle multiple MKV videos online. Moreover, the output quality is pretty good. Though you cannot find the video editing tools, the built-in custom options are available to make desired effects.
Step 1: Access www.vidmore.com/free-online-video-converter/ in any browser. Click the Add files to convert button to get the launcher. Then it will open automatically.

Step 2: In the launcher, click the Add File button to upload the MKV videos you intend to play on iPad from your computer.
Step 3: If you want to adjust the video resolution, bitrate and other options, click the Settings icon next to the video file.

Step 4: When you are ready, choose MP4 at the bottom and click the Convert button. Finally, click OK in the Conversion-complete popup dialog. Now, you can play MKV on iPad without any trouble.

Part 3: Play MKV on iPad with a Third-party Player
The other option to play MKV on iPad is to look for a third-party video player. The advantage is that you do not need to convert your MKV videos. However, you have to make sure that your iPad has enough space to install the MKV player.
Method 1: Play MKV on iPad with VLC
https://apps.apple.com/us/app/vlc-for-mobile/id650377962
VLC is an open-source media player with extensive features. Though VLC for iOS does not equip all functionalities of the desktop version, you can use it to play MKV on iPad for free.
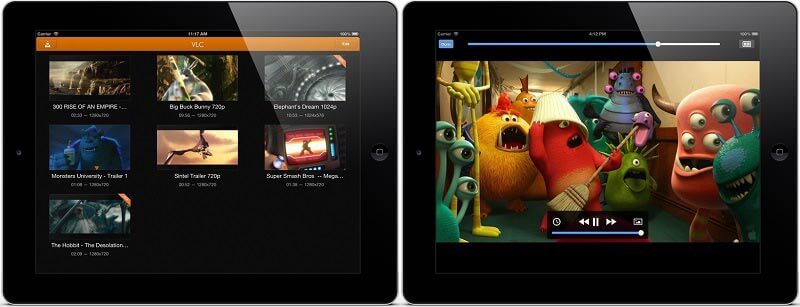
Step 1: Open the VLC app and go to the Video tab from the bottom. Then VLC will detect the video files on your iPad including MKV files.
Step 2: Tap the MKV video that you want to watch to open it in the player screen.
Step 3: Once you press the Play icon, the MKV will be playing on your iPad smoothly.
Method 2: Play MKV on iPad via PlayerXtreme Media Player
https://apps.apple.com/us/app/playerxtreme-media-player/id456584471
PlayerXtreme Media Player is another video player app that allows you to play MKV on iPad. Moreover, you can enjoy your MKV video files in 1080p. If your iPad is online, the media player will search and download subtitles automatically.

Step 1: Run the MKV player on your iPad and download the MKV videos online or transfer them from your computer.
Step 2: Touch the desired MKV video to open it in the media player screen.
Step 3: Tap the Play icon to start playing MKV on iPad.
Method 3: Play MKV on iPad Using OPlayerHD
https://apps.apple.com/us/app/oplayer-hd-video-player/id373236724
OPlayerHD is a media player available to almost every format for video and audio playback. It costs $4.99 in App Store and offers in-app purchases. Any iPad running iOS 7.0 and later can get the MKV player.
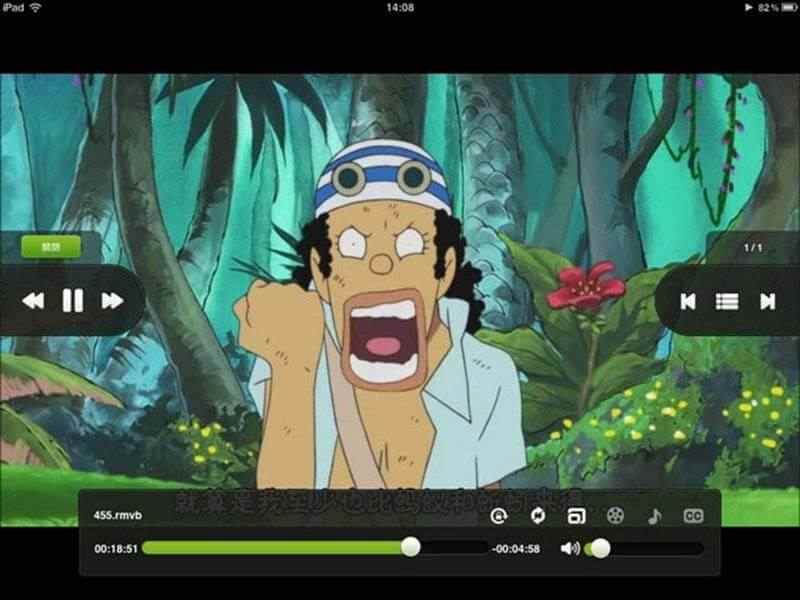
Step 1: Go to the Movie Library folder in the MKV player for iPad.
Step 2: Choose the MKV movie to start playing it.
Step 3: You can pause, fast forward or rewind the playback with the control icons.
Conclusion
Generally speaking, you have two kinds of solutions to play MKV on iPad, converting MKV to iPad supported video format or use a third-party MKV player. Vidmore Free Online Video Converter is the easiest way to convert your MKV videos without losing quality. If you have other troubles, leave a message below.
MKV Tips
-
MKV Playback
-
Convert MKV
-
Edit MKV


