How to Loop Video Using VLC Media Player Successfully
Do you want to loop your videos to add additional effects or transitions to your content? In that case, we will guide you on how to loop videos effectively. Well, there are various reasons why you need to loop videos. It can be for entertaining, adding impact, and more. However, some users struggle with how to edit the video and have no idea what tool to use. Thankfully, this post has your back! While reading, you will learn how to loop videos in VLC smoothly. Then, we will add some tips about the VLC playback control. Lastly, we will introduce another program that can be an excellent alternative to VLC. So, to get all the insights about the discussion, read this post instantly.

PAGE CONTENT
Part 1. How to Play Loop Video in VLC
VLC is a reliable media player that can effectively playback video and audio. But little did you know it can also loop videos. With that, you can edit your video as much as you want before playing it on the program. Well, there are various reasons why you need to loop videos. It is effective for creating a continuous background, which is good for presentation. It is also ideal for highlighting specific moments, training and education, and entertainment. Thanks to VLC, you can loop videos easily and quickly due to the software's intuitive interface. In addition to that, the good thing here is that you can even loop multiple videos, making it more convenient and powerful. You can also use some editing functions, such as cropping, adjusting video speed, setting aspect ratio, and more.
However, the program also has some drawbacks. You may encounter performance issues or stuttering, especially when dealing with high-end videos. It also has a limited customization option and might not offer some functions dedicated to video editing procedures. But still, if you want to learn how to loop video using VLC Player, see the detailed instructions below.
Step 1. Go to the main website of VLC Media Player and find the Download button to access it on your Windows or Mac computers. Proceed to the installation process and run it right away.
Step 2. After you open the program's main interface, go to the Media section and select Open File to attach the video you want to loop.
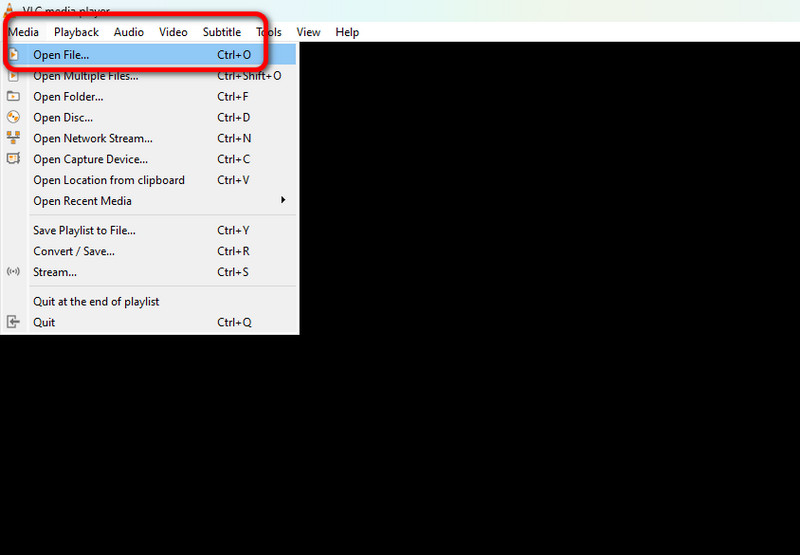
Step 3. Once the video is attached, go to the playback control section and click the Loop icon. You can now watch the video in a loop.
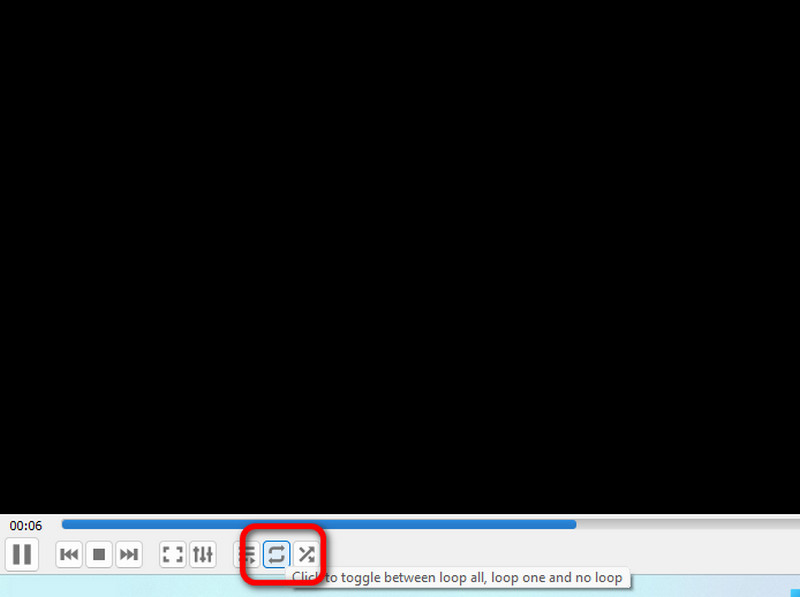
How to Loop Multiple Videos in VLC
Step 1. After you launch the program's layout, go to the View section and select the Playlist option. Then, another interface will appear on your screen.
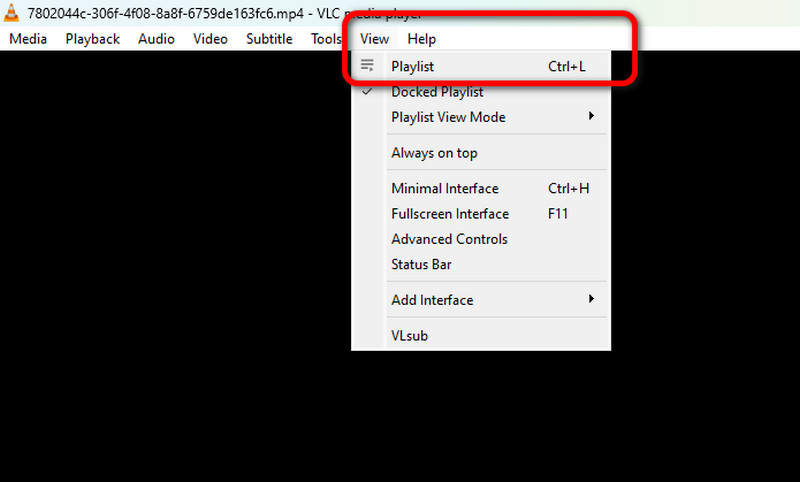
Step 2. Then, go to the Playlist section, right-click the blank canvas, and click Add File to insert all the videos you want to play in the loop effect.
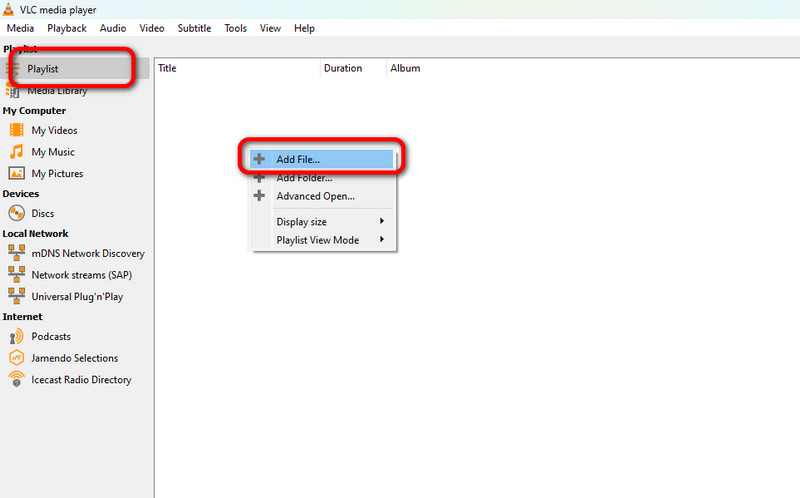
Step 3. After that, right-click the first video and select Play. The video will start playing on the program.
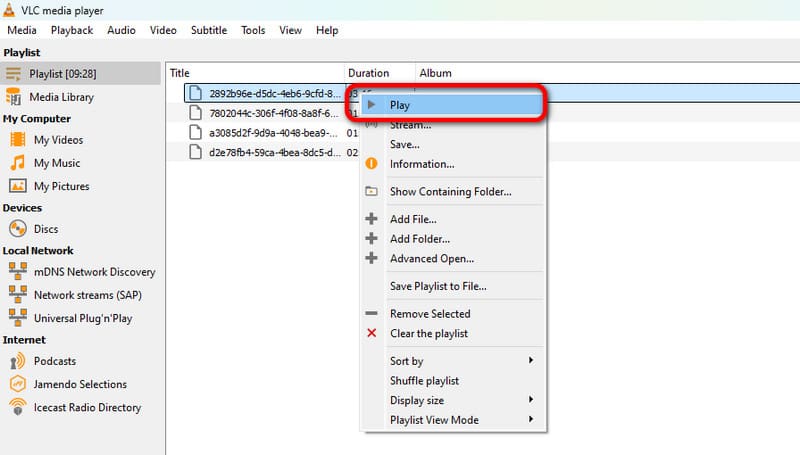
Step 4. Click the Loop icon once below the interface. VLC will then play all the videos in loop mode.
This tutorial is perfect, especially if you want to learn how to loop video on VLC. It is also capable of looping multiple videos, making it even better. It also has a simple UI that can be easily navigated. The only drawback here is its limited customization and some issues with its performance. But still, we can rely on this program when it comes to learning how to loop videos effectively.
Part 2. Tips about VLC Playback Control
This post provides helpful tips for learning more about the VLC playback controls. To gain additional knowledge, see all the helpful tips below.
• The Loop icon has two functions: it loops all the videos from the playlist and loops a single video. Click the icon once to loop all videos, or click it twice to loop a single video.
• If you want to take a screenshot on VLC while watching, go to the Video section and click the Take a Snapshot option.
• Playback controls have shortcut keys. Press the SpaceBar key to pause and resume the video. Press the up and down arrows to adjust the volume and Esc to stop the video.
• When playing videos, ensure that you are using the right aspect ratio to get an enjoyable watching experience.
Part 3. Best Alternative to VLC for Playing Videos
If you want an exceptional video player that can replace VLC, use the Vidmore Player. This offline media player can help you play any videos from your computer. It also can deal with high-quality videos, such as 1080p, 4K, and more. Aside from that, it can handle various video formats. It includes MP4, MKV, AVI, FLV, MOV, etc. Besides playing videos, you can also use some editing functions that can help you beautify your videos. You can take a screenshot, adjust the video speed, change the video color, crop the video, and more. So, if you want to play your videos perfectly, use the simple method below.
Step 1. Download the Vidmore Player using the clickable Download buttons below.
Step 2. Navigate to the Open File section and browse the video you want to play.
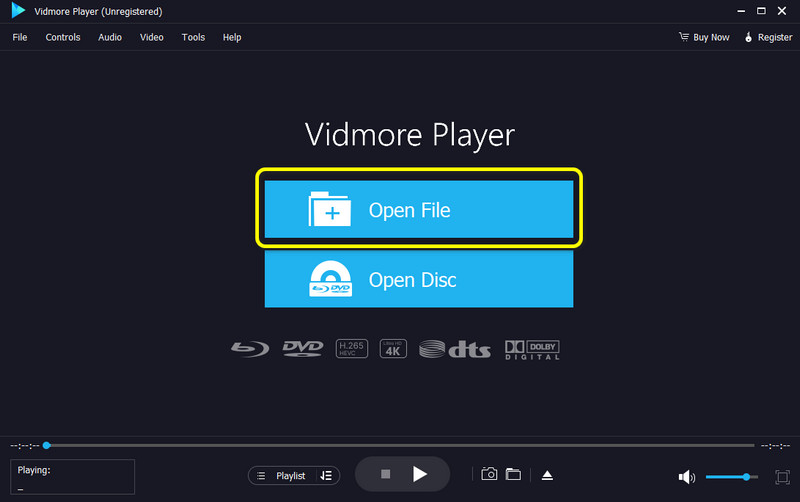
Step 3. After that, you can enjoy watching the video. You can also operate the playback controls to control the video based on your needs.
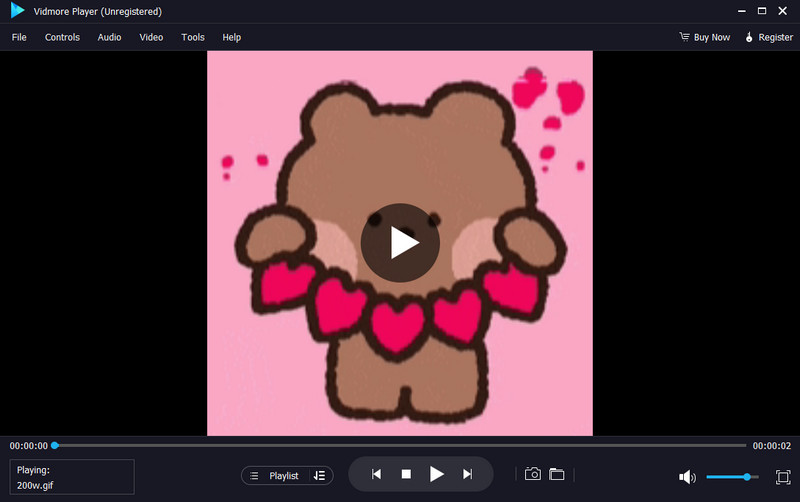
Part 4. FAQs about Looping Video in VLC Media Player
How do I loop a series of videos?
There are various helpful video editing software you can use to loop videos. You can try operating the VLC Media Player. This open-source offline program is capable of playing a series of videos. All you need to do is go to the View > Playlist section, add the files, and play them. After that, click the Loop function once, and the software will start playing the videos in a loop effect.
What is a loop video?
A loop video is a continuously repeating video with endless replays. It means that the video will play and won't stop unless you stop it yourself. This type of video effect is perfect for creating a presentation, transition, entertainment, and more.
How do you make a live video a loop?
Unfortunately, you can't loop a live video while streaming. This is because live videos are meant to be viewed in real-time. So, the best way to do this is to record the live video. After that, use the recorded video and add it to an excellent video editing software and use the Loop function.
Conclusion
If you want to loop video in VLC, it is best to check this whole content. It contains full instructions on how to loop videos easily and a method to loop multiple videos. Plus, if you are looking for an excellent VLC alternative, you can check and use the Vidmore Player. You can operate this program to enjoy watching various videos without facing any challenges.


