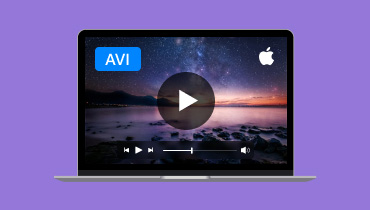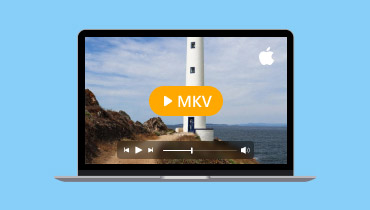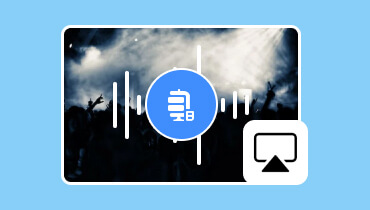Effective Way on How to AirPlay from MacBook to TV
Nowadays, sharing content from your MacBook to a larger screen is helpful. Whether streaming a movie, presenting a slideshow, or showing images, Apple's AirPlay feature makes it perfect to wirelessly mirror your McBook's display to your TV. AirPlay is a useful feature that lets you mirror or duplicate your screen, making it ideal for McBook users. You are in the right article if you want to learn how to AirPlay from MacBook to television. We are here to give you a detailed tutorial that can help you achieve your primary goal. Without anything else, check this post and get to know more about the topic.

PAGE CONTENT
Part 1. How to AirPlay from MacBook
If you want to watch your video on a larger screen from your Mac, the best thing to do is to AirPlay MacBook on your television, especially on Apple TV. Plus, the process of connecting your MacBook to your television is simple. All you need to do is ensure that your MacBook and TV are connected to the same internet connection. However, sometimes you can't connect your device to your TV. So, always note that you use an Apple TV with the latest software update. If you want to learn how to AirPlay from MacBook to TV, see the instructions below.
Step 1. The first thing to do is turn on the AirPlay feature on your MacBook. Go to the Apple menu and hit the System Preferences > Display option.
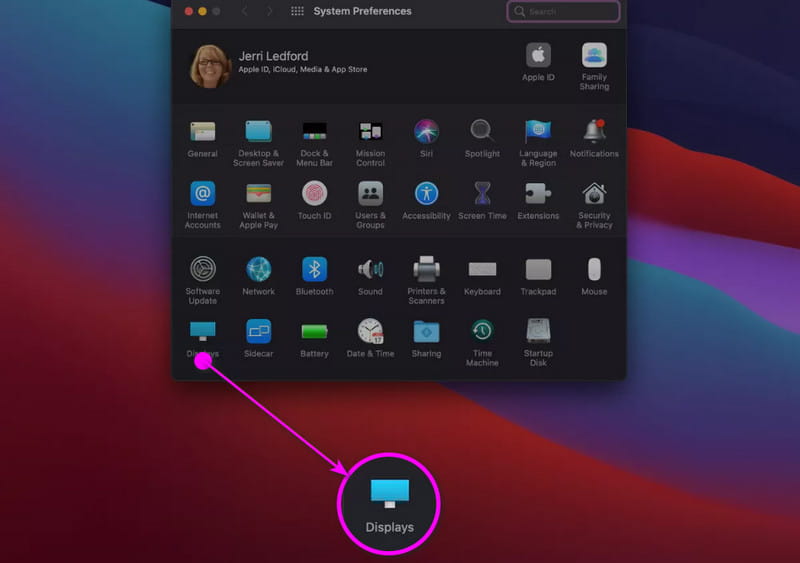
Step 2. After that, ensure your MacBook and the Apple TV are connected to the same internet.
Step 3. Hit the Airplay icon and select the Apple TV device. After that, enter the security code from the TV to connect your MacBook completely.
Part 2. How to Mirror MacBook to TV without Apple TV
Are you wondering if you can mirror your McBook to other non-Apple televisions? Well, the answer is yes. You can effectively connect your MacBook to Smart TVs as long as they are Apple-enabled. Aside from that, the process of mirroring your MacBook to Smart TVs is simple. You can even play any content with outstanding quality, up to 1080p. However, there are also some drawbacks that you must be aware of. You might encounter resolution issues, network dependency, limited compatibility, etc. But still, if you want to learn how to mirror your MacBook to Smart TVs, you can check the practical and simple methods below.
Step 1. First, ensure your MacBook and Smart TV are connected with the same Wi-Fi.
Step 2. After that, open your MacBook and hit the Control Center from the top interface. Then, click the Screen Mirroring option.
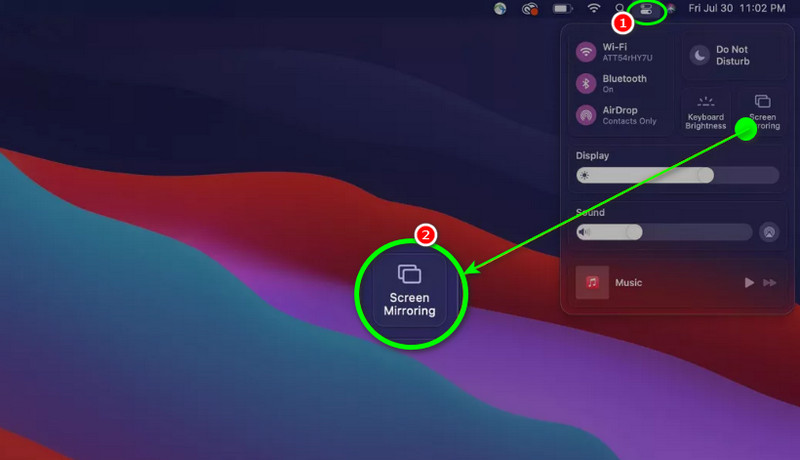
Step 3. Your MacBook will start searching for an available device. Select and click the Smart TV and insert the confirmation code to connect your MacBook successfully. You can start playing your video on your MP4 player or other media player to enjoy the content.
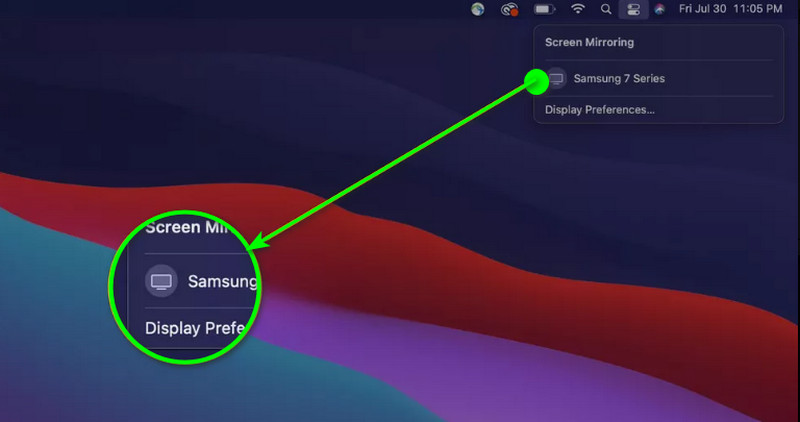
Part 3. Is it Possible to AirPlay from MacBook Pro and Air
If you have a MacBook Pro and Air, you can successfully Airplay your MacBook to Apple TVs and Smart TVs. With that, you can ensure smooth video playback no matter what content you want to play. However, you must note that not all MacBook Pros and Airs can achieve the task. If you want a successful result, ensure the macOS must be Mojave 10.14.5 or later. Also, when using Apple TVs, it must be a 2nd generation model or later. When using Smart TVs, it must be Apple-enabled.
If you have all the requirements, you can ensure to AirPlay from MacBook Airs and Pros to your televisions.
Part 4. Reasons Why You Can't AirPlay MacBook to TV
There are times when you can't AirPlay MacBook to TV. So, to discover why you can't AirPlay MacBook, see the complete details below.
Incompatible Devices
If you have an Apple or Smart TV that doesn't support AirPlay, it is impossible to AirPlay your MacBook. With that, you must check the specifications of the television. Plus, it would be best to have a TV with an AirPlay feature for smooth playback.
Different Wi-Fi Networks
If your MacBook and TVs are connected with a different internet connection, then there is no chance for you to mirror your Mac screen. The best solution is to ensure that both devices are connected with the same Wi-Fi.
Outdated Software
Having outdated software can cause errors. The best thing to do is to get the latest software updates on both devices so you can AirPlay your content without any issues.
Disabled AirPlay
If you have a TV AirPlay disabled, there is no chance for you to mirror your content. When planning to AirPlay content from MacBook to TV, always ensure that the AirPlay feature is turned on.
Network Issue
Another reason why you can't AirPlay MacBook to TV is that you have a weak or unstable internet connection. So, ensure you have strong and stable Wi-Fi for better playback.
Part 5. Bonus: Best Video Player
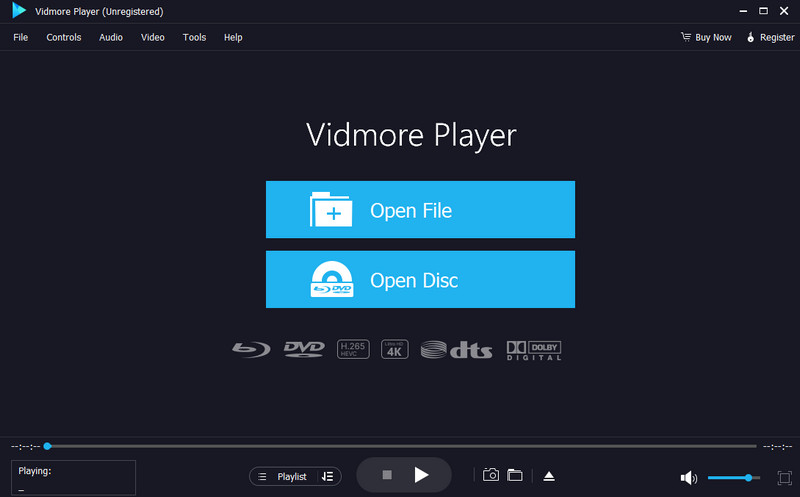
This part will introduce the best video player you can try on your Windows and Mac computers. So, if you want to play your media files, we suggest using Vidmore Player. With this multimedia player, you can play your video quickly and effectively. It can even offer a comprehensive user interface with simple functions, allowing you to navigate everything. Aside from that, the software ensures you can have a satisfying watching experience since you can play high-end videos, such as 1080p, 4K, and 8K. Furthermore, Vidmore Player supports various input formats, such as MP4, MKV, M4V, WMV, MOV, VOB, AVI, FLV, and more. It can also offer multiple functions, such as a cropper, video color adjuster, Snapshot feature, and more. Therefore, if you want to play any video content on your computer, always consider using this multimedia player.
Enjoyable Features
• The software can play various media files like video, audio, and images.
• It can handle videos with excellent quality.
• The program can support subtitle tracks.
• It is capable of playing Blu-rays and DVDs.
• The media player can offer basic editing features for better playback.
Conclusion
Now, you have learned how to AirPlay from MacBook to TVs. You also learned about the necessary requirements to get your preferred result. So, to AirPlay your MacBook, use this article as your reference. In addition to that, this post introduces an excellent media player as a bonus. Thus, if you want to play your video successfully, it would be best to access Vidmore Player. This software can give you all the essential features for an astonishing playback.