Change Default Video Player on Mac, Windows & Smartphones
A video player is a desktop software or application designed to play video files on a desktop or mobile device. It allows you to view and playback various video formats, modify settings like volume and playback speed, and offer additional features. Every device has a default player; what if you want to change one due to needing more advanced functionalities?
This post will present ways to change the default video player on various devices. We will walk you through choosing the best video player to activate it. So without further ado, proceed to the following details.
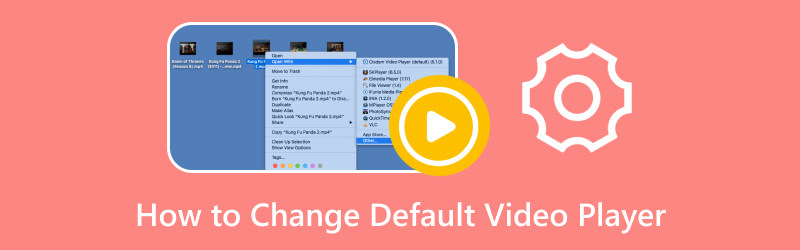
PAGE CONTENT
Part 1. Change Default Video Player Windows 11/10
If you want to use a video player that provides basic and advanced functionalities, we highly recommend Vidmore Player. It is the best video player on Windows that can play Blu-ray, folders, ISO files, and audio and video formats. It can play Blu-ray discs, folders, and ISO files while maintaining the lossless sound effect and high-definition image quality. It offers customized controls for title, chapter, and playback.
In addition, you can change the audio and video tracks, incorporate subtitles, channel, and screen size. It offers various screen modes, including full screen, normal size, double size, fit to screen, half size, and more. You change your video's appearance by modifying the basic effects, like brightness, hue, saturation, contrast, and gamma, based on your preference. Besides that, it has a function where you can take a snapshot of your favorite scene in the video you are playing.
Indeed, Vidmore Player will offer you a satisfactory level of viewing experience. You can use the various functions to control the playback of your video. Meanwhile you can get rid of the issue of video not playing on Chrome when you watch videos on browser. Change the default video player on Windows 11 and select Vidmore Player.
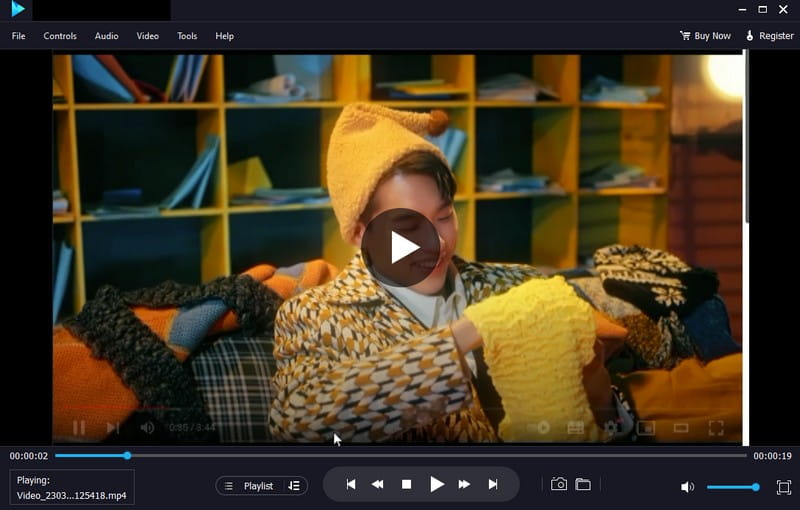
Part 2. Change Default Video Player Mac
QuickTime is the default video player for Mac devices. It is a built-in tool that supports video functionalities for regular users. However, consider changing your video player to experience more advanced features.
You can change your default video player on Mac in two primary ways. The first method entails changing the default video player for all the video files. And the second method entails changing a specific video file.
Here is how to set the default video player on Mac:
Way 1. Change Default Video Player on Mac for All Video Files
For instance, you want to view all your video files from a different player besides QuickTime. You can change them by following the steps provided.
Step 1. Launch Finder and choose a video file you want to open using a different player.
Step 2. Right-click the chosen video and head to Get Info under the drop-down menu list.
Step 3. When the next section opens, click Open With to pick a different player for the video.
Step 4. After selecting your favorite video player, hit the Change All button and Continue. The option will make the selected video player your default when opening all your Mac videos.
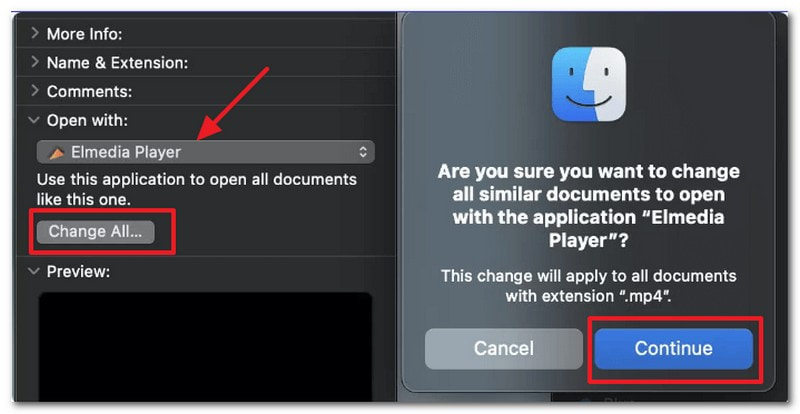
Way 2. Change Default Video Player on Mac for Specific Video File
For instance, you want to play a specific video using your preferred player. You can make the necessary changes using the steps presented.
Step 1. Launch Finder and pick the video file you wish to change its default video player.
Step 2. Right-click on that video file and head to Get Info.
Step 3. Go to the Open With button and choose your desired default video player for that specific file. When you have done that, your Mac device will enable you to open that specific video using the chosen player.
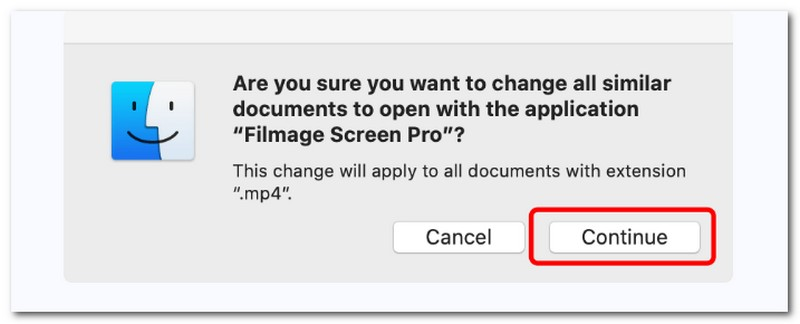
Part 3. Android How to Change Default Video Player
If you are an Android user considering changing your device's default video player, we got your back. This section will present a reliable step-by-step process for changing your device's default video player using another video player.
If you prefer a versatile media player that provides seamless playback of videos and music, you can rely on MX Player. This video player lets you customize the playback setting for your ultimate viewing experience. It has an extensive video file format and supports various online streaming. It is supported by hardware acceleration to enhance playback performance, ensuring smooth playback of high-quality videos.
Below are the steps on Android on how to change the default video player:
Step 1. Head to Settings using your Android device.
Step 2. Scroll down, look for the Apps, and click Manage Apps from the menu list.
Step 3. Under Manage Apps, press the three-dots button, select Default Apps, and then look for Play Video.
Step 4. Select MX Player and set it as the default video player on your Android device. After that, play a video in your file folder, and see if it will play on your selected default video player.
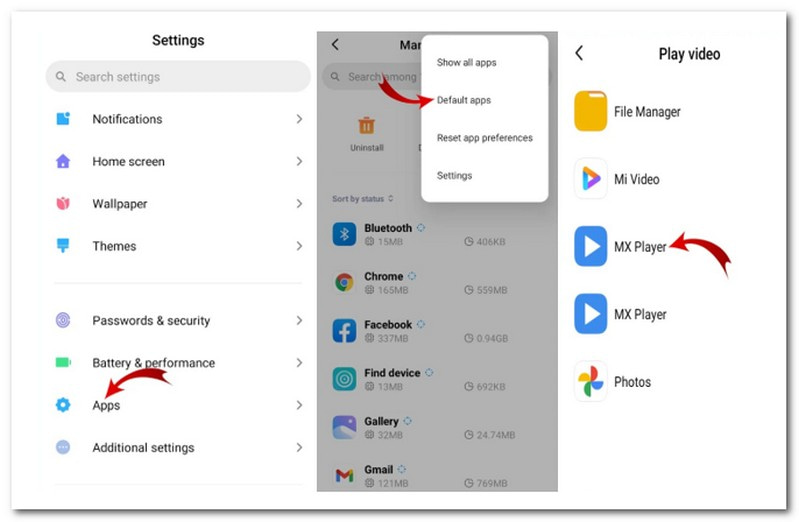
Part 4. Change Default Video Player iPhone
Unfortunately, you cannot modify the iPhone's default video player. However, you can modify the default player within a specific application with customization options. Therefore, you must consider installing a third-party application and making it your default video player.
When using an open-source media player, the VideoLAN Client (VLC) media player should be what users will think of. This player can play almost all multimedia files and various streaming protocols. Moreover, you can create a playlist, embed subtitles, color correction, video sharpness, apply audio and video effects, and more. Besides that, you can take a snapshot of your favorite part in the video.
Here is how you can change the default video player on your iPhone using VLC:
Step 1. From the application, head to Settings or Preferences. Look for an option that enables you to set it as the default video player or configure its file associations.
Step 2. Enable the option to set the application as the default player or associate it with video file types. After that, exit the Settings or Preferences of the application and close it completely.
Step 3. Locate a video file on your device, then press on the video file to open it. When prompted to select a video player, select VLC as the default video player.
Step 4. The selected application will now open your video file.
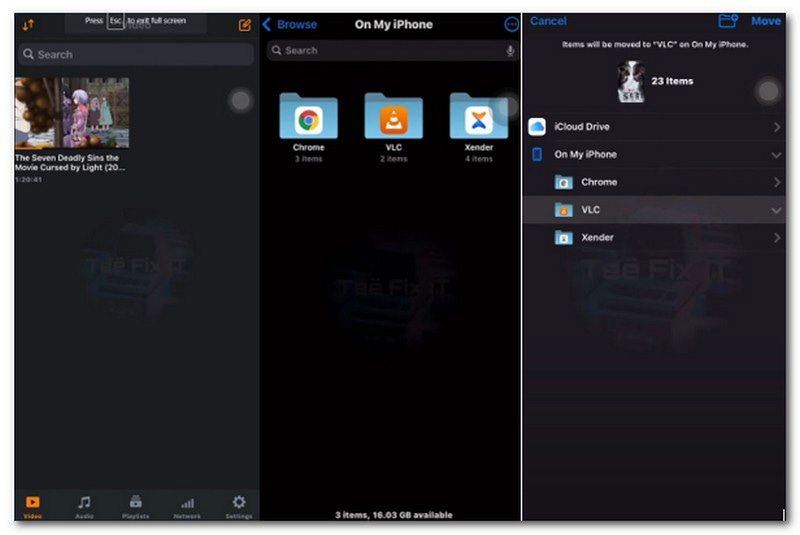
Part 5. FAQs about Changing the Default Video Player
How to change the default video player on iPad?
Samsung Video Player is the built-in video player of Samsung devices, which enables users to watch downloaded and recorded videos.
How do I remove the default video player from Android?
Head to Settings, then Application, and scroll to the Default Applications category. After that, locate your default video player application and click it, then select the Clear Defaults button.
What is the default media player of Windows?
The default media player of Windows 11 is Windows Media Player, the successor to Groove Music and Microsoft Movies & TV.
What is the Apple default video player?
The Apply default video player is QuickTime, which supports basic video functionalities for regular Mac users.
Conclusion
You have learned to change the default video player for Windows 11, Mac, Android, and iPhone devices. You can change your default video player to your desired one in the abovementioned ways. If you are a Windows user and want to use a video player with basic and advanced functionalities, you can rely on Vidmore Player. You can play your video with the best viewing experience.


