![]() Vidmore Video Enhancer
Vidmore Video Enhancer
Basics
How to Enhance Video
Edit Video
Vidmore Video Enhancer is designed for the enhancement from low resolution video to high resolution, brightness and contrast adjustment, and video shake and noise reduction. Apart from video enhancement, you can edit your videos like cropping, trimming, watermarking, etc.
Click Free Download button on the top of the guide page to download Vidmore Video Enhancer on your computer. After downloading, install and run this program on your computer.

After launching this software, it will pop up the register window for you on which click Register, and input your email address and the Registration code sent in email. Then click register.
Email Address: The email address that you fill in the order form.
Registration Code: A string of characters marked as Activation key, license code or KEYCODE(S) in the order confirmation letter you received after the successful purchase.

To update the software, find Menu from the top bar and select Check Update… from its drop-down list. Then the program will check the version you’ve installed. If the version is not the newest, it will remind you to update the software.
Or you can download the latest version of Vidmore Video Enhancer from the product page.

Step 1 Launch Vidmore Video Enhancer
After downloading and installing this video enhancement tool, launch it on your computer.

Step 2 Add Files
Click Add File to import video files.
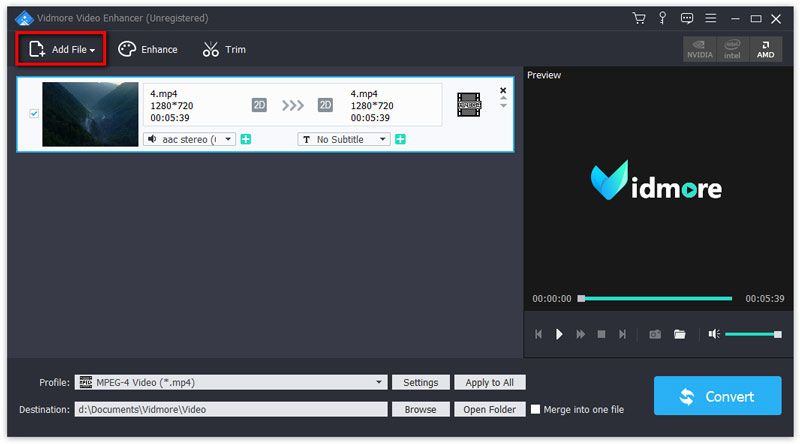
Step 3 Enhance video
Click the Enhance button from the top bar to enter into Edit window. You will be directly navigated to the Enhance tab. Then, choose the following options to enhance video quality based on your needs.

Upscale resolution: This function enables you to get superb video quality when you convert lower resolution video to higher resolution video.
Optimize brightness and contrast: This function will automatically optimize the brightness and contrast to make your video more enjoyable.
Remove video noise: This function can remove the dirt-like video noise and make your video cleaner.
Reduce video shaking: This function can reduce shaking motion in videos. It can only be applied for videos with whole frame movies.
After enabling the above options, click Apply to All to apply the settings to all items.
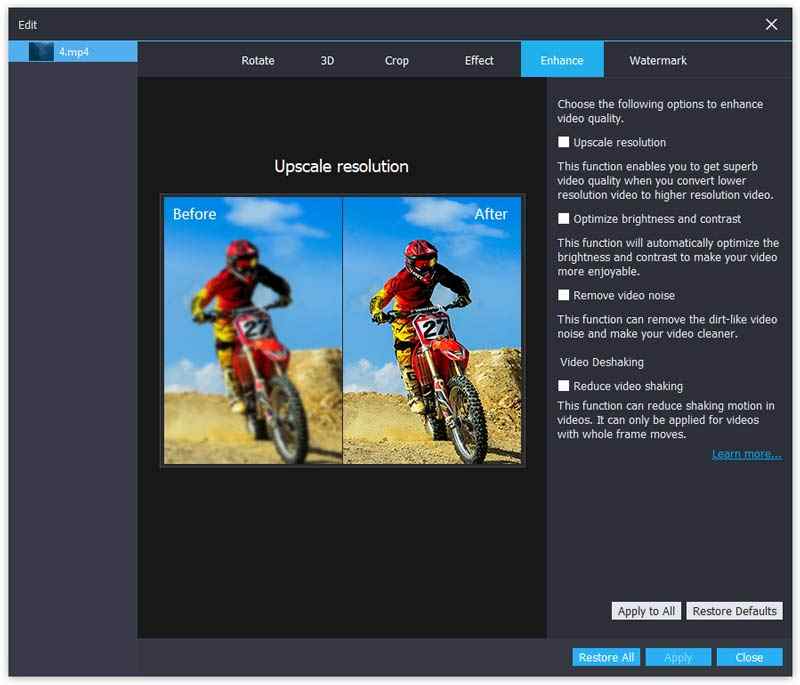
Step 4 Select output format
Select output format from the Profile list.

Step 5 Save the enhanced video file
Set the destination for your output file by clicking Browse. In the end, click Convert to convert your low quality video to high quality video.
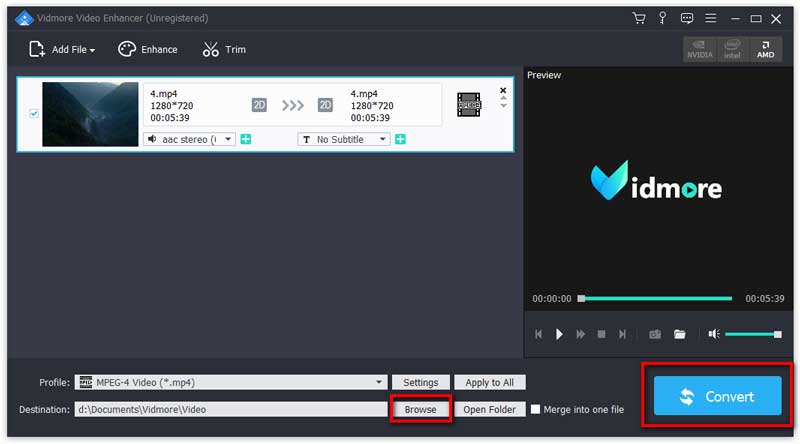
This video enhancement also provides you basic editing tools to help you create a stylized masterpiece. Just click the Enhance button to enter into the Edit window.
You can rotate the video 90 clockwise and 90 counterclockwise. Or you can make the video horizontal flip or vertical flip.

Best video quality enhancer to improve poor-quality video.