Vấn đề chậm trễ của VLC: Giải pháp năm 2025 để khắc phục sự cố phát lại video
Nếu bạn gặp phải một Độ trễ của VLC vấn đề trên máy tính để bàn của bạn, có thể có những vấn đề mà bạn phải giải quyết ngay lập tức. Vâng, điều đó là bình thường vì hầu như tất cả các trình phát phương tiện đều có lỗi khi phát nhiều tệp video khác nhau. Trong trường hợp đó, nếu bạn ở đây để tìm giải pháp tuyệt vời để khắc phục sự cố, thì hãy xem bài đăng này là lựa chọn đúng đắn. Trong hướng dẫn hữu ích này, chúng tôi sẽ hướng dẫn bạn cách ngăn VLC phát video bị trễ. Sau đó, bạn cũng sẽ có giải pháp thay thế tốt nhất cho VLC để phát video 4K. Không cần phải nói thêm, hãy đọc ở đây và tìm hiểu mọi thứ về các giải pháp tốt nhất để khắc phục sự cố của bạn ngay lập tức.
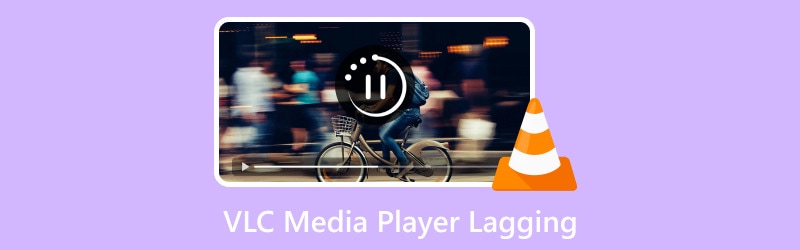
NỘI DUNG TRANG
Phần 1. Tại sao VLC chậm
VLC Media Player là một trong những phần mềm mã nguồn mở đáng chú ý mà bạn có thể sử dụng trên máy tính của mình. Nó có thể phát nhiều video ở bất kỳ định dạng nào. Bên cạnh đó, nó có thể cung cấp các chức năng khác nhau, chẳng hạn như ghi âm, phát lại âm thanh và Ảnh chụp màn hình VLC chức năng. Với những điều này, bạn có thể thấy phần mềm này hữu ích. Tuy nhiên, đôi khi khi phát video, có một số độ trễ, khiến bạn khó chịu và bực bội. Nếu bạn muốn biết lý do tại sao VLC phát lại bị giật, bạn có thể xem thông tin bên dưới.
Tốc độ khung hình cao và sử dụng nhiều CPU
Khi xử lý video 4K, bạn phải chấp nhận rằng nó ngốn nhiều CPU. Nó cũng chứa tốc độ khung hình cao, gây ra độ trễ khi phát video. Điều này luôn xảy ra khi CPU không có đủ sức mạnh xử lý. Với điều đó, nó có thể dẫn đến phát lại bị trễ, giật hoặc giật hình.
Trình phát phương tiện VLC lỗi thời
Nếu bạn đang sử dụng trình phát phương tiện lỗi thời VLC, bạn có thể gặp phải tình trạng trễ. Ngoài ra, phiên bản lỗi thời của chương trình có thể khiến việc xử lý video chất lượng cao, đặc biệt là 4K trở nên khó khăn. Vì vậy, cách tốt nhất để giải quyết vấn đề là tải phiên bản cập nhật của chương trình trên máy tính của bạn.
Cấu hình máy tính thấp
Khi phát nhiều video khác nhau, hãy luôn nhớ rằng phải có GPU và CPU tốt. Phát video 4K đòi hỏi PC có hiệu suất cao, đặc biệt là sức mạnh xử lý mạnh mẽ. Nếu hệ thống không đáp ứng các thông số kỹ thuật được khuyến nghị, lỗi phát lại video VLC có thể xảy ra.
Video không đầy đủ/bị hỏng
Nếu bạn có một video không đầy đủ, có thể có lỗi khi phát video đó. Video bị hỏng cũng có thể gây ra hiện tượng trễ và tệ hơn là chúng sẽ không phát trên màn hình của bạn. Vì vậy, hãy luôn đảm bảo rằng bạn đã tải xuống video hoàn chỉnh trước khi phát trên phần mềm của mình để tránh lỗi phát lại phương tiện.
Phần 2. Cách ngăn VLC khỏi tình trạng chậm
Nếu bạn muốn tìm hiểu cách ngăn VLC khỏi tình trạng chậm, thì phần này sẽ hướng dẫn bạn. Bạn có thể thấy nhiều giải pháp khác nhau mà bạn có thể làm theo để giải quyết vấn đề. Vì vậy, nếu bạn gặp phải vấn đề như vậy, hãy nắm bắt cơ hội để tìm hiểu tất cả các quy trình hiệu quả mà bạn có thể sử dụng.
Sửa đổi bộ nhớ đệm tệp
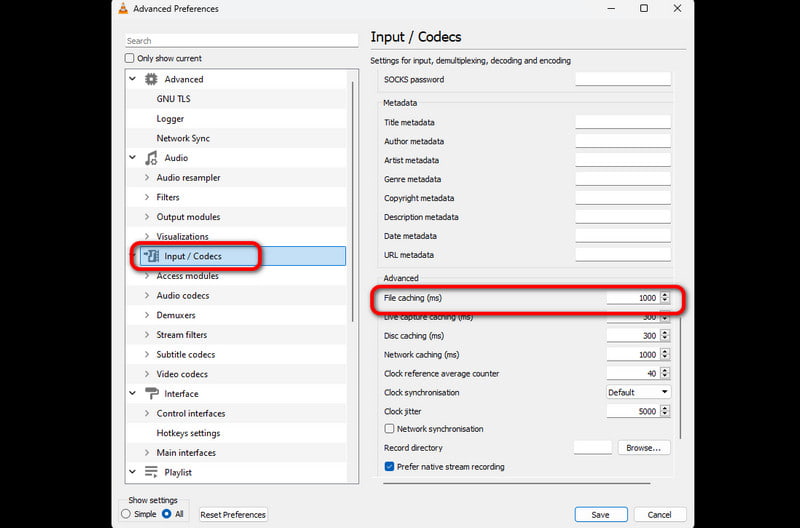
Để khắc phục độ trễ của VLC, bạn có thể thử sửa đổi bộ đệm tệp trên phần mềm của mình. Điều chỉnh bộ đệm có thể cải thiện hiệu suất của chương trình và là một trong những cách tốt nhất để giải quyết vấn đề khi xử lý video chất lượng cao. Nó cũng có thể giảm hiện tượng giật và đệm trong khi phát lại video. Trong quy trình này, bạn thậm chí có thể tinh chỉnh trải nghiệm phát lại bằng cách thử nghiệm với nhiều kích thước bộ đệm khác nhau.
Cập nhật phần mềm
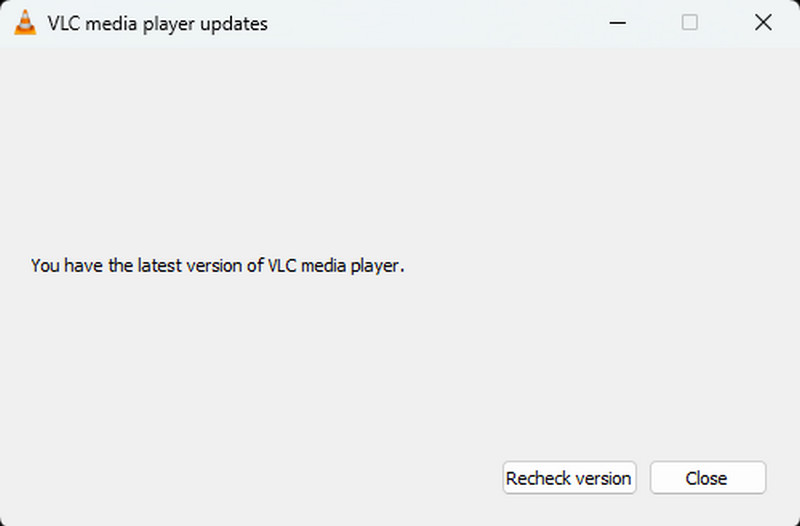
Một giải pháp khác là đảm bảo phần mềm của bạn được cập nhật. Một chương trình lỗi thời có thể gây ra lỗi phát lại. Để kiểm tra bản cập nhật, hãy điều hướng đến tùy chọn Trợ giúp > Kiểm tra bản cập nhật. Sau đó, phần mềm sẽ cho bạn biết có phiên bản mới nào để sử dụng để phát video mượt mà không.
Sửa chữa Video
Nếu video của bạn bị giật, bạn có thể sửa bằng phần mềm sửa video. Nếu bạn muốn làm cho video vừa vặn hoàn hảo, bạn có thể thử sử dụng Sửa video Vidmore. Với sự trợ giúp của chương trình này, bạn có thể dễ dàng sửa video của mình chỉ trong một giây. Chương trình sẽ cho phép bạn thêm tệp bị giật và video mẫu cùng một lúc. Sau đó, cách phần mềm sửa video bị giật là lấy thông tin về video mẫu. Thêm vào đó, quy trình sửa video rất đơn giản. Bạn có thể nhận được kết quả chỉ sau vài cú nhấp chuột. Sử dụng các bước bên dưới nếu bạn không muốn xem video 4K bị trễ trong VLC.
Bước 1. Tải xuống và cài đặt Sửa video Vidmore trên máy tính của bạn. Sau khi quá trình cài đặt hoàn tất, hãy chạy nó.
Bước 2. Sau đó, từ giao diện, nhấp vào Màu đỏ cộng tùy chọn để chèn video bị giật mà bạn muốn sửa. Nhấp vào Màu xanh cộng thêm tùy chọn chèn video mẫu.
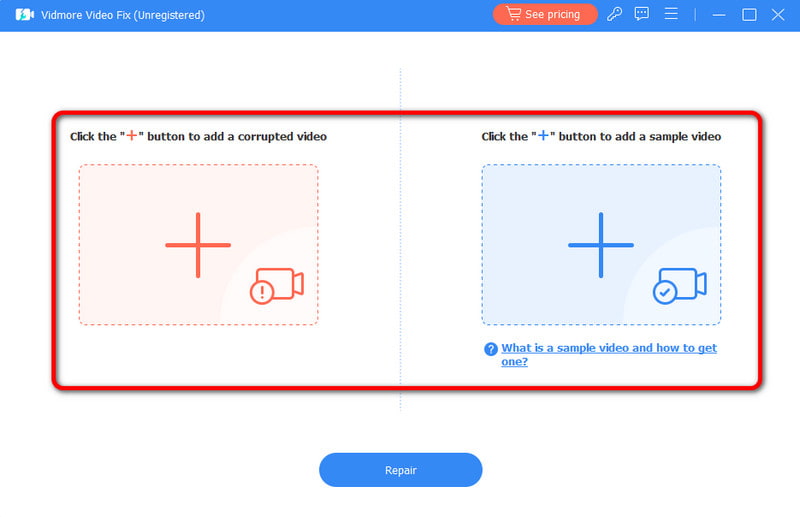
Bước 3. Khi đã xong, nhấn vào Sửa nút để bắt đầu quy trình sửa video.
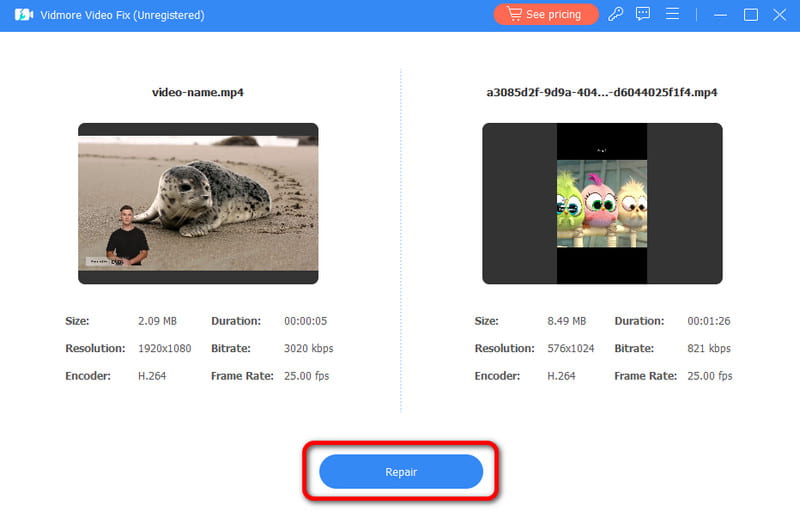
Bước 4. Sau quá trình này, bạn có thể giữ lại video cuối cùng bằng cách nhấp vào Tiết kiệm nút phía dưới.
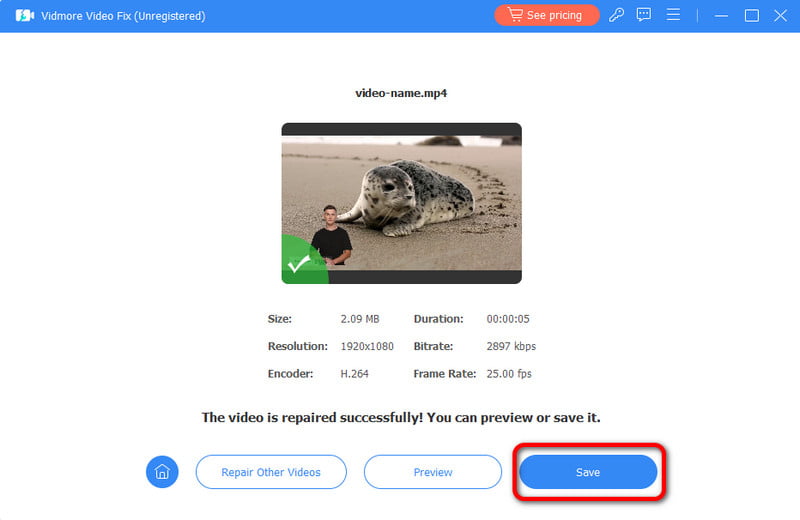
Sau khi sử dụng công cụ này, tôi đã rất ngạc nhiên vì nó mang lại kết quả như mong muốn. Nó cũng giúp phát video mà không có bất kỳ vấn đề nào, điều này cho thấy phần mềm này hữu ích khi sửa video hiệu quả.
Phần 3. Cách phát video 4K hiệu quả trên VLC mà không bị trễ
Nếu bạn đã cân nhắc xong tất cả các yếu tố quan trọng để giải quyết vấn đề lỗi phát lại, phần này sẽ giúp bạn tìm hiểu cách phát video 4K trên VLC mà không bị trễ.
Bước 1. Mở VLC Media Player chương trình và điều hướng đến Phương tiện> Mở tệp phần để thêm video 4K.
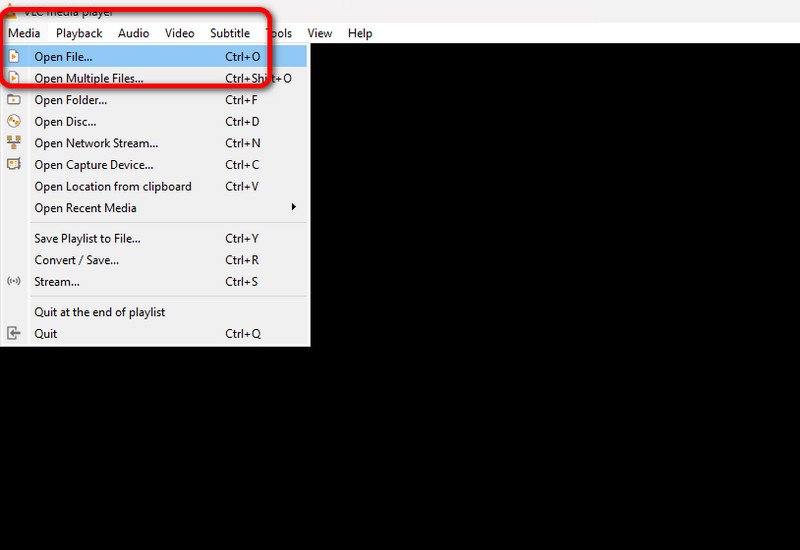
Bước 2. Sau đó, bạn có thể xem video. Bạn có thể sử dụng các chức năng điều khiển phát lại bên dưới để điều khiển video của mình.
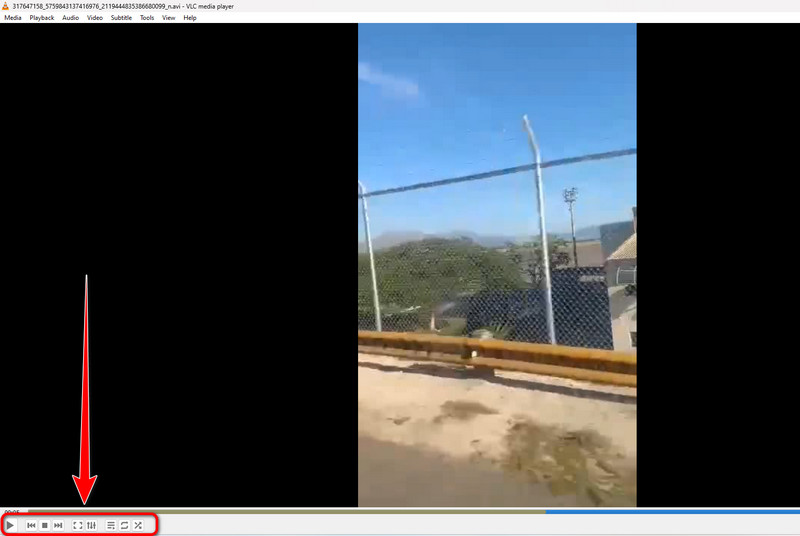
Sau khi phát video, tôi rất vui vì nó không còn hiển thị bất kỳ lỗi nào nữa. Thêm vào đó, chương trình cung cấp nhiều thứ hơn mà tôi có thể làm. Tôi có thể nén video bằng VLC, chỉnh sửa, thay đổi tốc độ video và nhiều chức năng khác, biến nó thành trình phát phương tiện tuyệt vời trên máy tính của bạn.
Phần 4. Giải pháp thay thế tốt nhất cho VLC để phát 4K mà không bị trễ
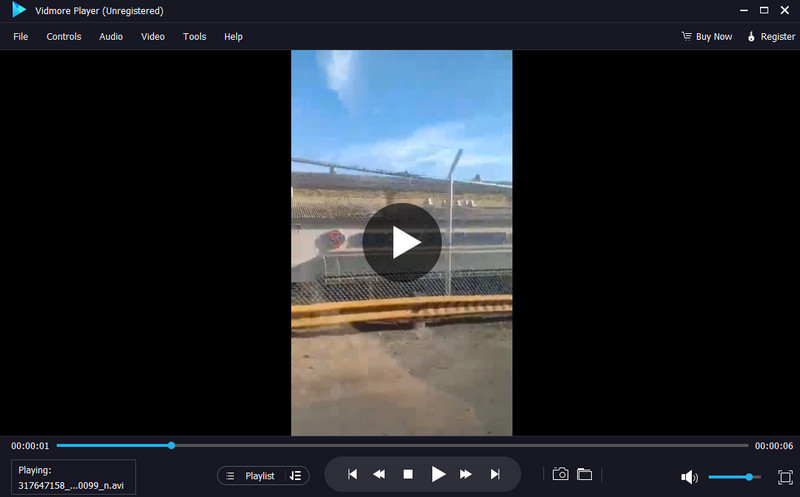
Nếu bạn đang tìm kiếm một trình phát video tuyệt vời khác có thể thay thế VLC và phát video 4K mà không bị trễ, hãy sử dụng Vidmore Player. Trình phát video này có thể giúp bạn xem video 4K mà không gặp bất kỳ sự cố nào. Thêm vào đó, nó cho phép bạn thêm video chỉ bằng một vài cú nhấp chuột. Bạn cũng có thể sử dụng các điều khiển phát lại khác nhau, chẳng hạn như trước, tiếp theo, lùi, tiến, phát, tạm dừng, dừng, âm lượng, v.v. Bên cạnh đó, bạn cũng có thể sử dụng chương trình theo nhiều cách khác nhau. Bạn có thể thay đổi độ sáng, độ bão hòa, sắc thái của video, v.v. Bạn cũng có thể cắt và thay đổi tỷ lệ khung hình của video. Với điều đó, chúng ta có thể nói rằng đây là một trong những trình phát video tốt nhất Các lựa chọn thay thế VLC để vận hành phát video 4K một cách mượt mà.
Phần 5. Câu hỏi thường gặp về độ trễ của VLC Media Player
Làm thế nào để khắc phục tình trạng chậm trễ của VLC?
Sau khi thêm video, hãy vào phần Tools. Sau đó, chọn tùy chọn Effects and Filters và chọn tab Synchronization. Trong Video hoặc Audio, nhập giá trị Track Synchronization. Điều chỉnh độ trễ cho đến khi bạn có được kết quả mong muốn.
Làm thế nào để khắc phục độ trễ của trình phát video?
Có nhiều cách khác nhau để khắc phục độ trễ của trình phát video. Bạn có thể nâng cấp GPU và CPU. Bạn cũng có thể tải phiên bản phần mềm mới nhất hoặc sửa video. Với các giải pháp này, khả năng thành công khi phát video mà không bị trễ là rất cao.
Tại sao VLC liên tục bị đóng băng?
Có nhiều lý do khiến VLC liên tục bị đóng băng. Có thể bạn không có đủ tài nguyên hệ thống. Ngoài ra, có thể bạn đang sử dụng phiên bản phần mềm đã lỗi thời. Vì vậy, bạn cần tải phiên bản mới của chương trình. Ngoài ra, hãy kiểm tra xem máy tính của bạn có quá nóng không. Khi PC của bạn quá nóng, điều này có thể ảnh hưởng đến hiệu suất của chương trình.
Phần kết luận
Để giải quyết vấn đề độ trễ của VLC, bài đăng này cung cấp nhiều giải pháp khác nhau. Với giải pháp đó, bạn có thể thưởng thức video của mình một cách mượt mà và hoàn hảo. Ngoài ra, nếu bạn muốn sửa video bị giật, bạn có thể sử dụng Vidmore Video Fix vì nó có khả năng sửa video hiệu quả. Chúng tôi cũng khuyên bạn nên sử dụng Vidmore Player nếu bạn muốn phát video 4K mà không bị trễ trên máy tính Windows và Mac của mình.


