Tìm hiểu các chức năng chính, thay thế và hơn thế nữa của Windows Media Player
Trình nghe nhạc của windows là một chương trình trình phát đa phương tiện được tạo bởi Microsft. Chức năng chính của nó là xem các tệp âm thanh và video trên hệ điều hành dựa trên Windows. Đây là một chương trình rất linh hoạt có thể xem video, nghe các tệp âm thanh và truyền phát âm thanh. Tuy nhiên, người dùng đang gặp sự cố liên quan đến việc phát tệp và bài đăng này sẽ giúp bạn giải quyết. Ngoài ra, nó sẽ hiển thị một trình phát video thay thế mà bạn có thể sử dụng để phát video của mình. Bạn đã sẵn sàng để có thêm thông tin? Nếu vậy, xin vui lòng tiếp tục đọc.

NỘI DUNG TRANG
Phần 1. Windows Media Player là gì
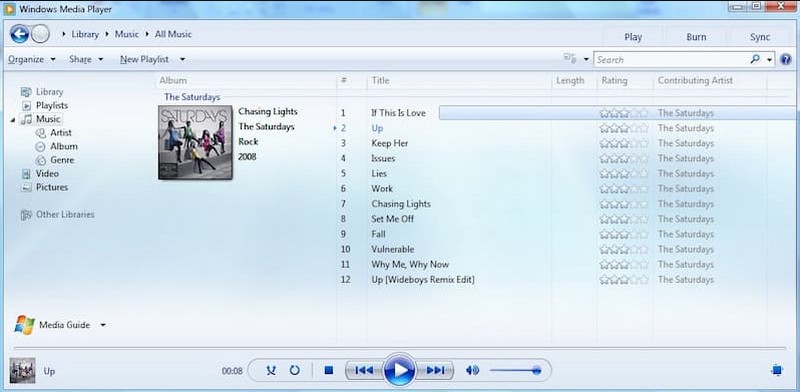
Windows Media Player là gì? Windows Media Player, hay WMP và WmPlayer, là trình phát đa phương tiện đầy đủ chức năng của Microsoft. Nó cung cấp hai chế độ hoạt động, thư viện trình phát và chế độ hiện đang phát. Thư viện trình phát cung cấp toàn quyền kiểm soát hầu hết các tính năng của trình phát. Ngược lại, chế độ hiện đang phát cung cấp chế độ xem đơn giản hóa phương tiện. Bên cạnh đó, nó cung cấp các chương trình phát thanh của đài phát thanh với sự trợ giúp của Internet.
Windows Media Player cho phép người dùng xem hình ảnh, phát nhạc từ đĩa compact hoặc tệp nhạc và xem tệp video. Nó sắp xếp các tệp âm thanh và video theo các danh mục khác nhau, chẳng hạn như thể loại, nghệ sĩ, album, năm và xếp hạng. Ngoài ra, nó còn có các tính năng nâng cao, như khả năng tạo danh sách phát và đồng bộ hóa với các thiết bị bên ngoài.
Trình phát đa phương tiện này có thể phát gần như mọi phương tiện máy tính, bao gồm các định dạng tệp âm thanh và video. Các định dạng âm thanh bao gồm MP3, WMA, WMV, WAV, CDA và các định dạng khác cũng như MPEG-4 và AVI, v.v. được hỗ trợ cho video. Ngoài ra, các định dạng video khác được hỗ trợ miễn là các codec video liên quan được cài đặt.
Phần 2. Các chức năng chính của Windows Media Player
Phần này sẽ trình bày các chức năng chính của trình phát đa phương tiện. Cùng với đó, bạn sẽ tìm hiểu những gì chương trình có thể cung cấp cho người dùng. Không cần thảo luận thêm, tiến hành các chi tiết sau đây.
- Nó có giao diện thân thiện với người dùng với các menu và điều khiển trực quan, giúp điều hướng dễ dàng.
- Nó bao gồm một tính năng thư viện phương tiện cho phép người dùng tổ chức và quản lý bộ sưu tập phương tiện của họ.
- Nó cung cấp các điều khiển phát lại cần thiết, chẳng hạn như phát, dừng, tạm dừng, tua nhanh, tua lại và điều chỉnh âm lượng.
- Nó cho phép người dùng truyền phát nội dung đa phương tiện qua mạng.
- Nó cho phép người dùng đồng bộ hóa thư viện phương tiện của họ với các thiết bị di động tương thích, chẳng hạn như điện thoại thông minh.
- Nó cung cấp một bộ chỉnh âm với các cài đặt âm thanh được cài đặt sẵn và có thể tùy chỉnh.
Phần 3. Cách sử dụng Windows Media Player
Phần này sẽ cung cấp quy trình từng bước về cách sử dụng Windows Media Player bằng máy tính để bàn của bạn. Nếu bạn muốn tìm hiểu cách sử dụng nó, hãy tiếp tục với thông tin sau.
Bước 1. Để bắt đầu, hãy mở Khởi đầu thực đơn, tìm kiếm Trình nghe nhạc của windows, và bấm vào chương trình để chạy nó.
Bước 2. Đánh vào Tập tin tab và chọn Thêm vào thư viện để thêm các tệp phương tiện. Sau đó, trình phát đa phương tiện sẽ quét và nhập chúng vào thư viện của bạn.
Bước 3. Đi tới ngăn điều hướng ở phía bên trái của trình phát để mở thư viện phương tiện của bạn. Tại đây, bạn có thể sắp xếp phương tiện của mình theo danh mục, chẳng hạn như âm thanh, hình ảnh và tranh ảnh.
Bước 4. Chọn tệp phương tiện bạn muốn phát từ thư viện của mình. Nhấp đúp vào nó và trình phát đa phương tiện sẽ bắt đầu phát tệp. Bạn có thể sử dụng các điều khiển phát lại bên dưới cửa sổ trình phát. Các nút điều khiển này phát, dừng, tạm dừng, bản nhạc tiếp theo và trước đó cũng như điều chỉnh âm lượng. Dễ dàng như vậy, giờ đây bạn có thể xem video của mình một cách dễ dàng.
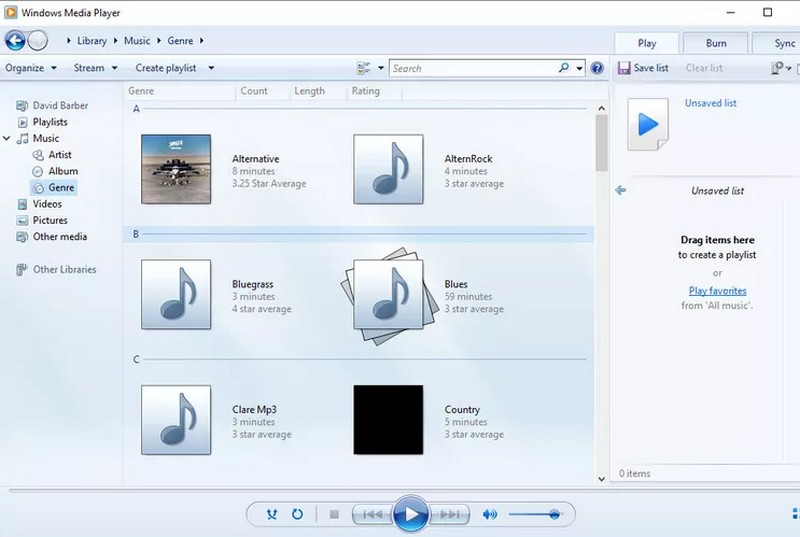
Phần 4. Phải làm gì khi Windows Media Player không phát được tệp
Khi Windows Media Player gặp sự cố khi phát tệp, bạn có thể sử dụng các bước hướng dẫn khắc phục sự cố sau:
1. Cập nhật Windows Media Player
Đảm bảo bạn đang sử dụng phiên bản trình phát đa phương tiện được cập nhật. Nếu không, hãy kiểm tra các bản cập nhật thông qua tính năng Windows Update và cài đặt mọi bản cập nhật có sẵn cho trình phát đa phương tiện.
2. Khởi động lại Windows Media Player
Đóng trình phát đa phương tiện và khởi chạy lại. Đôi khi, khởi động lại đơn giản có thể giải quyết các sự cố tạm thời.
3. Kiểm tra tính tương thích của định dạng tệp
Đảm bảo rằng tệp bạn đang phát tương thích với các định dạng tệp được hỗ trợ. Bạn cần xem xét chuyển đổi tệp sang định dạng chương trình được hỗ trợ nếu nó không được hỗ trợ.
4. Cập nhật Codec
Nếu tệp bạn đang cố phát yêu cầu một mã cụ thể đã lỗi thời, nó có thể gây ra sự cố phát lại. Cùng với đó, bạn phải cập nhật codec của mình bằng cách cài đặt gói codec, như K-Lite, Codec Pack, v.v.
5. Sử dụng thay thế cho Windows Media Player
Nếu các giải pháp nêu trên không hoạt động, hãy cân nhắc sử dụng trình phát video có khả năng phát video của bạn mà không gặp sự cố. Giải pháp thay thế tốt nhất cho Windows Media Player không gì khác chính là Vidmore Player.
Vidmore Player là trình phát đa phương tiện có thể phát nhiều định dạng âm thanh và video, Blu-ray hoặc DVD, thư mục và tệp ISO. Nó hỗ trợ nhiều loại Blu-ray khác nhau, chẳng hạn như BD-25, BD-50, BD-XL, BD-R, BD-RE và Ultra HD Blu-ray. Ngoài ra, nó hỗ trợ các loại DVD, bao gồm DVD-RW, DVD+RW, DVD-RAM, DVD-DL, DVD-ROM, v.v. Nó cung cấp khả năng phát lại hình ảnh chất lượng cao và xử lý âm thanh xuất sắc. Ngoài ra, nó cung cấp các điều khiển tùy chỉnh cho âm lượng, phát lại, chương, tiêu đề và menu. Bạn cũng có thể sửa đổi bản âm thanh và video, áp dụng hiệu ứng, chọn kích thước màn hình ưa thích của mình, v.v.
Dựa vào quy trình từng bước sử dụng Vidmore Player để tìm hiểu thêm về trình phát đa phương tiện này.
Bước 1. Để bắt đầu, hãy tải xuống và cài đặt Vidmore Player trên trang web chính thức. Sau khi hoàn thành, tiếp tục chạy chương trình.
Bước 2. Chọn xem có nên Mở tệp tin hoặc là Mở đĩa, tùy thuộc vào nơi các tệp của bạn đến từ đâu, để phát video của bạn bằng chương trình.
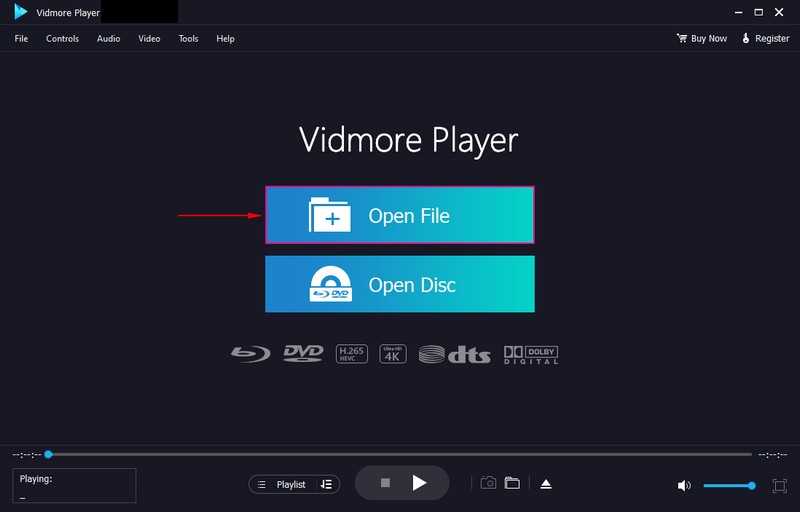
Bước 3. Video của bạn hiện đang phát trên cửa sổ trình phát. Đi đến Kiểm soát, và bạn sẽ thấy các thông số điều khiển khác nhau để phát lại video. Chuyển tới Âm thanh để vô hiệu hóa và chọn ưa thích của bạn Chế độ âm thanh nổi. Tiếp theo, đi đến Video để tắt, thêm phụ đề và chọn kích thước màn hình ưa thích của bạn. Chuyển tới Công cụ và sau đó Các hiệu ứng để thay đổi giao diện hiệu ứng cơ bản của video.
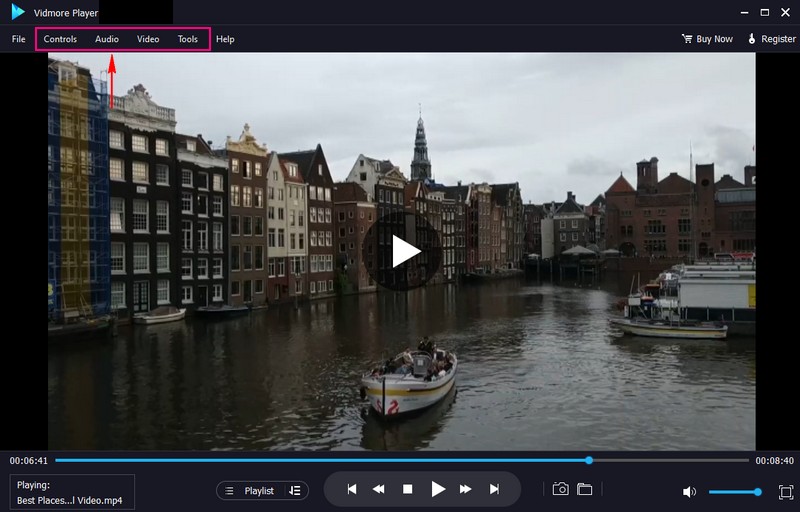
Bước 4. Tại đây, bên dưới cửa sổ trình phát, bạn có thể sử dụng các nút điều khiển của trình phát để Phát, Dừng, Tạm dừng, Chuyển tiếp nhanhvà Tua lại video. Nhấn vào Máy ảnh để chụp nhanh bất kỳ cảnh video nào.
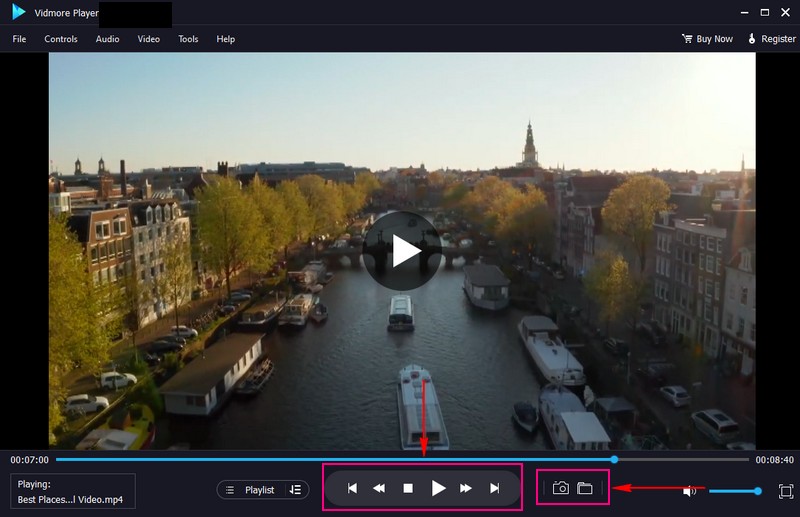
Phần 5. Các câu hỏi thường gặp về Windows Media Player
Làm cách nào để thêm nhạc trên Windows Media Player?
Để bắt đầu, hãy chạy Windows Media Player, nhấn Sắp xếp từ menu, sau đó chọn Quản lý thư viện. Từ đó, chọn Thêm, rồi duyệt tệp hoặc vị trí mà bạn đã lưu âm thanh của mình. Sau đó, nhấp vào Bao gồm thư mục và xác nhận.
Yêu cầu hệ thống cho Windows Media Player là gì?
Bạn phải sử dụng hệ điều hành Windows 98 trở lên với ít nhất một bộ xử lý Pentium II 233 MHz và 64 megabyte RAM. Và nếu bạn muốn xem các luồng video, bạn phải nhúng phiên bản 9 hoặc cao hơn vào trình duyệt web của mình.
Làm cách nào để sửa lỗi Windows Media Player không có âm thanh?
Bạn phải nhấp chuột phải vào nút loa trên thanh tác vụ và chọn Âm thanh. Sau đó, chọn tab Phát lại và chọn thiết bị bạn muốn. Tiếp theo, chọn đầu ra của thiết bị bạn muốn và nhấp vào nút Đặt mặc định.
Loại định dạng âm thanh nào được Microsoft phát triển cho Windows Media Player?
Windows Media Audio hoặc WMA là định dạng âm thanh do Microsoft phát triển cho Windows Media Player, một loạt codec âm thanh.
Làm gì khi Windows Media Player không phản hồi?
Nhấn nút Bắt đầu và nhập khôi phục hệ thống. Chọn Tạo điểm khôi phục, rồi trong ngăn Thuộc tính Hệ thống, chọn Khôi phục Hệ thống. Làm theo lời nhắc để chọn điểm khôi phục trước các bản cập nhật gây ra sự cố.
Phần kết luận
Ở đó bạn có nó! Bạn đã tìm hiểu chi tiết về Trình nghe nhạc của windows. Bên cạnh đó, nó cung cấp các giải pháp tại sao Windows Media Player gặp sự cố khi phát tệp. Một trong những giải pháp được đề cập là sử dụng trình phát video thay thế, Vidmore Player. Thật vậy, nó là trình phát đa phương tiện tốt nhất cho nhiều định dạng đa phương tiện, Blu-ray, DVD và video 4K. Trên hết, nó có thể phát video của bạn mà không gặp bất kỳ sự cố hoặc sự cố nào.


