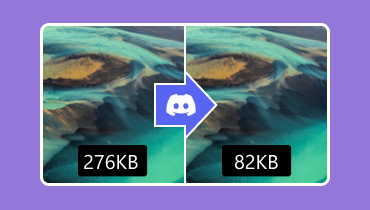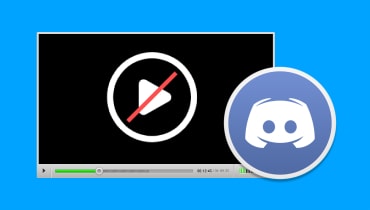Cách thuận tiện để phát nhạc trong Discord với Music Bots
Discord là một ứng dụng nhắn tin được hàng triệu game thủ và cộng đồng trên toàn cầu sử dụng. Nó cho phép người dùng giao tiếp qua giọng nói, video và trò chuyện. Ngoài giao tiếp, nó còn bao gồm một tính năng bổ sung cho phép người dùng và bạn bè của họ có thể nghe nhạc. Tính năng bổ sung này là một cách tuyệt vời để gắn kết với bạn bè của bạn qua những giai điệu mới. Vì vậy, nếu bạn muốn thử chức năng này, tất cả những gì bạn cần là đọc bài đăng của chúng tôi. Ở đây, chúng tôi sẽ giới thiệu các hướng dẫn đơn giản để phát nhạc trong Discord. Bằng cách này, bạn có thể dễ dàng chia sẻ nhạc với bạn bè trong khi trò chuyện. Vậy nên, không cần thảo luận thêm nữa, chúng ta hãy bắt đầu thôi.

NỘI DUNG TRANG
Phần 1. Cách phát nhạc trong Discord
Chơi nhạc trên Discord với bạn bè có thể biến cuộc trò chuyện nhóm của bạn thành trải nghiệm thú vị hơn. Discord là một nền tảng giao tiếp rất phổ biến được nhiều game thủ và cộng đồng sử dụng. Ngoài việc là một nền tảng giao tiếp, nó còn cung cấp các công cụ bổ sung để phát nhạc trực tuyến trong máy chủ. Điều này cho phép bạn và bạn bè thư giãn trong khi trò chuyện.
Sau đây là cách phát nhạc trong Discord Voice Chat:
Bước 1. Trước tiên, hãy chọn một bot nhạc để thêm vào máy chủ của bạn. Chưa kể, có các tùy chọn miễn phí và trả phí để lựa chọn. Đối với bản trình diễn này, chúng tôi sẽ sử dụng FredBoat.
Bước 2. Chuyển sang trang web chính thức của FredBoat để mời bot vào máy chủ của bạn. Như trong hình minh họa, bạn phải nhấp vào Mời đến máy chủ cái nút.
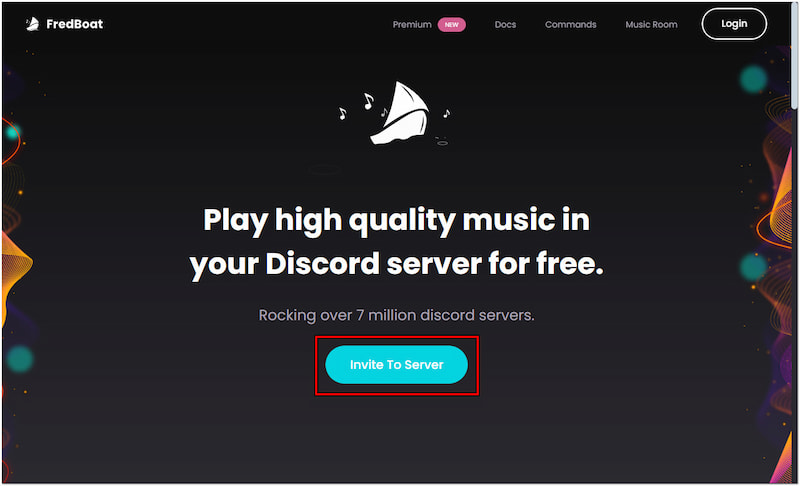
Bước 3. Ở trang tiếp theo, bạn sẽ được nhắc cấp quyền cho bot truy cập vào máy chủ Discord của bạn. Nhập tên máy chủ của bạn vào trường được chỉ định và nhấp vào Tiếp tục tiến hành với.
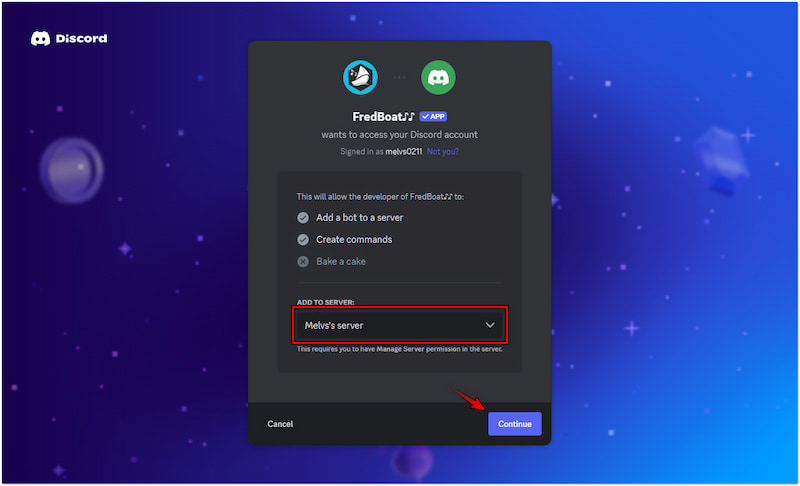
Bước 4. Sau khi bot đã thành công đến được máy chủ, hãy nhấp vào ĐẾN PHÒNG ÂM NHẠC. Trong Phòng nhạc, nhấp vào nút XEM BÀI HÁT để truy cập vào danh mục nhạc có sẵn.
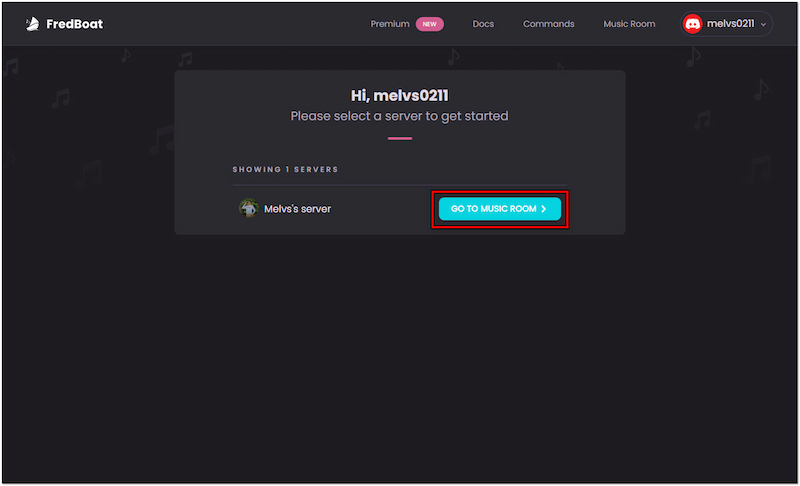
Bước 5. Nếu bạn có một bản nhạc cụ thể trong đầu, hãy sử dụng TÌM KIẾM / THÊM URL trường. Nhập nhạc bạn muốn hoặc tên nghệ sĩ, nhấp Enter và thêm vào danh sách phát của bạn.
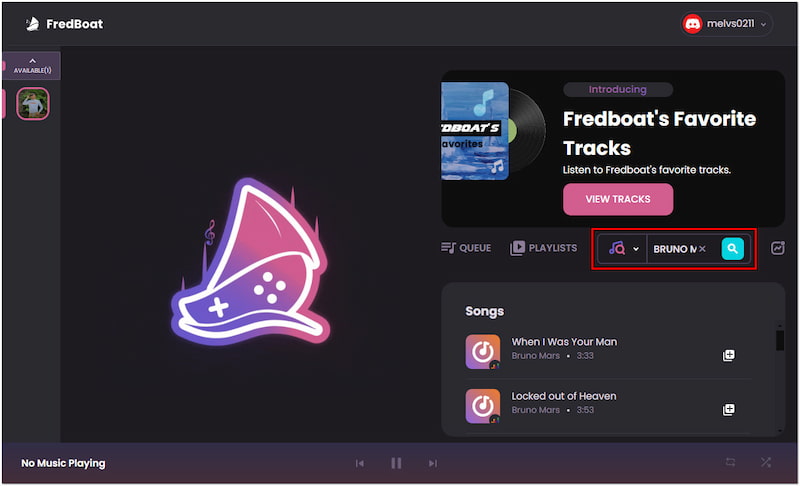
Bước 6. Mặt khác, bạn có thể chuyển trở lại máy chủ của mình và nhập lệnh để phát nhạc. Nhập /chơi để ra lệnh cho bot bài hát bạn muốn phát.
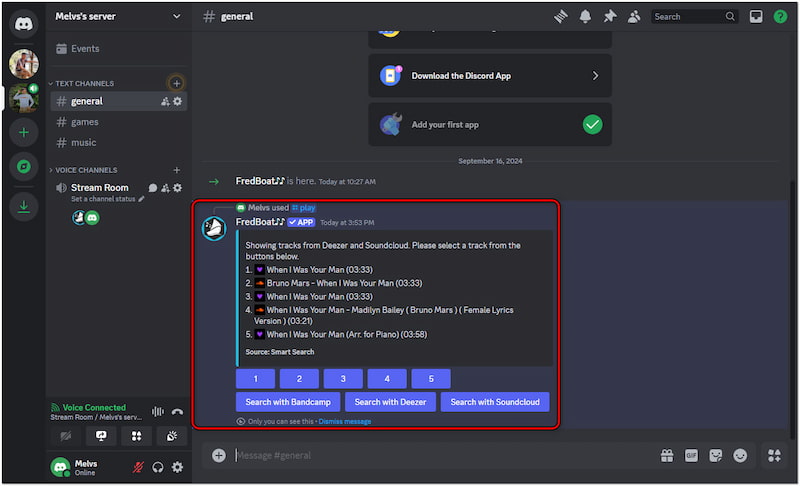
Chơi nhạc trên Discord với bạn bè có thể biến cuộc trò chuyện nhóm của bạn thành trải nghiệm thú vị hơn. Discord là một nền tảng giao tiếp rất phổ biến. Việc cài đặt FredBoat để phát nhạc trên máy chủ Discord của bạn là một quá trình đơn giản. Tính năng bổ sung này cho phép bạn thưởng thức âm nhạc với bạn bè trong khi trò chuyện. Một tính năng thú vị khác mà bạn có thể thử là Noise Suppression, tính năng này giúp loại bỏ tiếng ồn nền không mong muốn. Bên cạnh đó, bạn cũng có thể quan tâm đến việc tìm hiểu cách loại bỏ tiếng ồn nền khỏi âm thanh.
Phần 2. Mẹo về Discord Phát nhạc
Chọn đúng bot âm nhạc
Việc lựa chọn bot âm nhạc phù hợp cho máy chủ Discord là điều cần thiết để đảm bảo trải nghiệm mượt mà. May mắn thay, có một số Trình phát nhạc Discord bot có sẵn, bao gồm FredBoat, Groovy, Rhythm, v.v. Mỗi bot âm nhạc có các tính năng, mức chất lượng và nền tảng được hỗ trợ khác nhau. Bạn cũng có thể kiểm tra bot này để biết cách cải thiện chất lượng âm thanh âm nhạc của bạn.
Tránh làm quá tải máy chủ bằng lệnh
Tránh làm quá tải cuộc trò chuyện bằng các lệnh xung đột là điều rất quan trọng khi phát nhạc trong Discord với một máy chủ lớn. Chưa kể, việc gửi nhiều lệnh có thể khiến nó bị trễ hoặc làm bot bối rối. Do đó, nó có thể làm gián đoạn trải nghiệm âm nhạc của từng người trong cuộc trò chuyện. Tốt nhất là nên có một thành viên điều khiển nhạc để tránh spam cuộc trò chuyện chính.
Sử dụng nguồn nhạc chất lượng cao
Trên thực tế, chất lượng âm nhạc phụ thuộc vào nguồn. Các bot lấy từ các nền tảng chất lượng cao có xu hướng cung cấp chất lượng tốt hơn so với các trang web ít được biết đến. Rất khuyến khích yêu cầu các bài hát từ các nền tảng chất lượng cao tốc độ âm thanh, nguồn đáng tin cậy. Để đảm bảo, một số bot âm nhạc cho phép điều chỉnh chất lượng phát trực tuyến nếu máy chủ của bạn có băng thông tốt hơn.
Sử dụng chế độ Tự động phát ở mức vừa phải
Hầu hết các bot nhạc đều cung cấp tính năng tự động phát. Tính năng này cho phép bot phát các bản nhạc được đề xuất liên tục sau khi hàng đợi hiện tại kết thúc. Mặc dù tính năng này tiện lợi khi nghe liên tục, nhưng cần phải điều chỉnh việc sử dụng. Khi không cần thiết, hãy tắt tính năng tự động phát để duy trì quyền kiểm soát. Ngoài ra, hãy đảm bảo phát từ các thể loại hoặc danh sách phát cụ thể.
Kết nối tài khoản với Spotify
Nếu bạn không thích tích hợp bot nhạc vào máy chủ của mình, bạn có thể liên kết tài khoản Spotify của mình. Đây là cách thuận tiện nhất để phát nhạc vào cuộc trò chuyện của bạn mà không cần bot. Nó phù hợp nhất với những người thích phát trực tuyến chất lượng cao và thư viện nhạc phong phú.
Sau đây là cách phát Spotify trên Discord:
Bước 1. Trong giao diện chính của Discord, hãy di chuyển đến Thiết lập người dùng.
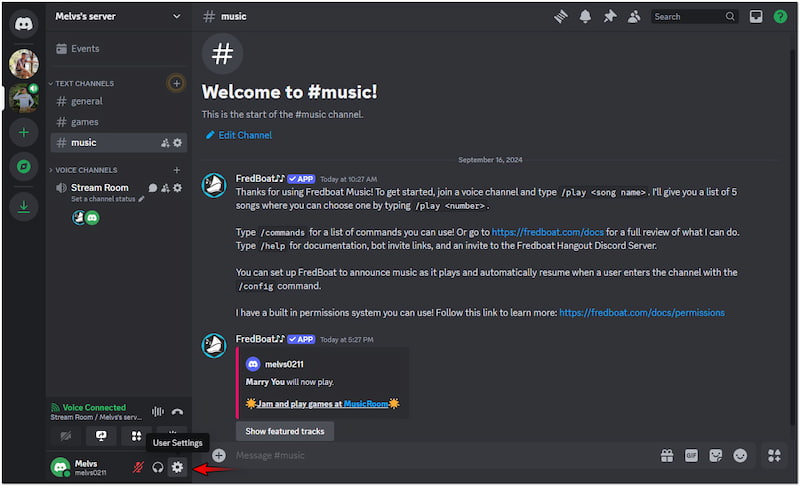
Bước 2. Chọn Kết nối tùy chọn từ menu Cài đặt người dùng.
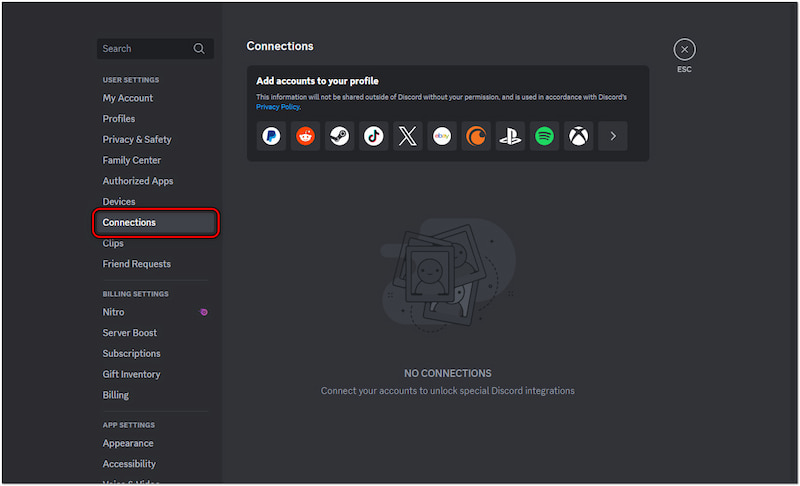
Bước 3. Nhấn vào Spotify logo, đăng nhập vào tài khoản của bạn và chuyển lại Discord.
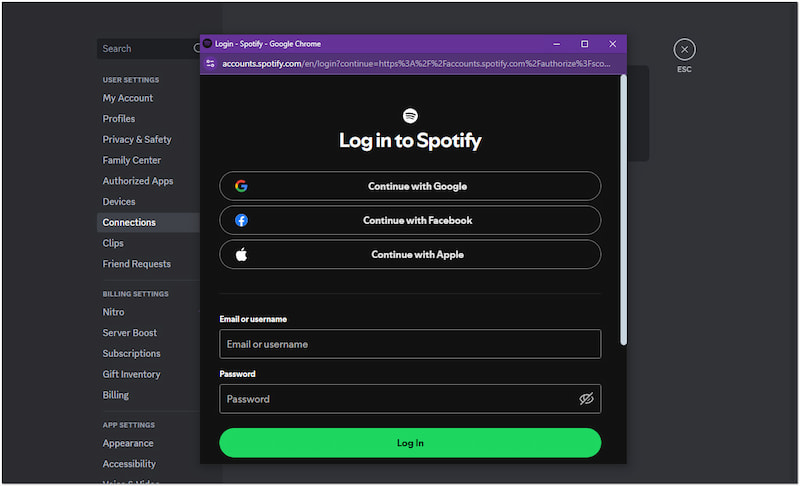
Kết nối Spotify với Discord là một trải nghiệm thú vị vì bạn có thể có một thư viện nhạc phong phú. Tuy nhiên, người tham gia phải có tài khoản Spotify Premium để tham gia phiên. Nếu họ đang sử dụng phiên bản miễn phí, hãy sử dụng trình ghi âm Spotify để ghi lại nhạc và chia sẻ sau.
Phần 3. THƯỞNG: Trình phát nhạc tốt nhất
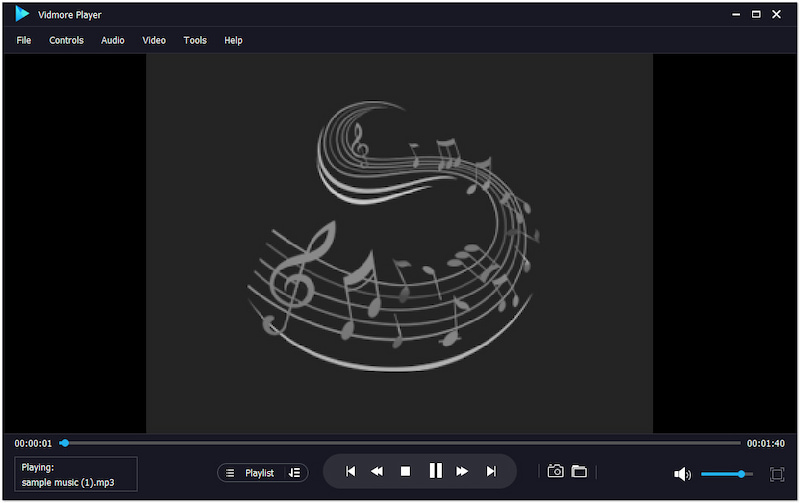
Trong trường hợp máy chủ bị trễ do bot trục trặc, đừng lo lắng. Vidmore Player có thể là người bạn đồng hành của bạn, mang đến trải nghiệm âm nhạc mượt mà hơn. Đây là phần mềm trình phát phương tiện toàn diện có thể xử lý hầu hết mọi định dạng tệp phương tiện. Bao gồm các tệp âm thanh phổ biến như MP3, FLAC, AAC, WAV, AIFF và nhiều tệp khác nữa.
Để đảm bảo, Vidmore Player áp dụng giải mã âm thanh mới nhất và tiên tiến nhất. Một số trong số này là AAC, Dolby, DTC, TrueHD, v.v. Điều đó có nghĩa là bạn có thể đảm bảo đầu ra âm thanh chất lượng cao với hiệu ứng âm thanh vòm. Bên cạnh đó, nó đi kèm với các điều khiển phát lại đơn giản, loại bỏ việc sử dụng dấu nhắc lệnh.
Phần 4. Câu hỏi thường gặp về việc phát nhạc trong Discord
Làm thế nào để nghe nhạc cùng bạn bè trên Discord?
Nghe nhạc với bạn bè trên Discord có thể được thực hiện bằng cách sử dụng bot âm nhạc như FredBoat. Các bot âm nhạc này có thể phát nhạc trực tiếp trên Kênh thoại. Chỉ cần mời bot đến máy chủ của bạn, tham gia/tạo kênh thoại và sử dụng lệnh để bắt đầu phát nhạc. Bạn có thể tham khảo hướng dẫn được cung cấp trước đó để biết các bước chi tiết.
Bạn có thể chơi Spotify trên Discord không?
Có, bạn có thể chơi Spotify trong Discord chỉ bằng cách kết nối nó với hồ sơ của bạn. Sau khi tài khoản Spotify của bạn được kết nối, bản nhạc hiện tại của bạn sẽ xuất hiện dưới dạng trạng thái của bạn. Tùy chọn, bạn bè của bạn có thể tham gia phiên của bạn bằng cách nhấp vào nút Listen Along. Bây giờ, một lưu ý nhỏ. Người dùng miễn phí của Spotify không đủ điều kiện để tham gia phiên vì nó chỉ dành riêng cho người dùng cao cấp.
Làm thế nào để có thể phát âm thanh trên Discord?
Truy cập tùy chọn Voice & Video trong User Settings để kiểm tra cài đặt đầu vào và đầu ra âm thanh của bạn. Xem micrô và tai nghe có được chọn đúng làm thiết bị đầu vào và đầu ra không. Về cơ bản, hãy kiểm tra thanh trượt âm lượng đầu vào/đầu ra đã được điều chỉnh phù hợp chưa.
Phần kết luận
Bây giờ bạn đã biết cách phát nhạc trong Discord. Bạn chỉ cần một bot nhạc để chia sẻ nhạc yêu thích của mình trong các phiên của bạn. Trong thời gian bot nhạc bị trục trặc, bạn có thể cân nhắc sử dụng Vidmore Player như một giải pháp thay thế. Trình phát phương tiện đa năng này có thể cung cấp đầu ra âm thanh chất lượng cao mà không bị gián đoạn. Trong khi đó, bạn có thể làm theo các mẹo của chúng tôi để tránh mọi xung đột khi phát nhạc trên Discord.