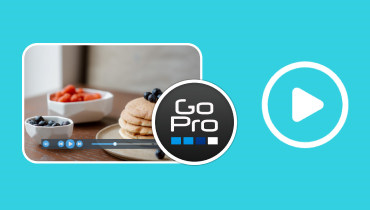Bốn trình phát video từng khung hình miễn phí cho Windows và Mac để xem video
Khi bạn thưởng thức một video hoặc một bộ phim, bạn có thể tìm thấy một số khung hình khiến bạn xúc động sâu sắc hoặc thu hút bạn. Bạn cố gắng chụp ảnh màn hình để ghi lại hoặc bạn muốn dừng lại ở đây để thưởng thức. Thật đáng tiếc là bạn không thể dừng lại ở khung hình thích hợp hoặc hình ảnh bị mờ. Bạn phải hy vọng sẽ thấy một bức ảnh chất lượng cao khi sử dụng trình phát video từng khung hình. Các trình phát video sau đây sẽ giúp ích rất nhiều cho bạn sau khi biết đến chúng.
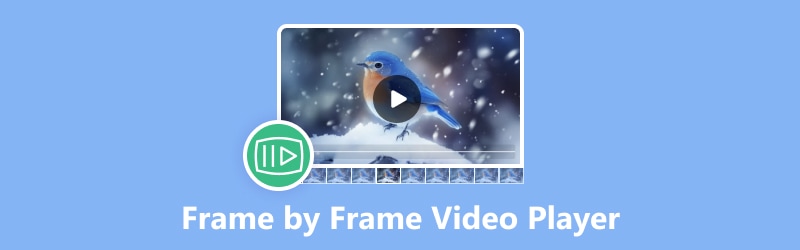
NỘI DUNG TRANG
Phần 1. Trình phát video Frame by Frame là gì
Trình phát video từng khung hình là một loại trình phát video cho phép bạn phát từng khung hình một, thường sử dụng phím tắt hoặc các nút điều khiển cụ thể. Tính năng khung hình này đặc biệt hữu ích cho việc phân tích chi tiết, chỉnh sửa hoặc nghiên cứu nội dung của từng khung hình riêng lẻ. Nó cho phép người dùng điều hướng qua video chậm rãi, thường có khả năng kiểm soát chính xác tốc độ phát lại và hướng (tiến lên hoặc lùi lại), đảm bảo kiểm tra cẩn thận từng khung hình.
Vậy, làm thế nào để chọn trình phát video từng khung hình tốt nhất? Việc chọn trình phát video từng khung hình tốt nhất phụ thuộc vào nhu cầu và sở thích cụ thể của bạn. Nhìn chung, bạn phải cân nhắc đến giao diện người dùng, khả năng tương thích định dạng, các chức năng bổ sung và các đánh giá và khuyến nghị khác, tất nhiên rồi.
Phần 2. Trình phát Vidmore
Bạn có thể xem chi tiết từng khung hình với chất lượng hình ảnh cao hơn trong Vidmore Player. Đây là trình phát video từng khung hình tốt nhất để phát lại video 4K không chỉ hỗ trợ phát phim Blu-ray và tệp DVD mà còn hỗ trợ tất cả các định dạng tệp video và âm thanh phổ biến, chẳng hạn như MOV, MP4, WMV, MPEG, 3GP, M2TS, MP3, WMA, AAC, v.v. Bên cạnh đó, nó có giao diện đơn giản cho phép bạn có thể xem những gì bạn cần trong vài giây.
• Trình phát video từng khung hình dễ sử dụng
• Phát lại toàn diện cho các tập tin đa phương tiện
• Phát lại Blu-ray liền mạch với chất lượng hình ảnh cao
• Dễ dàng phát phim DVD trên PC bằng menu điều hướng
• Trình phát đa năng cho tệp video và âm thanh
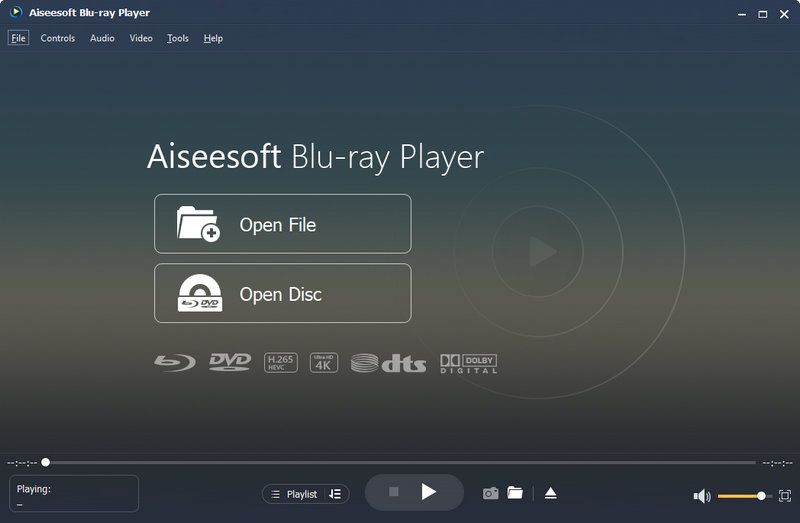
Ưu điểm:
• Bạn có thể phát về phía trước hoặc phía sau khi phát từng khung hình và dễ dàng thao tác
• Phát lại hình ảnh chất lượng cao và xử lý âm thanh hoàn hảo
• Có thể nhanh chóng chụp ảnh màn hình chất lượng cao trong khi phát video
• Có thể thay đổi track âm thanh, hiệu ứng âm thanh nổi và thiết bị hiệu ứng âm thanh
• Có thể điều chỉnh kích thước màn hình và thay đổi tỷ lệ khung hình
Nhược điểm:
• Không thể tạm dừng phát lại bằng cách nhấp vào giao diện phát lại video
Tốt nhất cho:
Vidmore Player là lựa chọn tuyệt vời cho những ai muốn chụp ảnh màn hình video chất lượng cao hoặc phân tích và đánh giá cao một khung hình duy nhất của video vì chất lượng hình ảnh rõ nét sẽ mang lại hiệu ứng hình ảnh tốt hơn cho chúng. Bạn sẽ có được trải nghiệm cực kỳ thú vị với nó.
Phần 3. VLC Media Player
VLC Media Player được nhiều người yêu thích. Nó luôn cung cấp dịch vụ miễn phí cho người dùng kể từ khi ra mắt. Nó hỗ trợ hầu hết các định dạng video. Trình phát phương tiện này tương thích với các hệ điều hành Windows, macOS, iOS và Android. Nếu bạn muốn sử dụng VLC Player từng khung hình một, chỉ cần nhấn phím nóng "E" trên bàn phím. Kiểm tra ưu và nhược điểm của nó bên dưới.
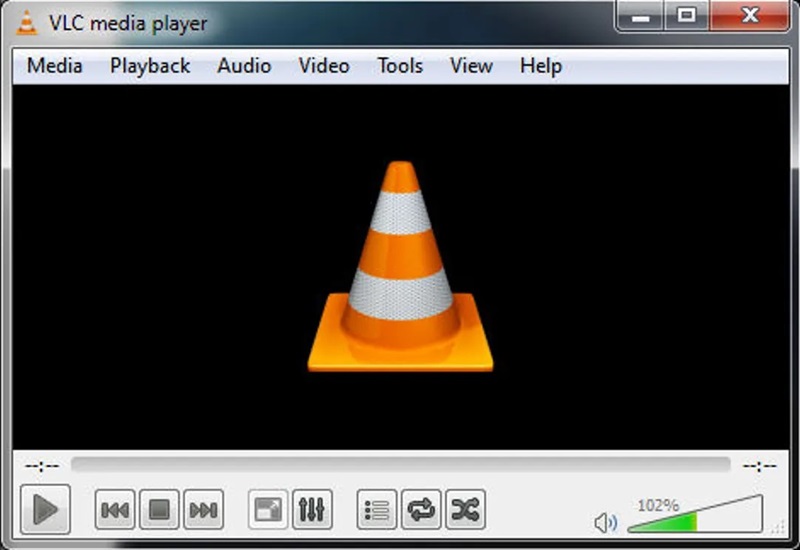
Ưu điểm:
• Chuyển tiếp nhanh các đoạn video clip của bạn theo từng khung hình
• Trong giao diện danh sách phát, bạn có thể phát trước video đã chọn
• Nhiều thông số để tùy chỉnh hiệu ứng video, chẳng hạn như màu sắc, độ sáng và độ tương phản
• Chuyển đổi cách lặp (hoặc tuần hoàn từ điểm này đến điểm kia)
Nhược điểm:
• Không thể phát video ngược từng khung hình
• Nhấp vào giao diện video không thể tạm dừng phát lại. Bạn phải nhấp vào nút phát hoặc nhấn phím cách
• Người mới bắt đầu cần dành thời gian để khám phá nó
Tốt nhất cho:
VLC Media Player thực ra không thân thiện với người mới bắt đầu. Nếu bạn muốn sử dụng nó một cách trơn tru, bạn sẽ phải ghi nhớ tất cả các loại phím tắt và hiểu tất cả các yếu tố trong giao diện cài đặt, ví dụ như bộ cân bằng và máy nén. Trình phát phương tiện này phù hợp hơn với những người có nền tảng nhất định.
Phần 4. Windows Media Player
Windows Media Player là trình phát video do Microsoft sản xuất, cho phép xem từng khung hình của Windows Media Player. Thường được gọi là "WMP" hoặc "WM Player", đây là công cụ tích hợp trong hệ điều hành Windows. Bạn có thể tìm kiếm phần mềm này và mở video trực tiếp để sử dụng các tính năng của nó.
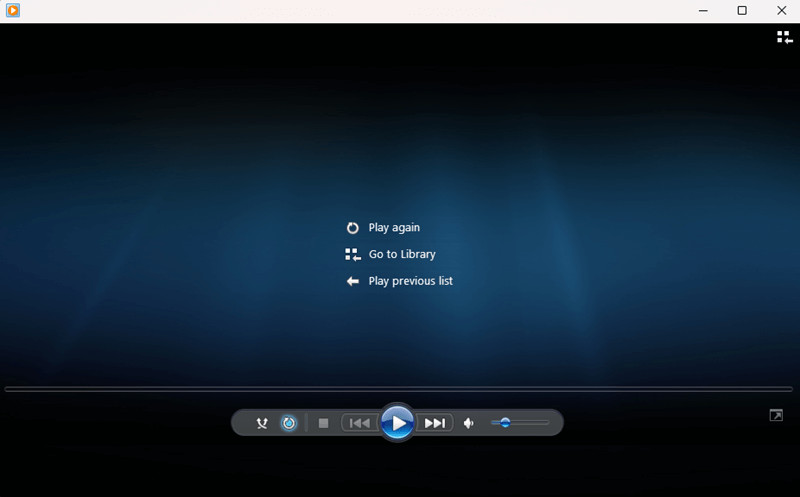
Ưu điểm:
• Bạn có thể phát về phía trước hoặc phía sau khi phát từng khung hình
• Không cần phải tải xuống công cụ này và nó có hỗ trợ kỹ thuật từ máy chủ
• Cho phép người dùng lấy các bản nhạc từ đĩa CD và sao chép chúng vào ổ cứng, ghi đĩa CD và cài đặt nhiều plug-in khác nhau
Nhược điểm:
• Chỉ tương thích với một số hệ thống, ít nhất là Windows 7.
• Khó tìm thấy chức năng khung hình này theo từng khung hình
• Không hỗ trợ phát lại các tệp định dạng RM theo mặc định
Tốt nhất cho:
Windows Media Player cũng tương đối dễ dùng đối với người dùng. Tuy nhiên, nếu bạn muốn phát với chất lượng cao hơn từng khung hình, chẳng hạn như video 4K UHD, thì Media Player này không phải là lựa chọn tốt.
Phần 5. Media Player Classic
Media Player Classic là trình phát phương tiện gọn gàng bao gồm các tính năng và tùy chọn tương tự như các trình phát hiện đại khác. Nó có thể chạy mượt mà ngay cả trên máy tính cũ hoặc màn hình đen. Chức năng từng khung hình của Media Player Classic cho phép bạn phát nhiều định dạng video một cách chính xác.
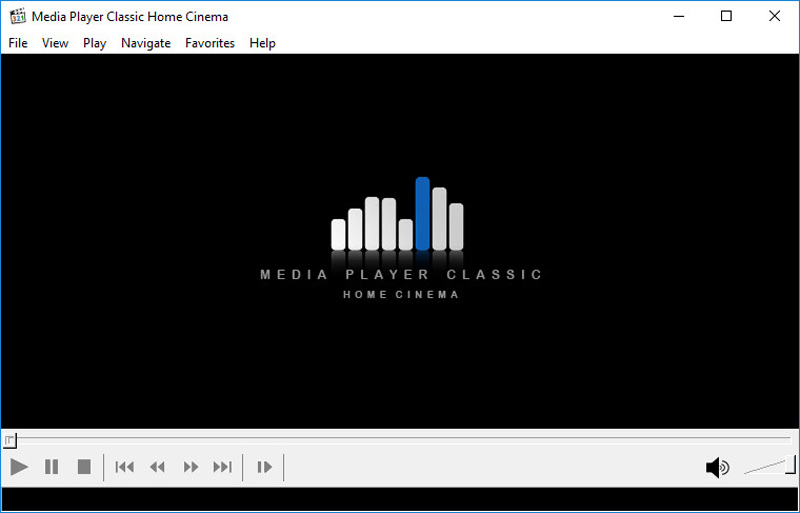
Ưu điểm:
• Bạn có thể phát video từng khung hình
• Bạn có thể bỏ qua trực tiếp đến nút thời gian bạn muốn bắt đầu chơi
• Cả track âm thanh và video đều có thể điều chỉnh được
• Có thể hiển thị thông tin tham số video ngay bên dưới video
Nhược điểm:
• Bạn không thể phát ngược lại khi phát từng khung hình
• Không phải là trình phát video 4K
Tốt nhất cho:
Những người không có yêu cầu về chất lượng có thể chọn sản phẩm này. Nếu bạn có yêu cầu về 4K, hãy loại bỏ sản phẩm này vì Media Player Classic vẫn chưa được cập nhật kể từ năm 2017. Do đó, có thể gặp sự cố khi phát tệp 4K.
Phần 6. Câu hỏi thường gặp về Trình phát video Frame by Frame
Làm thế nào để phát từng khung hình trong Windows Media Player?
Đầu tiên, hãy chạy trình phát video của bạn, mở một video, sau đó nhấp chuột phải. Bạn sẽ thấy tùy chọn "Enhancement" rồi "Play Speed Setting" và bạn sẽ thấy một màn hình có trục tốc độ. Hai nút hình vuông ở dưới cùng phát từng khung hình và video có thể tua tới hoặc tua lui.
Xem VLC theo từng khung hình?
Trước tiên, hãy chạy trình phát VLC Media của bạn và sau khi mở video, hãy nhấp vào "View" trên thanh điều hướng và kiểm tra Advanced Controls. Sau đó, bạn sẽ thấy một dòng tùy chọn nút mới bên dưới thanh tiến trình phát lại, với nút phát lại từng khung hình ở phía bên phải. Một cách dễ dàng khác là nhấp trực tiếp vào phím nóng mặc định, E. Bạn có thể sử dụng cả hai phương pháp để thực hiện trình phát VLC từng khung hình.
Làm thế nào để tôi có thể xem từng khung hình trong video?
Nói chung, sau khi bạn đã chọn đúng phần mềm, bạn có thể tìm thấy giao diện điều khiển video của nó. Bạn thường sẽ tìm thấy các nút hoặc gợi ý trong phần này để điều khiển phát lại từng khung hình.
Phần kết luận
Từ nội dung trên, bạn hẳn đã biết được sự khác biệt giữa những trình phát video từng khung hình. Bạn có thể chọn loại tốt nhất cho mình dựa trên chức năng và mức độ khó khi thao tác.
Trong số đó, Vidmore Player là một lựa chọn tốt vì nó cung cấp cho chúng ta chức năng toàn diện để đáp ứng các yêu cầu của chúng ta trong khi người dùng vẫn có thể dễ dàng thao tác.