Tại sao tôi không thể phát video trên Discord: Cách giải quyết vấn đề
Discord ràng buộc người dùng để giao tiếp, tương tác, chia sẻ ý tưởng và vui chơi, và điều này không chỉ giới hạn trong trò chuyện mà còn thông qua video. Bạn sẽ cảm thấy thế nào nếu không thể phát bất kỳ video nào trên Discord? Bực bội, phải không? Vâng, sự thất vọng của bạn kết thúc ở đây.
Discord gặp sự cố đột ngột khiến người dùng không thể phát video vì một số lý do mà bài đăng này sẽ liệt kê. Ngoài ra, nó sẽ liệt kê các cách tiếp cận khác nhau để giải quyết các vấn đề khi phát video. Học tại sao Discord không phát video, chuyển sang các phần sau.
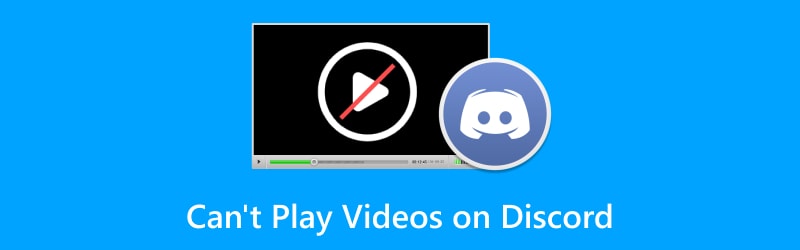
NỘI DUNG TRANG
Phần 1. Tại sao tôi không thể phát video trên Discord
Bạn không thể phát video trên ứng dụng vì một số lý do mà bài đăng này sẽ chia sẻ. Vậy tại sao tôi không thể phát video trên Discord? Để trả lời câu hỏi của bạn, hãy xem thông tin sau đây, cung cấp các chi tiết cần thiết.
1. Cấu hình hệ thống tên miền không chính xác
Hệ thống tên miền (DNS) chuyển đổi tên miền thành một địa chỉ giao thức internet cụ thể để khách hàng khởi tạo có thể truy cập tài nguyên hoặc trang web. Chẳng hạn, nếu Hệ thống tên miền bị thay đổi hoặc định cấu hình không chính xác, máy chủ có thể kết nối với thư viện phương tiện ứng dụng. Cùng với đó, nó sẽ cho phép bạn truy cập và phát video.
2. Tăng tốc phần cứng không hoạt động chính xác
Discord yêu cầu và cần phần cứng của máy tính để thực hiện các tác vụ và hoạt động điện toán nhanh hơn. Sử dụng phần cứng yếu chẳng hạn như Bộ xử lý trung tâm (CPU) hoặc Bộ xử lý đồ họa (GPU) có thể gây ra sự cố treo máy và đóng băng.
3. Tệp bộ nhớ cache Discord bị hỏng
Có một xu hướng là bạn không thể phát video do tệp bộ đệm bị hỏng. Trong một số trường hợp, bạn không thể phát nội dung cũ mà bạn đã phát cách đây một thời gian vì có khả năng nội dung đó tải từ các tệp bộ đệm. Cùng với đó, nó có thể gây ra lỗi tải nội dung cũ hơn.
4. Kết nối Internet không ổn định
Video của Discord cần tốc độ ít nhất bốn megabit/giây để phát video; tốc độ càng cao, nó có thể mang lại trải nghiệm liền mạch hơn. Nếu kết nối internet của bạn không thể đạt được tốc độ 4 megabit/giây, điều đó có thể gây ra các sự cố không cần thiết và lỗi phát video.
5. VPN
Discord là một ứng dụng cần dữ liệu vị trí. Việc xác minh danh tính của người dùng và ngăn chặn tin tặc cũng như các cuộc tấn công khác là cần thiết. Chẳng hạn, nếu bạn đang sử dụng ứng dụng với VPN, đây có thể là một trong những lý do khiến bạn không thể phát video.
6. Ứng dụng Discord lỗi thời
Một trong những lý do hàng đầu khiến bạn không thể phát video trên ứng dụng là nếu bạn đang sử dụng phiên bản lỗi thời. Cần phải kiểm tra xem bạn có đang sử dụng phiên bản mới nhất để sử dụng ứng dụng mà không gặp sự cố hay không.
7. Vấn đề tương thích giữa hệ điều hành và ứng dụng Discord
Bạn không thể phát video trên ứng dụng do vấn đề tương thích; ứng dụng và hệ điều hành của bạn không đáp ứng yêu cầu để thực thi. Hệ điều hành có thể được cập nhật, ứng dụng đã lỗi thời hoặc ứng dụng được cập nhật còn hệ điều hành thì không.
8. Các tập tin Discord cần thiết bị thiếu
Các tệp ứng dụng có thể bị hỏng hoặc bị thiếu do phần mềm độc hại, vi rút, tệp bị xóa nhầm và phần cứng bị hỏng. Những lý do được đề cập này có thể ngăn bạn phát video.
Phần 2. Cách khắc phục Tôi không thể phát video trên Discord
Có rất nhiều lý do tại sao Discord không phát video, giải quyết các thông tin trên. Như bạn có thể thấy, hầu hết các nguyên nhân đều liên quan đến cài đặt thiết bị hoặc sự cố internet. Phần này cung cấp tất cả các giải pháp mà bạn có thể cần để giải quyết vấn đề. Hãy đi kiểm tra chúng ra!
1. Đặt cài đặt DNS đúng cách
Cần có DNS để kết nối thiết bị của bạn với máy chủ của ứng dụng. Đặt DNS không chính xác sẽ khóa bạn khỏi trang web của ứng dụng hoặc gây ra các sự cố như video không phát. Ví dụ: nếu cài đặt DNS của bạn bị thay đổi khiến video Discord không phát video, thì việc đặt lại DNS sẽ giải quyết vấn đề cho bạn. Hãy nhìn vào bước dưới đây!
Bước 1. Nhấn vào Tìm kiếm trên thanh tác vụ Windows, nhập cmd, rồi nhấn Chạy như quản trị viên.
Bước 2. Nhấn vào Đúng, cho phép quyền quản trị hoạt động, nhập ipconfig/flushdns, và nhấn phím Đi vào chìa khóa. Sau đó, đóng cửa sổ sau thủ tục.
Bước 3. DNS của bạn đã trở về cài đặt mặc định, bây giờ hãy mở ứng dụng Discord và xem video có thể phát được không.
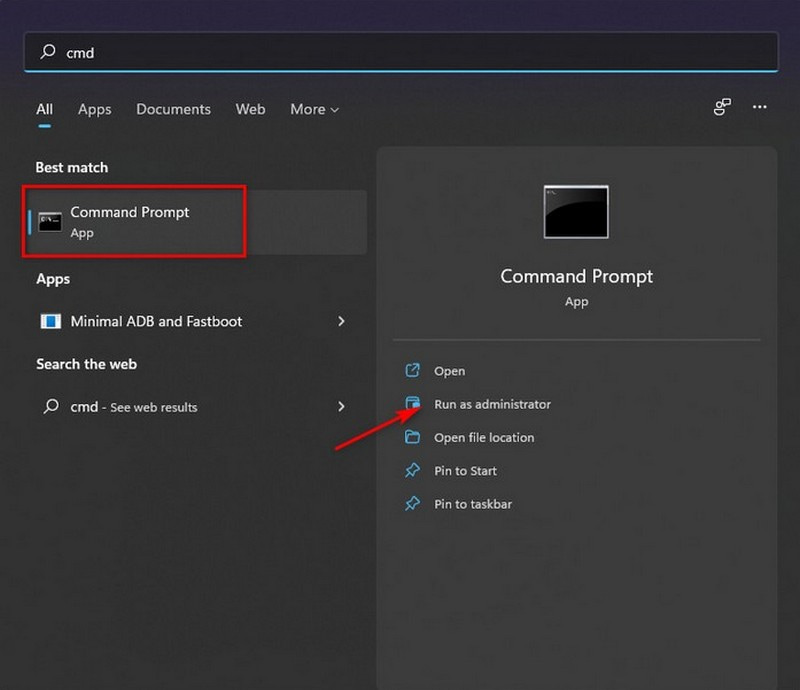
2. Vô hiệu hóa Tăng tốc phần cứng
Discord là một ứng dụng nặng đòi hỏi sử dụng nhiều CPU và GPU hơn. Nó buộc dừng một số hoạt động của Discord, chẳng hạn như khả năng phát video, đây là vấn đề của bạn. Cùng với đó, bạn cần tắt tăng tốc phần cứng trong ứng dụng.
Bước 1. Chạy ứng dụng Discord. nhấn bánh răng nút bên cạnh tên người dùng của bạn để mở Cài đặt.
Bước 2. Nhấn nút Thoại và Video ở góc bên trái và tìm kiếm Bộ giải mã video và tắt cả hai tùy chọn bên dưới nó.
Bước 3. Mã hóa video tăng tốc phần cứng bị vô hiệu hóa trong ứng dụng. Hãy thử mở một video và xem nó đang phát mà không gặp bất kỳ sự cố nào.
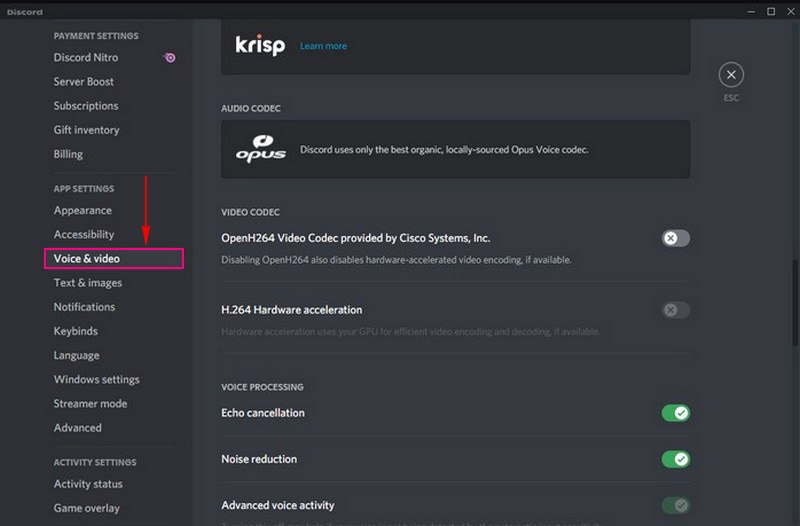
3. Vidmore Video Converter
Nếu bạn muốn phát video của mình mượt mà và không gặp bất kỳ sự cố nào, bạn phải dựa vào Vidmore Video Converter. Phần mềm này tương thích với các thiết bị Mac và Windows. Nó cho phép bạn phát video mà không cần kết nối internet. Chương trình này có một công cụ tích hợp, một trình phát video có thể phát một số định dạng video. Tính năng này cho phép bạn phát video mà không gặp sự cố; không có vấn đề gì như nó không thể phát video của bạn do sự cố về thiết bị hoặc internet. Cùng với đó, bạn có thể phát video của mình mà không gặp khó khăn và mang lại trải nghiệm xem tốt nhất. Nếu bạn muốn tìm hiểu thêm về những gì trình phát video có thể thực hiện, hãy tiếp tục với các bước sau.
Bước 1. Để bắt đầu, hãy tải xuống và cài đặt chương trình từ trang web chính thức. Sau khi cài đặt, tiến hành khởi chạy chương trình.
Bước 2. Từ thanh menu trên cùng, điều hướng đến Hộp công cụ tab và tìm kiếm Trình phát video từ danh sách.
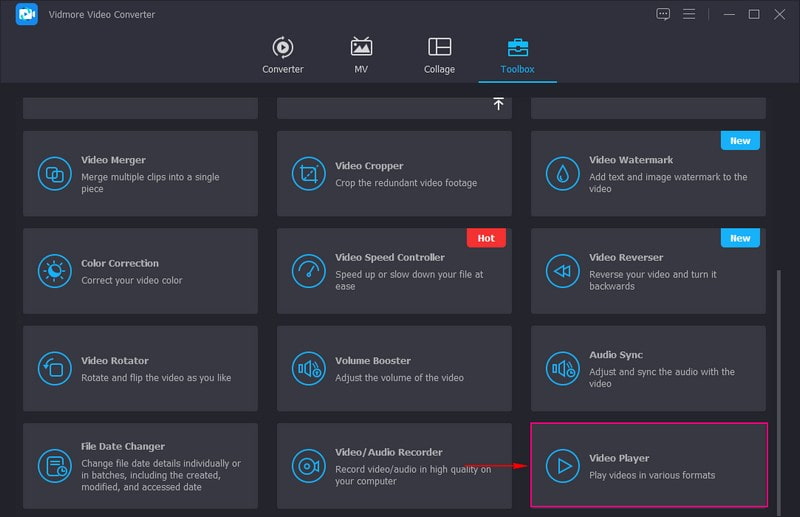
Bước 3. Trên cửa sổ mới, nhấn nút (+) và thêm video bạn muốn phát vào chương trình. Khi video của bạn được thêm vào, nó sẽ được phát trên màn hình xem trước.
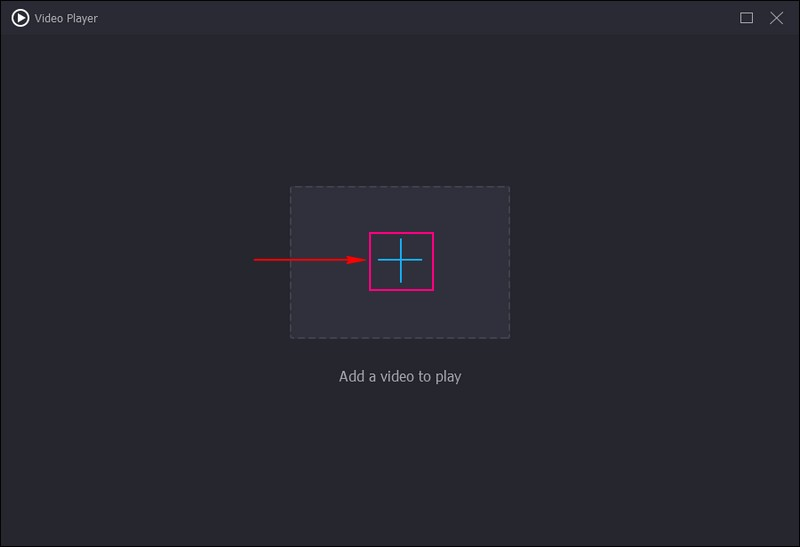
Bước 4. Nếu bạn muốn sửa đổi mức tốc độ của video, hãy nhấp vào nút 1× và chọn tỷ lệ mức tốc độ ưa thích của bạn. bạn có thể chọn 1,25×, 1,5×và 2× cho tốc độ nhanh. Và 0,75×, 0,5×, 0,25×và 0,125× cho tốc độ chậm. Nếu bạn muốn chụp ảnh màn hình trong khi video đang phát, hãy nhấp vào nút Máy ảnh và đánh dấu kiểm bên cạnh các tùy chọn. Ngoài ra, bạn có thể điều chỉnh âm lượng của video dựa trên âm thanh nhỏ hoặc to ưa thích của mình. Ngoài ra, nếu bạn muốn phát video ở chế độ toàn màn hình, hãy nhấp vào nút Tối đa hóa cái nút. Cùng với đó, bạn có thể thích xem video của mình hơn nữa.
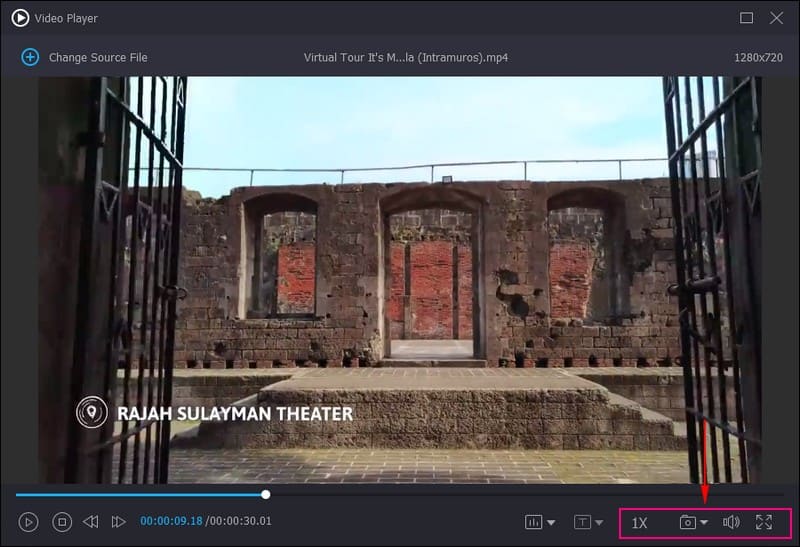
Phần 3. Câu hỏi thường gặp về Tại sao Discord không thể phát video
Các định dạng video được hỗ trợ của Discord là gì?
Các định dạng video được hỗ trợ của ứng dụng là định dạng MP4, WebM và MOV. Ngoài ra, Discord hỗ trợ các tệp FLAC, nhưng chỉ trên máy tính để bàn, không phải thiết bị di động.
Discord nhúng hỗ trợ những codec nào?
Các codec được hỗ trợ là H. 264, VP8, VP9, GIF, Vorbis, MP3, FLAC, WAV, AAC, HE-AAC, v.v.
Giới hạn kích thước tệp để nhúng Discord MP4 là bao nhiêu?
Giới hạn kích thước tệp của Discord là 8 megabyte. Tuy nhiên, bạn có thể nhập tối đa 100 megabyte nếu lần đầu tiên bạn nén chúng vào kho lưu trữ RAR hoặc ZIP.
Độ phân giải video tốt nhất cho Discord là gì?
Tính năng nén video của Discord có thể nén video thành 1080p đối với người đăng ký Nitro và 720p đối với người đăng ký không phải Nitro.
Video có kích thước tệp tối đa cho Discord là bao nhiêu?
Kích thước tệp video tối đa được đề xuất cho ứng dụng Discord là 8 megabyte.
Phần kết luận
Có nhiều lý do tại sao Video Discord không phát, được đề cập ở trên. Điều tốt là có nhiều cách khác nhau để giải quyết các vấn đề mà người dùng đang gặp phải. Ngoài ra, Vidmore Video Converter có thể giúp bạn phát video của mình mà không gặp sự cố. Nó cung cấp nhiều tùy chọn khác nhau, cho phép bạn sử dụng chúng để có trải nghiệm xem tốt nhất.


