3 Cách | Cách chụp ảnh màn hình trên máy tính xách tay Acer dễ dàng
Mặc dù có vẻ tầm thường nhưng việc chụp ảnh màn hình trên máy tính xách tay của Acer rất quan trọng trong hoạt động hàng ngày. Xét cho cùng thì ảnh chụp màn hình cũng hữu ích ở một số mặt. Công cụ chụp màn hình có thể chụp một khung hình cụ thể từ video. Điều đó rất hữu ích khi chế độ chụp không được phép trên các trang web chia sẻ video. Ảnh chụp màn hình rất hữu ích cho nhiều mục đích, bao gồm cả kinh doanh và giải trí và có thể chia sẻ với những người khác. Vì vậy, bài đăng này cung cấp ba cách tốt nhất để chụp ảnh màn hình trên Acer máy tính xách tay mà không gặp rắc rối. Vì vậy, hãy đọc cho đến cuối.

NỘI DUNG TRANG
Phần 1. Cách tốt nhất để chụp ảnh màn hình trên Acer
Vidmore Screen Recorder là một công cụ ghi màn hình tiện dụng. Nó cho phép bạn chụp ảnh màn hình, quay video và âm thanh HD cũng như chụp bất kỳ phần nào trên màn hình của bạn. Công cụ tuyệt vời này cho phép bạn chụp bất kỳ màn hình nào vào bất kỳ lúc nào. Cả YouTuber, vlogger, game thủ, người hướng dẫn và nhà sản xuất video mới làm quen và dày dạn kinh nghiệm đều có thể sử dụng nó một cách dễ dàng. Công cụ đáng kinh ngạc này có thể chụp ảnh màn hình của một khu vực, cửa sổ hoặc toàn bộ màn hình cụ thể.
Các tính năng chính:
Chụp nhanh khu vực được chọn.
Công cụ đơn giản nhất để chụp ảnh màn hình trên Mac và Windows là Vidmore Screen Recorder. Tính năng này cho phép bạn chụp ảnh nhanh hình chữ nhật trên toàn bộ màn hình hoặc một vùng đã chọn. Bạn có thể lấy và lưu trữ các ảnh chụp màn hình máy tính của mình chỉ bằng ba cú nhấp chuột dễ dàng. Hơn nữa, nó còn hỗ trợ chế độ chụp cuộn, cho phép người dùng chụp trang web trên cửa sổ đang hoạt động. Công cụ chụp màn hình này cũng hỗ trợ phím tắt. Bạn có thể sử dụng phần mềm để ghi lại mọi hoạt động trên màn hình. Bạn có thể thực hiện việc này bằng cách sử dụng bàn phím, thao tác này rất đơn giản và nhanh chóng.
Chú thích ảnh chụp màn hình.
Trình ghi màn hình Vidmore rất hữu ích để thêm chú thích vào ảnh chụp màn hình. Bạn có thể thay đổi ảnh chụp nhanh của mình ngay trong chương trình sau khi chụp. Hộp chỉnh sửa cung cấp nhiều sự lựa chọn. Họ giúp bạn thực hiện các hướng dẫn và hướng dẫn trực quan. Họ cũng cung cấp cho ảnh chụp màn hình của bạn phong cách và tính chuyên nghiệp. Các công cụ chỉnh sửa bao gồm:
- Đường thẳng và hình dạng. Thêm đường hoặc hình dạng để thu hút sự chú ý đến các khu vực cụ thể.
- Mũi tên. Để chỉ ra một điểm hoặc đối tượng cụ thể trên màn hình của bạn, hình ảnh đã chụp.
- Vẽ tranh. Vẽ bất cứ thứ gì bằng chuột để nhấn mạnh và tăng thêm tính sáng tạo cho ảnh chụp màn hình của bạn.
- Bản văn. Thêm văn bản để chú thích mô tả hoặc giải thích về nội dung nào đó trong hình ảnh.
- Mơ hồ. Để che thông tin nhạy cảm hoặc một phần màn hình của bạn, bạn không muốn người khác nhìn thấy.
- Đánh số. Điều này ngụ ý các bước tuần tự trong ảnh chụp màn hình hướng dẫn.
Chia sẻ dễ dàng.
Sau khi chỉnh sửa, bạn có thể lưu ảnh chụp màn hình bằng cách nhấp vào nó hoặc sao chép nó vào khay nhớ tạm. Phần mềm này cho phép bạn lưu trữ ảnh chụp màn hình của mình ở các loại tệp phổ biến. Chúng bao gồm JPG, PNG, BMP, GIF và TIFF. Bạn có thể chọn định dạng đầu ra trong cài đặt. Sau đó, bạn có thể nhanh chóng gửi email hoặc đăng ảnh chụp màn hình lên bất kỳ trang web nào.
Hãy xem các bước bên dưới về cách chụp ảnh màn hình trên máy tính xách tay Acer bằng công cụ chụp ảnh màn hình phức tạp này:
Bước 1. Tải xuống và cài đặt Trình ghi màn hình Vidmore trên máy tính để bàn của bạn. Sau khi hoàn tất, khởi động chương trình.
Bước 2. Giả sử bạn muốn chụp ảnh màn hình trong khi quay màn hình. Bạn có thể đi tới tab Trình ghi video và nhấp vào nó.
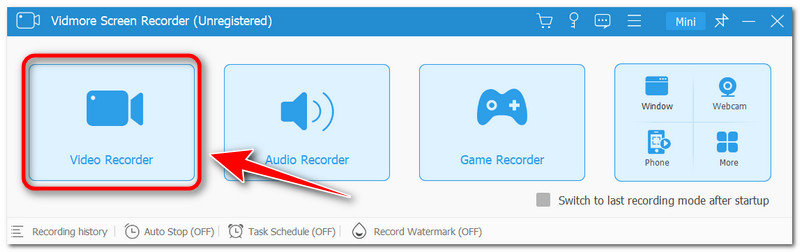
Bước 3. Biểu tượng camera chụp ảnh màn hình nằm phía trên nút Ghi ở góc phải giao diện. Sau khi bạn nhấp vào nó, hãy chọn chế độ chụp ưa thích của bạn trong các tùy chọn.
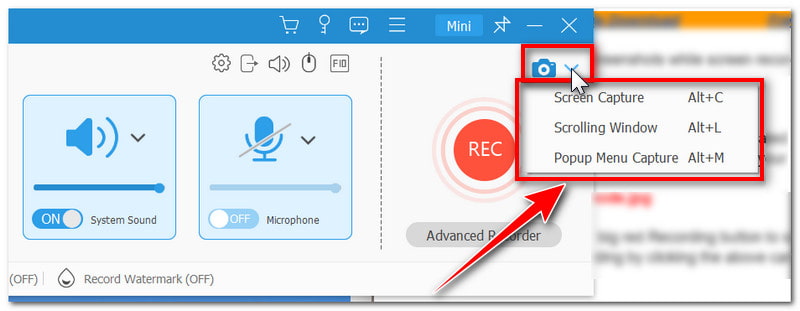
Bước 4. Để sử dụng chế độ chụp màn hình, hãy nhấp vào nó trong danh sách tùy chọn hoặc nhấn phím Alt + C. Tiếp theo, chọn chụp một khu vực cụ thể hay toàn bộ màn hình và kéo chỉ báo ảnh chụp màn hình.
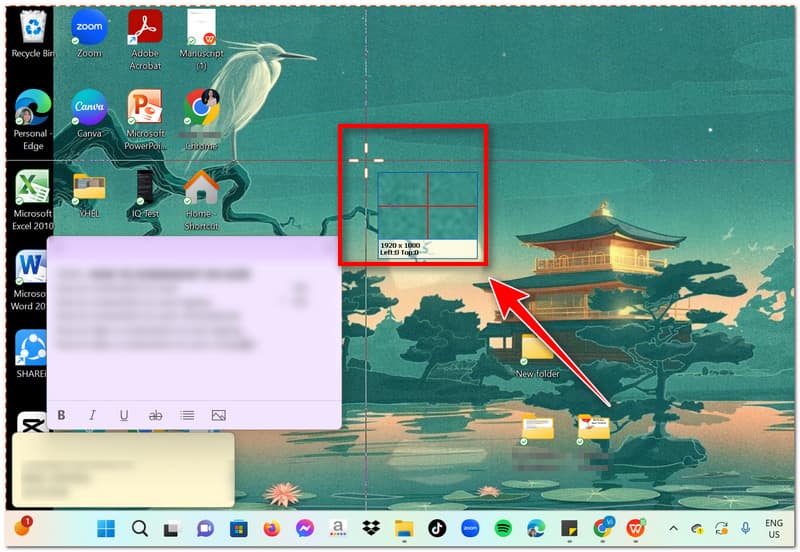
Bước 5. Sau khi chụp ảnh màn hình, bạn có thể chỉnh sửa trực tiếp trong ứng dụng trước khi lưu. Bạn có thể thêm văn bản, hình dạng, mũi tên, v.v. Sau đó, nhấn vào biểu tượng Lưu hoặc nhấn Ctrl + S để lưu ảnh chụp màn hình vào tệp cục bộ của bạn.
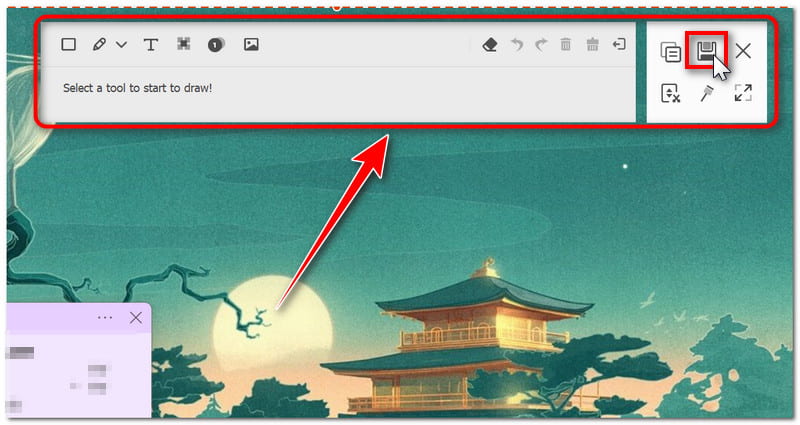
Phần 2. Cách chụp ảnh màn hình mặc định trên Acer
Sử dụng Công cụ cắt
Các Công cụ cắt là một chức năng lần đầu tiên được đưa vào Windows 7 và có thể truy cập được trong Windows 8, 10 và 11. Nó có thể chụp ảnh màn hình và lưu dưới dạng tệp hình ảnh. Nó có thể chụp toàn bộ màn hình, một cửa sổ hoặc một phần hình chữ nhật của màn hình. Đó là một lựa chọn tốt nếu bạn cần lấy một phần nhỏ của màn hình. Nó hoàn hảo để xác định một khu vực rất cụ thể của màn hình, chẳng hạn như một phần của trang web. Nó có một công cụ cắt ảnh, công cụ đánh dấu và khả năng chụp ảnh màn hình bị trễ. Tuy nhiên, một số phàn nàn rằng nó không hoạt động trên máy tính của họ. Điều này xảy ra sau khi họ cập nhật lên phiên bản Windows 11 mới. Nguyên nhân cơ bản vẫn chưa rõ ràng. Một số người cho rằng có thể là do lỗi của bản cập nhật mới nhất hoặc bản thân ứng dụng có vấn đề. Tuy nhiên, bạn có thể dựa vào công cụ này để chụp ảnh màn hình trên máy tính xách tay Acer.
Ưu điểm
- Snipping Tool cung cấp các công cụ chỉnh sửa hình ảnh cơ bản.
- Nó đã được cài đặt sẵn trong Windows.
- Người dùng có thể gửi hình ảnh chụp màn hình trực tiếp từ ứng dụng qua email.
- Đây là công cụ tốt nhất nếu bạn chỉ muốn chụp ảnh màn hình.
Nhược điểm
- Nó không hỗ trợ chế độ chụp cuộn khi chụp ảnh màn hình.
Ghi chú: Các nguyên tắc sau được tạo bằng Windows 11. Phần mềm tương tự được bao gồm trong Windows 10, mặc dù tên của nó có thể thay đổi tùy theo phiên bản Windows của bạn. Nó cũng có thể được gọi là Cắt & Phác thảo.
Bước 1. Trong tab Tìm kiếm bên cạnh biểu tượng Windows, hãy tìm kiếm Công cụ cắt trên màn hình của bạn. Sau đó, khởi động chương trình.
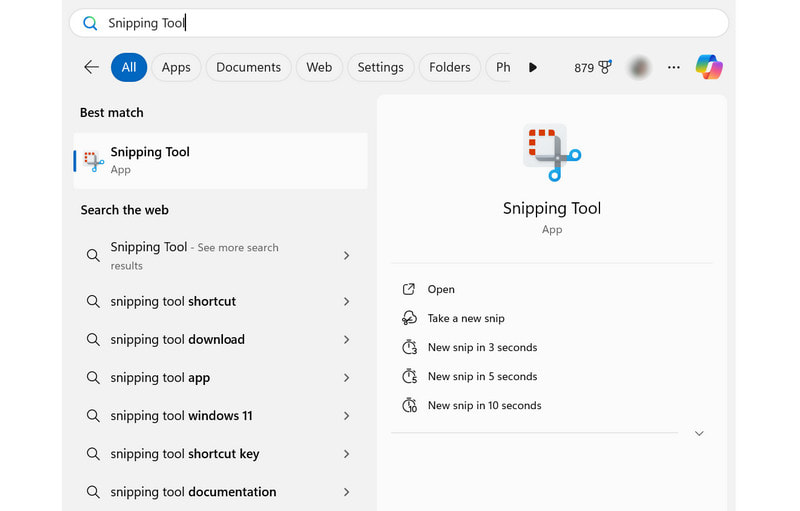
Bước 2. Sau khi hoàn tất, hãy nhấp vào tab Mới để chụp ảnh mới. Màn hình của bạn sẽ hơi mờ sau khi bạn nhấp vào đó. Trong các tùy chọn, bạn có thể chọn chế độ chụp mà bạn thích.
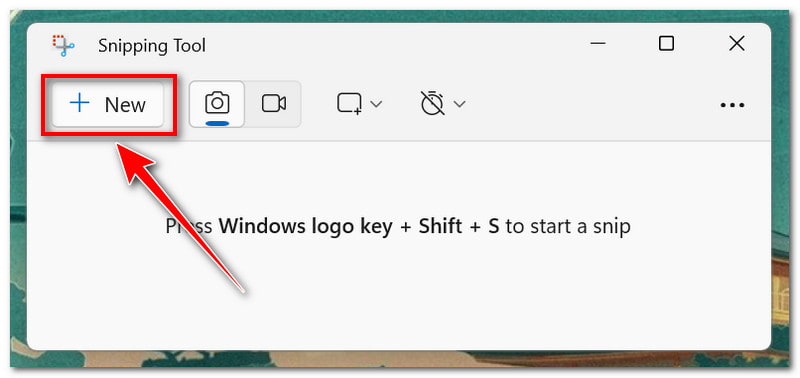
Bước 3. Sau khi bạn chụp ảnh màn hình, nó sẽ mở trong ứng dụng. Bạn có thể chú thích nó bằng bút, đánh dấu nội dung nào đó hoặc chỉnh sửa nó trong Paint 3D.
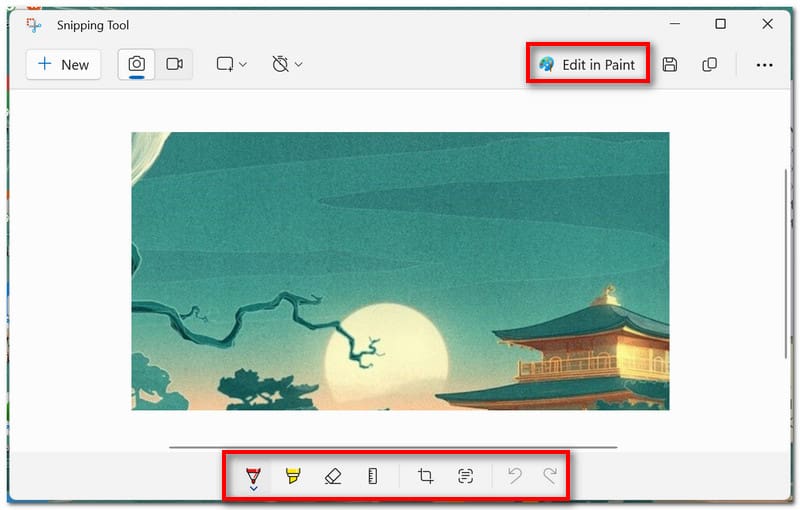
Bước 4. Sau khi hoàn tất, hãy nhấp vào biểu tượng Lưu hoặc nhấn phím nóng Ctrl + S trên bàn phím để lưu dưới dạng tệp cục bộ.
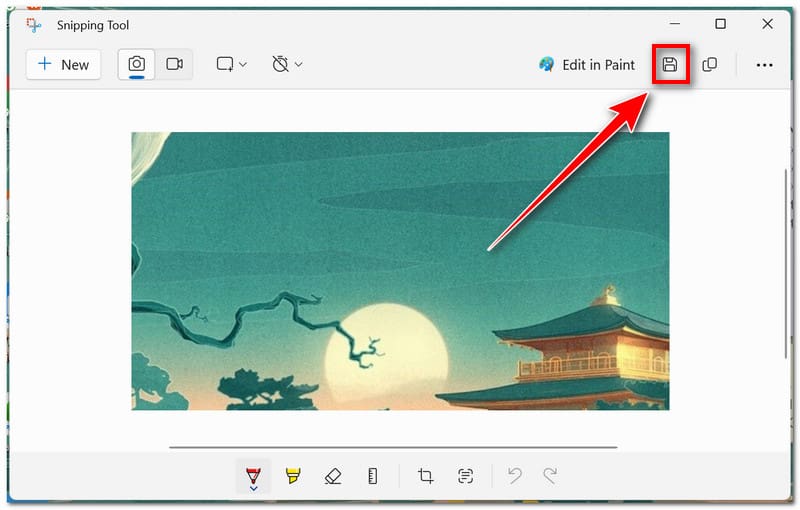
Sử dụng phím tắt
Trên Acer, bạn cũng có thể sử dụng các phím tắt khác nhau để chụp ảnh màn hình. Với điều này, bạn không cần phải tải xuống và cài đặt phần mềm của bên thứ ba để thực hiện công việc. Tuy nhiên, không giống như khi bạn sử dụng công cụ chụp màn hình, bạn không thể chỉnh sửa ảnh chụp màn hình sau đó vì nó sẽ đột ngột được lưu dưới dạng tệp hình ảnh.
Ưu điểm
- Đây là cách dễ nhất để chụp ảnh màn hình trên máy tính xách tay Acer.
- Người dùng không cần phải cài đặt phần mềm khác để chụp ảnh màn hình.
- Mỗi phím tắt phím tắt được cấu hình để chụp một chế độ chụp màn hình cụ thể.
- Phương pháp này có sẵn trên Mac và Windows.
Nhược điểm
- Bạn không thể chỉnh sửa ảnh chụp màn hình trước khi lưu chúng.
Một phương pháp chụp ảnh màn hình là sử dụng phím chức năng Print Screen trên bàn phím. Thường nằm ở hàng chức năng, nó có tên viết tắt PrtSc. Khi sử dụng phím này, ảnh chụp màn hình sẽ được lưu vào bảng nhớ tạm của Windows. Sau đó, người dùng có thể dán nó vào các ứng dụng hoặc trang trực tuyến khác.
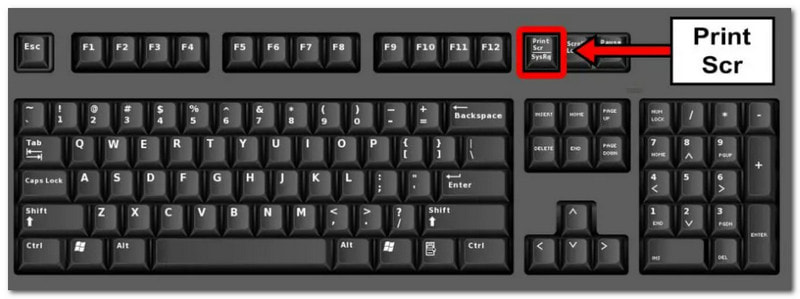
Đây là cách thứ hai để chụp ảnh màn hình trên máy tính xách tay Acer. Nhấn Thắng + PrtScr để lưu ngay ảnh chụp màn hình vào một tệp trên máy tính xách tay mà không cần đến bảng tạm.
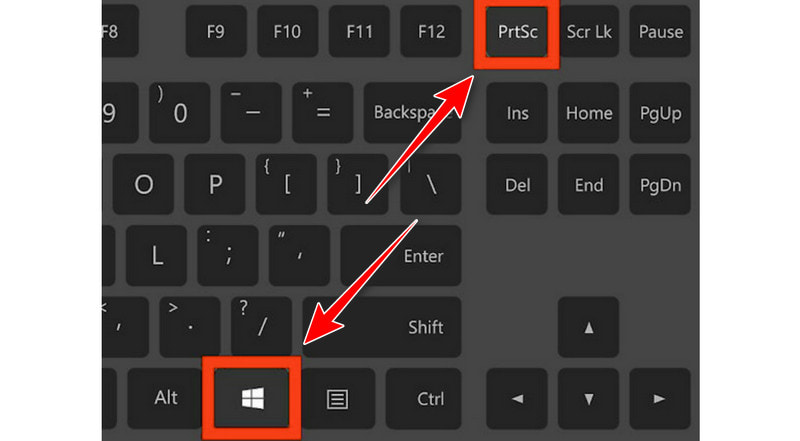
Cuối cùng, để kích hoạt Snipping Tool, nhấn Win + Shift + S. Bằng cách bỏ qua màn hình chính của ứng dụng, bạn có thể chụp ảnh màn hình ngay khi ứng dụng khởi chạy. Các hướng dẫn ở trên cung cấp nhiều thông tin hơn về cách sử dụng nó.
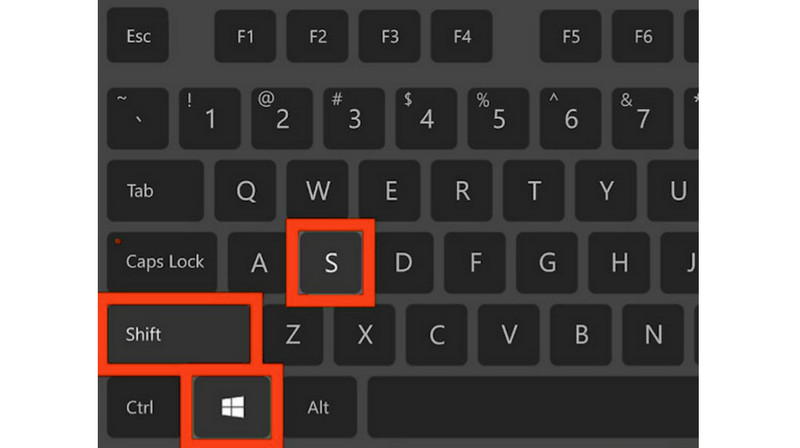
Phần 3. Câu hỏi thường gặp về Cách chụp ảnh màn hình trên Acer
Nút nào là nút chụp ảnh màn hình trên laptop?
Đó là phím Print Screen (PrtSc) trên bàn phím của bạn. Hầu hết các bàn phím đều có nó ở phía trên bên phải (hoặc gần Space Bar trên một số bàn phím).
Làm cách nào để chụp màn hình trên Acer Chromebook?
Nếu nó có sẵn trên Chromebook của bạn, hãy nhấn phím Ảnh chụp màn hình. Để chụp ảnh màn hình bằng Chrome mà không cần phím chụp ảnh màn hình, hãy sử dụng Shift + Ctrl + Show Windows. Để hiển thị phím Windows trên bàn phím ngoài, hãy nhấn Ctrl + Shift + F5.
Làm cách nào để chụp ảnh màn hình bằng phím tắt Acer của tôi?
Nhấn PrtSc để chụp toàn bộ màn hình (hoặc một số màn hình) và lưu nó vào bảng nhớ tạm. Nhấn Win + PrtSc để lưu trữ ảnh chụp màn hình trong thư mục Ảnh chụp màn hình của Ảnh dưới dạng tệp hình ảnh. Nhấn Win + Shift + S sẽ khởi chạy Snipping Tool, một ứng dụng cho phép bạn chụp ảnh màn hình các khu vực cụ thể.
Phần kết luận
Bây giờ bạn biết làm thế nào để chụp ảnh màn hình trên Acer máy tính. Bạn có một số tùy chọn để chụp ảnh màn hình: phần mềm tích hợp và phím tắt. Vidmore Screen RecorderMặt khác, là lựa chọn tốt nhất nếu bạn muốn kiểm soát hoàn toàn ảnh chụp màn hình của mình. Nó cung cấp nhiều tùy chọn tùy chỉnh, như ghi theo lịch và các phím nóng có thể tùy chỉnh. Hơn nữa, bạn có thể làm được nhiều việc hơn là chụp ảnh màn hình bằng công cụ này, chẳng hạn như ghi lại màn hình hoặc chụp trò chơi trực tuyến. Bạn đang chờ đợi điều gì? Tải về nó ngay bây giờ!


