Cách Chụp Scrolling Capture với Snagit
Snagit là một chương trình quay phim và chụp ảnh màn hình phổ biến để chụp, chỉnh sửa và chia sẻ mọi hoạt động trên màn hình máy tính của bạn. Tuy nhiên, nhiều người vẫn cảm thấy bất lực khi cần chụp ảnh màn hình cuộn của một trang Web dài hoặc tài liệu Word dài.
Chụp một trang Web dài bằng công cụ chụp chuyên nghiệp như Snagit dễ dàng hơn và thân thiện với người dùng. Nhưng chụp cuộn Snagit hoạt động như thế nào? Tiếp theo, chúng tôi sẽ cung cấp cho bạn hướng dẫn cụ thể để chụp ảnh cuộn với Snagit và thay thế tốt nhất của nó.
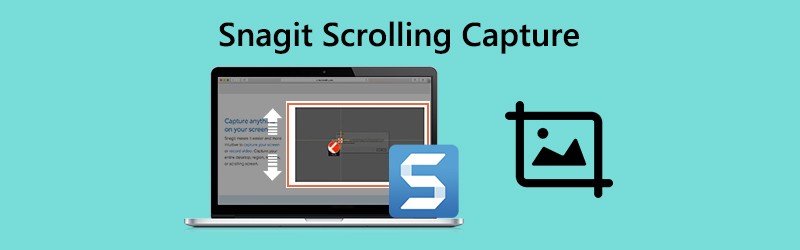

Phần 1. Cách sử dụng Snagit Scrolling Capture
Snagit có thể chụp toàn bộ trình duyệt web hoặc một cửa sổ đang hoạt động. Nó chụp mọi thứ hiển thị trong cửa sổ và chỉnh sửa một hình ảnh như bạn muốn. Nói chung, có hai cách thuận tiện để chụp một vùng cuộn trong Snagit, Mũi tên cuộn và Chụp toàn cảnh.
Chụp bằng Mũi tên cuộn
Bước 1. Định vị nơi bạn muốn chụp ảnh cuộn. Mở Snagit trên máy tính của bạn và nhấp vào Tất cả hợp lại thành một tùy chọn trong Snagit.

Bước 2. Nhấn vào Chiếm lấy nút hoặc nhấn In màn hình trên Windows, hoặc Điều khiển + Shift + C trên Mac.
Step 3. Sau đó, những chiếc ghế màu cam sẽ xuất hiện. Bạn có thể di chuyển con trỏ qua cửa sổ.
Nhấp vào mũi tên để chọn vùng cuộn ngang, vùng cuộn dọc hoặc toàn bộ vùng cuộn.
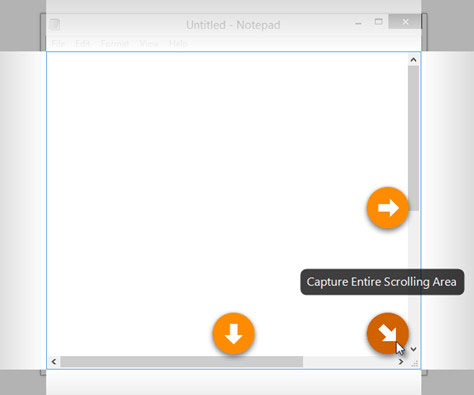
”Ghi chú:
Chụp bằng tính năng Chụp cuộn toàn cảnh
Bước 1. Mở Snagit và chọn Tất cả hợp lại thành một Lựa chọn.

Bước 2. Nhấn vào Chiếm lấy hoặc nhấn In màn hình trên Windows, hoặc Điều khiển + Shift + C trên Mac.
Bước 3. Những chiếc ghế chéo màu cam sẽ xuất hiện. Nhấp vào cửa sổ hoặc khu vực bạn muốn chụp ảnh cuộn.
Bước 4. Nhấn vào Chụp toàn cảnh và sau đó nhấp vào Khởi đầu để chụp ảnh cuộn với Snagit.

Bước 5. Nhấn vào Dừng lại trên thanh công cụ Toàn cảnh để xử lý quá trình chụp. Sau đó, bạn có thể chỉnh sửa ảnh chụp màn hình như thêm mũi tên, văn bản, chú thích, hình dạng, đóng dấu, tô màu và hơn thế nữa.
Chụp ảnh màn hình được đề xuất thay thế cho Snagit
Đôi khi, Snagit không thể hoàn thành việc ghi lại toàn bộ. Vì vậy, bạn nên tìm một công cụ chụp ảnh màn hình mạnh mẽ hơn để thay thế cho Snagit. Vidmore Screen Recorder là phần mềm tiện lợi và dễ sử dụng để chụp ảnh màn hình và ghi lại bất kỳ hoạt động nào trên máy tính Windows và Mac của bạn.
![]() Thay thế tốt nhất cho Snagit Scrolling Capture
Thay thế tốt nhất cho Snagit Scrolling Capture
- Chụp ảnh màn hình rảnh tay của toàn màn hình hoặc một cửa sổ.
- Thêm mũi tên, dòng dram, thêm văn bản, phun, ghim vào ảnh chụp màn hình sau khi chụp.
- Ghi lại màn hình bất kỳ từ máy tính để bàn, trình duyệt (YouTube, Facebook, v.v.) và webcam.
- Ghi lại âm thanh tích hợp sẵn của máy tính và tường thuật từ micrô một cách tự do.
- Thử ngay bây giờ

Phần 2. Câu hỏi thường gặp về Snagit Scrolling Capture
1. Tại sao Snagit không cuộn?
Chụp cuộn Snait không được hỗ trợ trong các trình duyệt web như Safari cho Windows hoặc Opera. Để chụp trong Firefox, Snagit chỉ có thể chụp nội dung hiển thị trong Firefox do Tiện ích bổ sung của Firefox.
Hơn nữa, nó không hỗ trợ cuộn PDF.
2. Snagit có thể chụp toàn bộ trang web không?
Đúng. Snagit có thể chụp toàn bộ nội dung của một trang web. Chỉ cần sử dụng chế độ Chụp toàn cảnh để chụp khu vực mong muốn trong cửa sổ hoặc trình duyệt web.
3. Công cụ snipping có thể chụp cửa sổ cuộn không?
Không. Bạn không thể chụp ảnh màn hình cuộn bằng công cụ cắt. Nhưng có một số công cụ chụp cuộn của bên thứ ba như Snagit, PicPick, v.v. cho phép bạn chụp cửa sổ cuộn.
Phần kết luận
Chúng tôi chủ yếu nói về cách chụp ảnh cuộn trong Snagit. Snagit là phương pháp chụp cuộn dễ nhất để chụp bất kỳ cửa sổ hoặc bất kỳ trang web nào trên màn hình của bạn yêu cầu cuộn. Chúng tôi vẫn khuyên bạn nên sử dụng Vidmore Screen Recorder mạnh mẽ để chụp toàn bộ hoặc một phần ảnh chụp màn hình và ghi lại bất kỳ hoạt động nào trên màn hình máy tính của bạn.

