Cách chụp và chỉnh sửa ảnh chụp màn hình trên iPhone
Tính năng chụp màn hình trên iPhone có thể giúp bạn nhanh chóng lưu những gì trên màn hình của mình. Và nó thậm chí còn cho phép bạn chỉnh sửa ảnh chụp màn hình đã chụp và thêm đánh dấu trên đó. Bạn muốn biết nó hoạt động như thế nào? Đây là hướng dẫn đầy đủ về cách chụp màn hình iPhone.
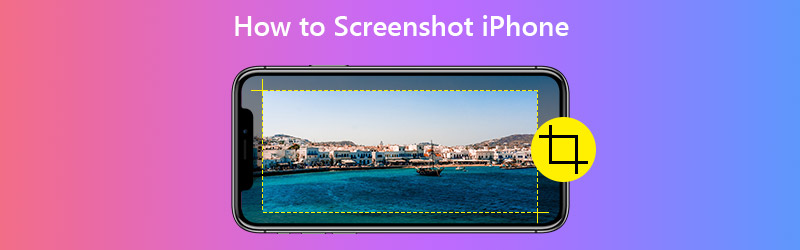

Phần 1. Cách chụp ảnh màn hình iPhone
1. Chụp ảnh màn hình thông qua các nút vật lý
Nó thường cần 2 nút để chụp màn hình iPhone. Nhưng các mẫu iPhone khác nhau sử dụng các nút khác nhau để hoàn thành thao tác chụp ảnh màn hình.
| iPhone có FaceID | iPhone có Touch ID và nút Bên | iPhone có Touch ID và nút Trên cùng | |
| Mô hình | iPhone X, iPhone XR, iPhone XS, iPhone XS Max, iPhone 11, iPhone 11 Pro và iPhone 11 Pro Max | iPhone 6 (Plus), iPhone 6s (Plus), iPhone 7 (Plus), iPhone 8 (Plus) và iPhone SE (thế hệ thứ 2) | iPhone 4, iPhone 4S, iPhone 5, iPhone 5s, iPhone 5c và iPhone SE (thế hệ đầu tiên) |
| Các nút chụp màn hình | Tăng âm lượng + Bên cạnh | Trang chủ + Bên | Trang chủ + Trên cùng |
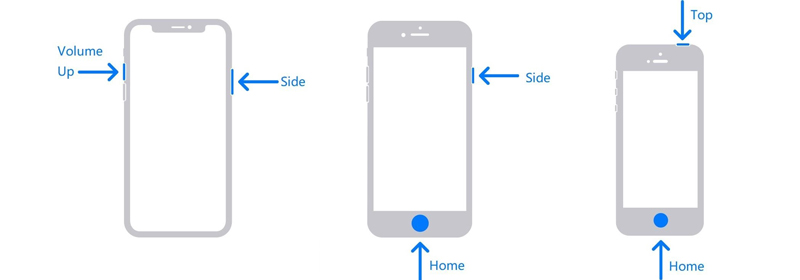
Bước 1. Kiểm tra bảng và hình trên, tìm kiểu iPhone của bạn và các nút tương ứng để chụp ảnh màn hình.
Bước 2. Nhấn đồng thời các nút chụp màn hình. Sau đó nhanh chóng thả chúng ra. Nếu bạn thành công, iPhone của bạn sẽ nhanh chóng nhấp nháy màu trắng. Bạn cũng có thể nghe thấy âm thanh màn trập của iPhone, miễn là chế độ im lặng của bạn tắt.
Bước 3. Sau khi chụp ảnh màn hình, bạn có thể thấy hình thu nhỏ hiển thị ở góc dưới bên trái của màn hình. Nếu bạn nhấn vào nó, bạn sẽ nhập Đánh dấu trang. Nhưng nếu bạn không làm gì hoặc vuốt sang trái, ảnh chụp màn hình sẽ được lưu vào album của bạn theo mặc định.
2. Chụp ảnh màn hình qua AssistiveTouch
Nếu bạn nhấn 2 nút cùng lúc không thuận tiện, bạn có thể bật AssistiveTouch trên iPhone của bạn, cho phép bạn chụp màn hình chỉ bằng một lần nhấn.
Bước 1: Đi đến Cài đặt và tìm Khả năng tiếp cận trong danh sách. Sau đó điều hướng đến Chạm và mở AssistiveTouch trang.
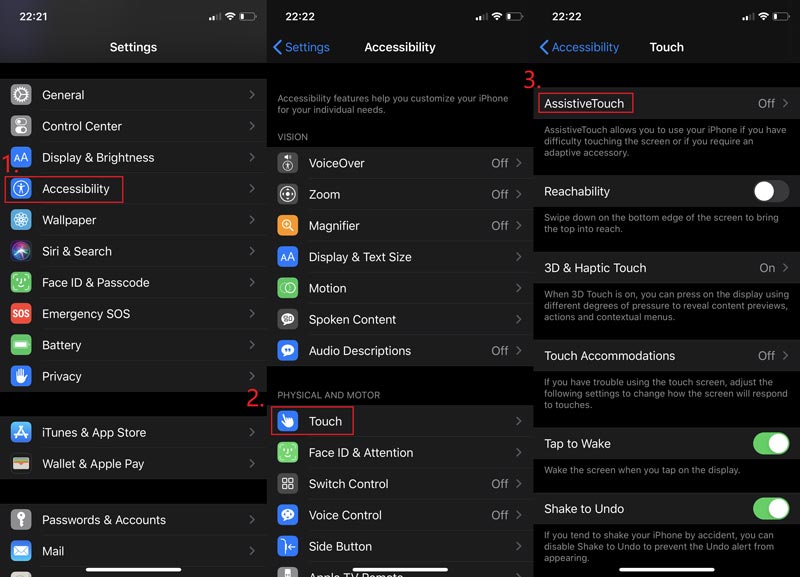
Bước 2: Bật AssistiveTouch. Sau đó nhấn Tùy chỉnh menu cấp cao nhất và nhấn vào biểu tượng +. Bây giờ bạn có thể thêm một công cụ mới vào menu. Chỉ cần nhấn vào biểu tượng + phía trên.
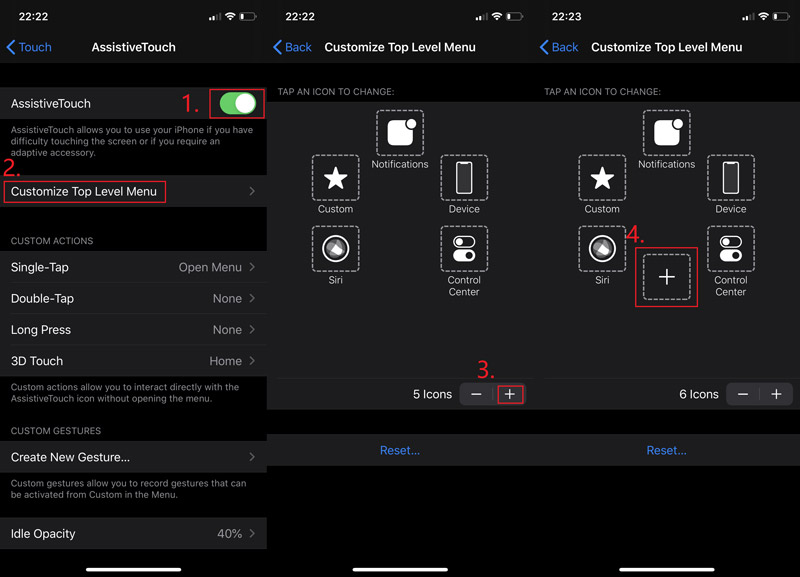
Bước 3: Lựa chọn Ảnh chụp màn hình và hãy nhấn Làm xong. Quay lại màn hình bạn muốn chụp. Bạn có thể tìm thấy một nút nổi trên màn hình của mình. Nhấn vào nó và chụp Ảnh chụp màn hình.
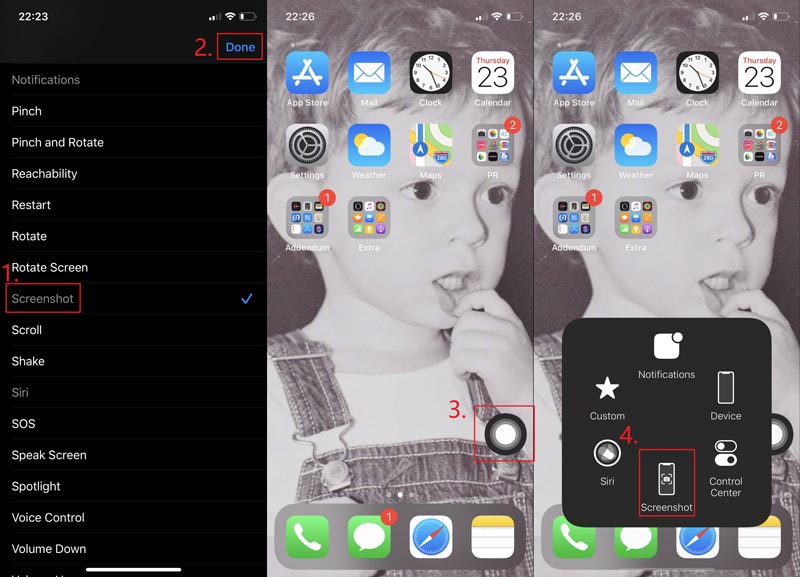
Phần 2. Cách chỉnh sửa ảnh chụp màn hình đã chụp trên iPhone
Chức năng chỉnh sửa trên iPhone cũng rất ấn tượng. Bạn có thể chỉnh sửa hiệu ứng của hình ảnh, thêm bộ lọc hoặc tự do biến đổi ảnh chụp màn hình của mình. Bạn thậm chí có thể thêm đánh dấu trên hình ảnh. Thật tuyệt vời phải không?
Bước 1: Tìm ảnh chụp màn hình trong Ảnh và hãy nhấn Biên tập. Bạn chỉnh sửa lại ảnh chụp màn hình đã chụp theo ý muốn. Nhấn vào Làm xong khi bạn hoàn thành.
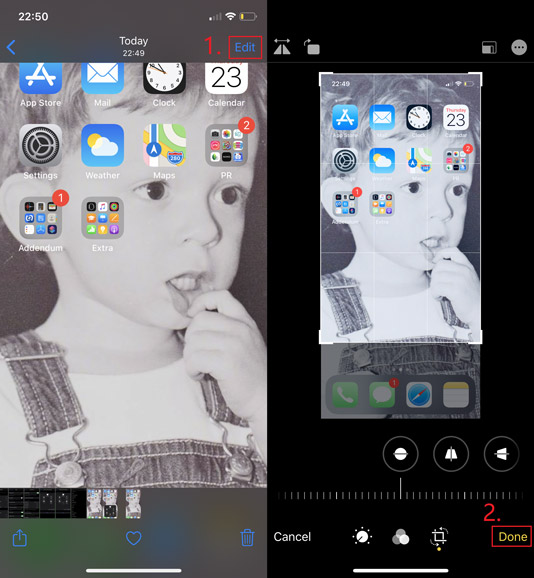
Bước 2: Nếu bạn cần thêm đánh dấu như văn bản, mũi tên, hình dạng và thậm chí cả hình vẽ, bạn có thể nhấn vào 3 điểm ở góc trên bên phải và chọn Đánh dấu. Đừng quên nhấn Làm xong để lưu sửa đổi của bạn.
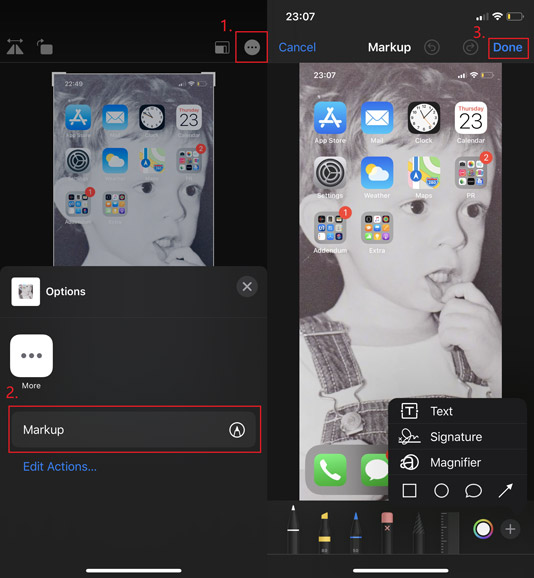
Phần 3. Cách chụp ảnh màn hình trên các thiết bị iOS khác
Các bước chụp ảnh màn hình bằng nút bấm vật lý trên iPhone, iPad và iPod Touch cũng giống nhau. Vì vậy, nếu bạn muốn chụp màn hình iPad / iPod, chỉ cần đảm bảo rằng bạn nhấn đúng các nút chụp màn hình.
| iPad với Face ID | iPad có Touch ID | iPod touch | |
| Mô hình | iPad Pro 12,9 inch (thế hệ thứ 4), iPad Pro 12,9 inch (thế hệ thứ 3), iPad Pro 11 inch (thế hệ thứ 2), iPad Pro 11 inch | iPad Pro 12,9 inch (thế hệ 1), iPad Pro 9,7 inch, iPad Air 2, iPad mini 4, iPad mini 3, iPad (2019), iPad (2018), iPad (2017) | Tất cả các thế hệ |
| Các nút chụp màn hình | Tăng âm lượng + Lên trên | Trang chủ + Trên cùng | Trang chủ + Trên cùng |
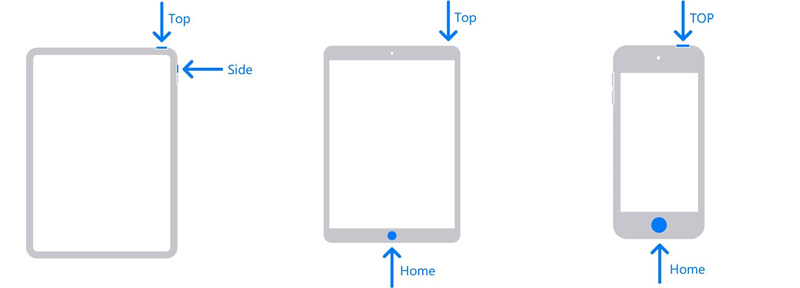
Nếu bạn cố gắng tìm một phần mềm quay phim màn hình tiện lợi và dễ sử dụng cho Mac, Vidmore Screen Recorder sẽ phù hợp với bạn nhất. Bạn có thể chụp toàn bộ màn hình hoặc một cửa sổ trên Mac và lưu dưới dạng PNG, JPG, JPEG, v.v. Và nó cũng cho phép bạn dễ dàng chỉnh sửa và cắt ảnh chụp màn hình trên Mac miễn phí.
- Chụp màn hình Mac với toàn màn hình hoặc kích thước tùy chỉnh.
- Lưu ảnh chụp màn hình dưới dạng PNG, JPG, JPEG, BMP, GIF hoặc TIFF.
- Thêm hình dạng, đường thẳng, mũi tên, văn bản và hơn thế nữa vào ảnh chụp màn hình của bạn.
- Chia sẻ ảnh chụp màn hình lên Facebook, Twitter, Instagram. Flickr, v.v.
- Làm việc với Mac OS X 10.10 trở lên.

Phần 4. Câu hỏi thường gặp về Ảnh chụp màn hình iPhone
Q1: Định dạng ảnh chụp màn hình iPhone là gì?
Đó là PNG. Bởi vì điều đó sẽ làm cho văn bản trong ảnh chụp màn hình dễ phân biệt hơn.
Câu hỏi 2: Cách chụp màn hình video trên iPhone?
Về mặt kỹ thuật, đây được gọi là bản ghi chứ không phải là ảnh chụp màn hình. Nếu bạn muốn quay màn hình trên iPhone, bạn có thể dễ dàng sử dụng công cụ tích hợp sẵn mà Apple cung cấp.
Q3: Nơi tìm ảnh chụp màn hình trên iPhone?
Mở Ảnh trên iPhone của bạn. Sau đó đi đến Album> Ảnh chụp màn hình.
Phần kết luận
Sau khi đọc bài đăng này, bây giờ bạn đã trở thành một chuyên gia tại chụp ảnh màn hình trên iPhone. Nếu bạn bè của bạn cần sự giúp đỡ của bạn trong việc này, đó sẽ là cơ hội để bạn phân biệt chính mình. Vui lòng để lại tin nhắn, nếu bạn có bất kỳ câu hỏi nào khác.


