3 cách đơn giản để chụp ảnh màn hình trong Minecraft (2024)
Là một người chơi Minecraft, trong khi chơi trò chơi, bạn có thể thường xuyên phải chụp ảnh màn hình trong Minecraft để hiển thị bản đồ Minecraft tùy chỉnh của mình. Bạn có biết cách chụp ảnh màn hình trong Minecraft?
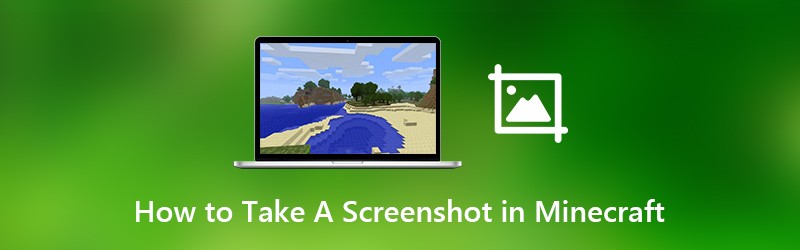
Trên thực tế, nó khá dễ dàng để ảnh chụp màn hình trong Minecraft trò chơi. Minecraft được tích hợp tính năng chụp màn hình để chụp ảnh màn hình chất lượng cao. Ở đây trong bài đăng này, chúng tôi sẽ chỉ cho bạn 3 cách dễ dàng để chụp ảnh màn hình trong Minecraft.

Phần 1. Cách cơ bản để chụp ảnh màn hình trong Minecraft
Do không có chuột thật, bạn có thể cảm thấy khó khăn khi chụp ảnh màn hình trong Minecraft. Trên thực tế, bạn có thể chụp ảnh màn hình trong Minecraft một cách thủ công với khả năng chụp ảnh màn hình tích hợp sẵn của nó.
Để chụp ảnh màn hình trong Minecraft, bạn chỉ cần nhấn F2 phím trên bàn phím.
Nếu bạn muốn loại bỏ cánh tay, chuột và thanh nóng, v.v., trước tiên bạn có thể nhấn F1 và sau đó bấm F2 chìa khóa để chụp màn hình trong Minecraft.
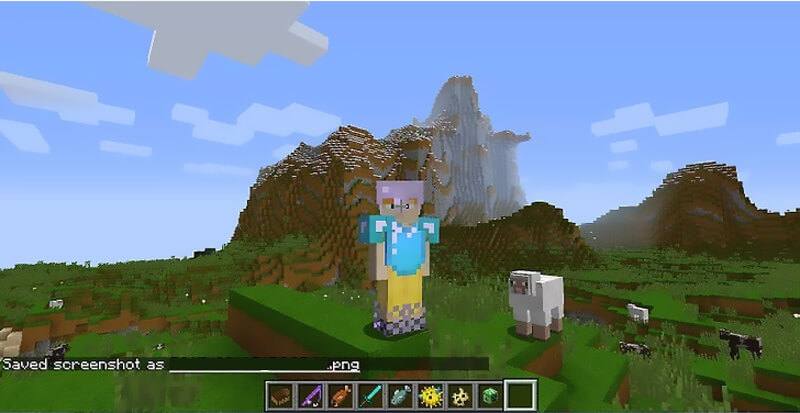
Sau khi nhấn F1, bạn được phép định vị máy ảnh của mình. Sau đó nhấn F5 hai lần để xem ảnh đại diện của bạn hoặc nhấn F10 để khóa ảnh vào vị trí. Bây giờ bạn có thể nhấn phím F2 và bạn sẽ thấy một số từ hiển thị Ảnh chụp màn hình đã lưu dưới dạng xxx.
Phần 2. Cách chụp ảnh màn hình trong Minecraft với PrtSc
Nếu bạn không thể chụp ảnh màn hình trong Minecraft bằng phương pháp đầu tiên, bạn có thể chuyển sang phương pháp PrtScn để chụp ảnh màn hình trong Minecraft.
PrtScn (Màn hình in) phím trên bàn phím của bạn cung cấp một cách dễ dàng để chụp ảnh màn hình máy tính của bạn và lưu nó dưới dạng tệp. Màn hình in này có thể được gắn nhãn là PrtScn, PrntScrn, Print Scr hoặc một cái gì đó tương tự trên bàn phím của bạn. Nó thường được đặt giữa F12 và Scroll Lock. Hoặc bạn có thể tìm thấy nó giữa Alt và Ctrl.
Khi có nhu cầu chụp ảnh màn hình trong Minecraft, bạn chỉ cần nhấn nút PrtScn rồi mở Paint hoặc Adobe PhotoShop và dán ảnh chụp màn hình vào khay nhớ tạm. Sau đó, bạn có thể lưu nó dưới dạng tệp hình ảnh một cách dễ dàng.
Phần 3. Cách chụp ảnh màn hình trên Xbox 360 Minecraft
Nếu bạn đang chơi Minecraft bằng Xbox 360 và muốn chụp ảnh màn hình bản đồ Minecraft của mình, bạn cần kết nối bảng điều khiển trò chơi điện tử Xbox 360 với máy tính, sau đó dựa vào công cụ chụp màn hình đáng tin cậy để chụp ảnh màn hình Minecraft.
Ở đây, chúng tôi thực sự khuyên bạn nên sử dụng công cụ chụp ảnh màn hình miễn phí và đầy đủ tính năng Trình ghi màn hình. Nó được thiết kế đặc biệt để chụp màn hình máy tính của bạn với chất lượng cao. Nó cung cấp cho bạn một cách đơn giản để chụp ảnh màn hình trong Minecraft và lưu nó ở bất kỳ định dạng hình ảnh phổ biến nào như JPG, PNG, HEIC, v.v.
- Chụp ảnh màn hình trong Minecraft với chất lượng hình ảnh cao.
- Ảnh chụp màn hình trong Minecraft với toàn màn hình hoặc khu vực tùy chỉnh.
- Chụp ảnh màn hình Minecraft và lưu nó ở bất kỳ định dạng hình ảnh nào như JPG, PNG, v.v.
- Các tính năng chỉnh sửa mạnh mẽ để chỉnh sửa ảnh chụp màn hình Minecraft và thêm các yếu tố khác nhau vào đó.
- Ghi lại video trực tuyến, trò chơi 2D / 3D, webcam, trò chuyện video / âm thanh, âm nhạc và hơn thế nữa.

Bước 1. Đầu tiên, bạn có thể nhấp vào nút tải xuống ở trên để cài đặt và chạy phần mềm chụp ảnh màn hình Minecraft miễn phí này trên máy tính của bạn. Nếu bạn muốn chụp màn hình trong Minecraft trên Mac, ở đây bạn cần tải xuống phiên bản Mac. Chọn Chụp màn hình tính năng khi bạn vào chương trình ảnh chụp màn hình này. Chức năng chụp màn hình là hoàn toàn miễn phí.

Bước 2. Sau khi bạn chọn tính năng Chụp màn hình, bạn có thể thấy một cửa sổ bật lên xuất hiện. Trong bước này, bạn có thể thoải mái chụp màn hình hình chữ nhật bằng cách kéo chuột. Hoặc bạn có thể chọn chụp ảnh màn hình toàn màn hình hoặc một cửa sổ tùy thích.

Bước 3. Khi bạn chụp ảnh màn hình trong Minecraft, bạn được phép chỉnh sửa nó. Bạn được cung cấp nhiều tùy chọn chỉnh sửa. Ví dụ: bạn có thể tự do vẽ hình chữ nhật, mũi tên hoặc đường thẳng trên ảnh chụp màn hình Minecraft hoặc thêm một số yếu tố vào đó.

Bước 4. Sau khi chỉnh sửa, bạn có thể nhấp vào Tiết kiệm ở góc dưới cùng bên phải của cửa sổ ảnh chụp màn hình để lưu ảnh chụp màn hình Minecraft. Bạn có thể lưu nó ở định dạng JPG / JPEG, PNG, BMP, GIF hoặc TIFF dựa trên cài đặt của bạn. Bên cạnh ảnh chụp màn hình, nó cũng cho phép bạn quay video trò chơi Minecraft với chất lượng cao.
Phần 4. Câu hỏi thường gặp về Cách chụp ảnh màn hình trên Firefox
Câu hỏi 1. Làm thế nào để tìm ảnh chụp màn hình Minecraft?
Sau khi chụp ảnh màn hình trong Minecraft bằng phương pháp đầu tiên, bạn có thể không biết hình ảnh đã chụp được lưu ở đâu. Ảnh chụp màn hình Minecraft sẽ được lưu trong thư mục Ảnh chụp màn hình dưới dạng tệp PNG. Bạn có thể kiểm tra tệp .png với định dạng đặt tên dựa trên ngày và giờ hiện tại để tìm ảnh chụp màn hình Minecraft.
Câu hỏi 2. Tại sao tôi chụp ảnh màn hình trên Minecraft và nó có màu đen?
Khi bạn chụp ảnh màn hình trên Minecraft khi chương trình đang mở, bạn có nhiều khả năng nhận được hình ảnh màu đen. Trong trường hợp đó, bạn có thể chọn chụp màn hình miễn phí công cụ chúng tôi khuyên dùng để chụp ảnh màn hình lại trên máy tính của bạn.
Câu hỏi 3. Làm cách nào để tìm ảnh chụp màn hình Minecraft của tôi trên máy Mac?
Bạn có thể dễ dàng tìm ảnh chụp màn hình Minecraft trong thư mục Ảnh chụp màn hình trên máy tính Windows của mình. Nhưng nếu bạn đang sử dụng máy Mac, bạn nên nhấn Command + Shift + G và sau đó nhập ~ / Thư viện / Hỗ trợ ứng dụng / minecraft để truy cập thư mục Minecraft. Ở đây bạn sẽ tìm thấy một ảnh chụp màn hình thư mục. Và bạn có thể truy cập tất cả ảnh chụp màn hình Minecraft của mình trong đó.
Phần kết luận
Chúng tôi chủ yếu nói về cách chụp ảnh màn hình trong Minecraft trong bài đăng này. Chúng tôi đã chia sẻ 3 giải pháp dễ dàng để giúp bạn chụp màn hình trong Minecraft. Nếu bạn có bất kỳ câu hỏi nào khác về ảnh chụp màn hình Minecraft, bạn có thể để lại lời nhắn cho chúng tôi trong phần bình luận.


