3 cách hàng đầu để chụp ảnh màn hình Facebook (Đã giải quyết)
Trong khi sử dụng Facebook hàng ngày, bạn có thể thường xuyên phải chụp ảnh màn hình. Trên thực tế, Facebook cung cấp một số cách để chia sẻ liên kết đến tất cả các mục này. Nhưng bạn nên biết rằng, ảnh chụp màn hình Facebook có thể hiển thị trực tiếp những điểm đáng chú ý cụ thể hơn kịp thời. Vậy bạn có biết cách làm Ảnh chụp màn hình Facebook?
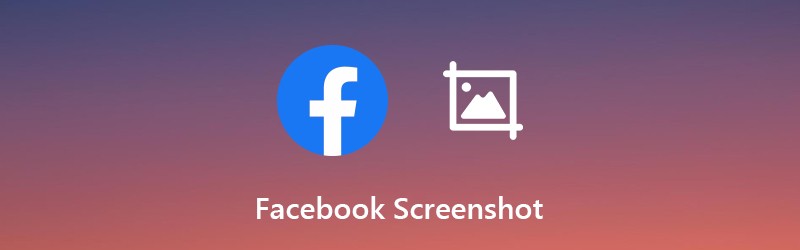
Facebook không cung cấp cách dễ dàng để chụp ảnh màn hình về chuyển đổi, câu chuyện hoặc hình ảnh của nó. Nếu đang sử dụng ứng dụng Facebook trên điện thoại iPhone, Android, bạn có thể dễ dàng chụp ảnh màn hình Facebook với tính năng chụp ảnh màn hình điện thoại. Nếu bạn quen sử dụng Facebook trên máy tính thì sao? Cách chụp ảnh màn hình trên Facebook sau đó? Ở bài viết này, chúng tôi sẽ chia sẻ 3 cách đơn giản giúp bạn chụp ảnh màn hình Facebook trên máy tính và thiết bị iOS / Android xách tay.

Phần 1. Cách tạo ảnh chụp màn hình Facebook trên Windows / Mac
Ở phần đầu tiên, chúng tôi xin kể 2 phương pháp chụp ảnh màn hình Facebook trên máy tính là PrtSc và chụp ảnh màn hình chuyên nghiệp. Bạn có thể chọn một trong hai để chụp ảnh màn hình Facebook của mình.
Phương pháp một - Ảnh chụp màn hình trong Facebook với PrtScn
PrtScn (Màn hình in) cung cấp cho bạn một cách dễ dàng để chụp ảnh màn hình máy tính. Bạn có thể thấy nó trên bàn phím của mình dưới dạng PrtScn, PrntScrn, Print Scr hoặc một cái gì đó tương tự. Nhấn vào nó và bạn có thể chụp toàn màn hình trên máy tính của mình.
Khi bạn nhận được chuyển đổi Facebook, hình ảnh, câu chuyện hoặc dữ liệu khác mà bạn muốn chụp ảnh màn hình, bạn có thể chỉ cần nhấn phím PrtScn trên bàn phím. Sau đó, bạn cần mở phần mềm Print, Adobe PhotoShop hoặc các công cụ clipboard khác để sao chép ảnh chụp màn hình. Bạn có thể dán nó và sau đó lưu ảnh chụp màn hình Facebook dưới dạng tệp PNG hoặc JPG một cách dễ dàng.
Phương pháp hai - Chụp ảnh màn hình Facebook bằng Trình ghi màn hình
Để chụp ảnh màn hình Facebook trên máy tính, bạn cũng có thể dựa vào phần mềm chụp ảnh màn hình chuyên nghiệp, Trình ghi màn hình. Nó có khả năng chụp bất cứ thứ gì hiển thị trên màn hình máy tính của bạn với chất lượng cao. Bạn có thể chụp ảnh màn hình Facebook với toàn màn hình hoặc khu vực tùy chỉnh dựa trên nhu cầu của bạn.
- Chụp ảnh màn hình cuộc trò chuyện / câu chuyện trên Facebook với chất lượng hình ảnh cao.
- Ảnh chụp màn hình trong Facebook với toàn màn hình, cửa sổ hoạt động hoặc khu vực tùy chỉnh.
- Chụp màn hình Facebook và lưu nó ở bất kỳ định dạng hình ảnh phổ biến nào như JPG, PNG, v.v.
- Các tính năng chỉnh sửa mạnh mẽ để chỉnh sửa ảnh chụp màn hình Facebook và thêm các yếu tố khác nhau vào đó.
- Ghi lại các cuộc trò chuyện video / âm thanh trên Facebook, video trực tuyến, trò chơi 2D / 3D, webcam và âm nhạc.

Bước 1. Nhấp vào nút tải xuống ở trên để cài đặt và chạy phần mềm chụp ảnh màn hình Facebook này trên máy tính của bạn. Nó cho phép bạn chụp ảnh màn hình Facebook trên Windows 11/10/8/7 PC và Mac. Đảm bảo bạn tải xuống phiên bản phù hợp. Tính năng chụp màn hình Facebook này là hoàn toàn miễn phí. Sau đó chọn Chụp màn hình đặc tính.

Bước 2. Sau khi chọn tính năng Chụp ảnh màn hình, bạn sẽ thấy một cửa sổ pop-up hiện ra để hướng dẫn bạn làm ảnh chụp màn hình Facebook. Bạn có thể thoải mái chụp màn hình hình chữ nhật bằng cách kéo chuột. Trong bước này, bạn có thể dễ dàng chụp toàn màn hình hoặc chụp ảnh cửa sổ tùy chỉnh.

Bước 3. Như đã đề cập ở trên, phần mềm chụp ảnh màn hình Facebook này cũng mang một số tính năng chỉnh sửa. Vì vậy, sau khi ảnh chụp màn hình, bạn có thể chỉnh sửa nó theo nhu cầu của bạn.

Bước 4. Khi bạn hài lòng với ảnh chụp màn hình Facebook, bạn có thể nhấp vào Tiết kiệm ở góc dưới cùng bên phải của cửa sổ ảnh chụp màn hình để lưu nó ở định dạng hình ảnh phổ biến như JPG / JPEG, PNG, BMP, GIF hoặc TIFF. Bên cạnh ảnh chụp màn hình Facebook, nó cũng cho phép bạn ghi lại một cuộc họp Thu phóng với chất lượng cao.
Phần 2. Làm thế nào để chụp ảnh màn hình Facebook trên iPhone / Android
Điều này sẽ dễ dàng hơn nhiều nếu bạn muốn chụp ảnh màn hình Facebook trên thiết bị iOS / Android di động của mình. Phần sau sẽ hướng dẫn các bạn cách chụp màn hình Facebook trên điện thoại iPhone, Android.
Chụp ảnh màn hình Facebook trên iPhone / iPad
Bạn có thể thực hiện cách thông thường để chụp ảnh màn hình Facebook trên iPhone hoặc iPad của mình. Chỉ cần nhấn Trang Chủ và Quyền lực đồng thời để chụp ảnh màn hình. Nếu bạn đang sử dụng mẫu iOS mới như iPhone 11 Pro Max và iPhone X, tại đây bạn có thể nhấn nút Nguồn và Tăng âm lượng để chụp ảnh màn hình Facebook.
Trên iPad, bạn cần nhấn nút Sleep / Wake và Tăng âm lượng. Ảnh chụp màn hình Facebook sẽ được lưu trong hình chụp ứng dụng.
Chụp ảnh màn hình Facebook trên điện thoại Android
Chụp ảnh màn hình Facebook trên thiết bị Android cũng khá đơn giản. Khi bạn tìm thấy cuộc trò chuyện hoặc tin nhắn Facebook mà bạn muốn ghi lại, chỉ cần nhấn Quyền lực và Giảm âm lượng đồng thời để chụp màn hình dưới dạng tệp hình ảnh. Sau đó, bạn có thể đi đến Bộ sưu tập để truy cập ảnh chụp màn hình Facebook. Nó sẽ được lưu trong DCIM / Ảnh chụp màn hình thư mục.
Phần 3. Câu hỏi thường gặp về Chụp ảnh màn hình Facebook
Câu hỏi 1. Mọi người sẽ nhận được thông báo nếu tôi chụp ảnh màn hình Facebook của họ?
Không. Facebook Messenger không gửi cảnh báo khi bạn chụp ảnh màn hình trên ảnh của người dùng khác. Không giống như Snapchat, ở đây chỉ bạn mới có thể nhận được thông báo nhắc rằng bạn đã chụp ảnh màn hình.
Câu hỏi 2. Bạn có thể chụp màn hình Hẹn hò trên Facebook không?
Bạn không được phép chụp ảnh màn hình trên Facebook Dating. Thậm chí bạn vẫn có thể chụp màn hình tất cả thông tin thông qua các phương pháp trên. Facebook Dating sẽ hỏi xem bạn có hợp với việc kết hợp với bạn của bạn bè.
Câu hỏi 3. Ảnh trên Facebook có thuộc phạm vi công cộng không?
Không. Hình ảnh trên Facebook không phải là phạm vi công cộng. Ngay cả khi chúng có thể truy cập được trên màn hình công khai, không có nghĩa là chúng thuộc phạm vi công cộng.
Câu hỏi 4. Làm cách nào để tải lịch sử Facebook của tôi xuống?
Khi bạn muốn tải xuống lịch sử Facebook của mình, bạn cần phải truy cập trang web chính thức của Facebook trên máy tính của mình. Sau đó chọn Cài đặt và nhấp vào Tải xuống bản sao dữ liệu Facebook của bạn Lựa chọn. Sau đó, bạn cần nhấp vào Tải xuống Archie để xác nhận hoạt động. Sau đó, bạn nên nhấp vào Tải xuống Lưu trữ một lần nữa để tải lịch sử Facebook xuống máy tính của bạn dưới dạng tệp zip.
Phần kết luận
Sau khi đọc bài đăng này, bạn có thể nhận được 3 phương pháp để chụp ảnh màn hình trên Facebook, trên máy tính hoặc iPhone / Android. Hãy để lại tin nhắn cho chúng tôi nếu bạn vẫn còn nghi ngờ về Ảnh chụp màn hình Facebook.


