Cách chuyển đổi DVD sang tệp ảnh ISO trên PC, Mac hoặc Linux
Tạo tệp ảnh ISO từ DVD sẽ thẳng tiến khi bạn đã chọn đúng công cụ. Trước hết, đó là một cách tốt để sao lưu các đĩa quang của bạn. Khi không thể đọc đĩa DVD do xước và các hư hỏng khác, bạn có thể sử dụng tệp ảnh ISO để sao chép không giới hạn.
Ngoài ra, một số phần mềm có khả năng gắn trực tiếp các tập tin ảnh ISO. Nó có nghĩa là bạn có thể xem các bộ phim DVD yêu thích của mình mà không cần đĩa vật lý. Trong bài viết này, bạn có thể tìm hiểu mọi thứ bạn cần biết về tệp ảnh ISO bao gồm cách tạo tệp ảnh ISO từ DVD của bạn.
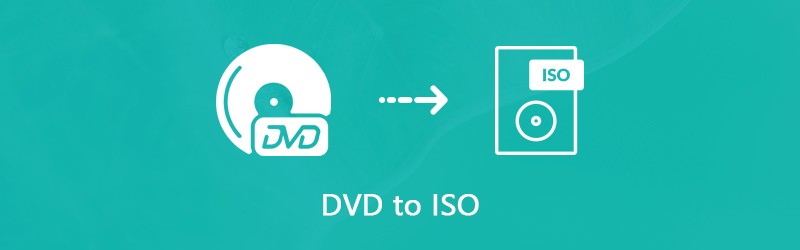
NỘI DUNG TRANG
Phần 1: ISO là gì?
Trước khi tìm hiểu cách tạo tệp ảnh ISO, hãy nói về ISO là gì. Tệp ISO, còn được gọi là ảnh ISO, là một bản sao của toàn bộ DVD bao gồm các cấu trúc DVD. Tất cả nội dung trên đĩa của bạn có thể được sao chép chính xác trong tệp ISO, từ tệp dữ liệu video đến cấu trúc DVD, từ tệp cài đặt chương trình đến mã hóa hoặc mã vùng.
Đây là một cách nhanh chóng để sao lưu và sao chép đĩa quang. Ngày nay, tập tin ảnh ISO chủ yếu được sử dụng để phân phối các chương trình lớn và phim HD thông qua internet. Ví dụ: nếu bạn muốn chia sẻ những bộ phim DVD yêu thích của mình với bạn bè, thì tập tin ảnh ISO cho phép bạn làm điều đó thông qua internet. Hơn nữa, khi DVD của bạn bị hỏng, bạn có thể sử dụng trực tiếp tệp ảnh ISO làm đĩa ảo hoặc tạo một DVD khác với nó. Xem xét các tệp hình ảnh rất quan trọng, bạn nên chọn các cách tốt nhất để sao chép bộ sưu tập DVD của mình sang tệp hình ảnh ISO.
Phần 2: Cách cuối cùng để tạo ISO từ DVD
Tạo ảnh ISO từ đĩa DVD thương mại là một thách thức lớn vì mã hóa ngăn bạn tạo bản sao của đĩa. Do đó, bạn cần một công cụ mạnh mẽ để loại bỏ mã hóa và sau đó tạo ảnh ISO. Từ thời điểm này, chúng tôi khuyên bạn nên Vidmore DVD Monster.
- Chuyển đổi toàn bộ DVD sang tệp ảnh ISO chỉ bằng một cú nhấp chuột.
- Xem trước video DVD và chọn một số video nhất định để tạo tệp hình ảnh.
- Cung cấp các công cụ chỉnh sửa video phong phú, chẳng hạn như cắt, clip, xoay và hơn thế nữa.
- Giữ chất lượng video và âm thanh gốc trong khi sao chép DVD sang ISO.
- Cung cấp nhiều tùy chọn tùy chỉnh cho người dùng nâng cao.
Nói một cách dễ hiểu, đây là cách dễ nhất để tạo ISO từ bộ sưu tập DVD của bạn trên máy tính.
Cách tạo ISO từ DVD
Bước 1: Nhận bộ tạo ISO tốt nhất
Nếu bạn có một bộ sưu tập DVD lớn, hãy tải xuống và cài đặt trình tạo ISO tốt nhất vào máy tính của bạn. Đảm bảo lắp đĩa DVD vào ổ ROM tích hợp hoặc ổ DVD ngoài. Khởi chạy trình tạo DVD và nhấp vào Tải đĩa để quét đĩa của bạn.

Bước 2: Xem trước và chỉnh sửa video DVD
Sau khi quét DVD, các phim DVD sẽ xuất hiện trong thư viện media, sau đó bạn có thể xem trước chúng và quyết định sao chép toàn bộ DVD hoặc phim cụ thể bằng cách chọn và bỏ chọn các hộp.
Nếu bạn muốn rút ngắn tệp video DVD, hãy nhấp vào Xén biểu tượng dưới hình thu nhỏ để mở cửa sổ cắt video. Sau đó đặt lại Khởi đầu và Kết thúc điểm để tách hoặc cắt tệp video. Nhấn vào Tiết kiệm để xác nhận và quay lại giao diện chính.
Để tải các công cụ chỉnh sửa video khác, hãy nhấn Biên tập biểu tượng dưới video trong thư viện phương tiện. Khi cửa sổ trình chỉnh sửa video bật lên, bạn sẽ thấy Hiệu ứng & Bộ lọc, Xoay & cắt, Chữ ký ảnh, Âm thanh và Phụ đề công cụ.

Bước 3: Rip DVD sang ISO
Khi xem trước và chỉnh sửa video DVD hoàn tất, hãy mở rộng Rip tất cả để thả ở góc trên cùng bên phải của giao diện chính và chọn định dạng thích hợp. Ở đây chúng tôi chọn một định dạng tệp hình ảnh. Sau đó nhấp vào Cài đặt ở dưới cùng có biểu tượng bánh răng để mở Sở thích hộp thoại. Đi đến đồ tể và đặt thư mục đích trong Thư mục đầu ra cánh đồng. Nhấp chuột đồng ý để xác nhận nó và quay lại giao diện chính. Cuối cùng, nhấp vào Rip tất cả để bắt đầu chuyển đổi DVD sang tệp ảnh ISO.

Ghi chú: Theo nghiên cứu của chúng tôi, chỉ mất vài phút để hoàn thành quá trình chuyển đổi DVD sang ISO kể từ khi nhà sản xuất ISO
Phần 3: Tạo ISO từ DVD trên Windows miễn phí
Về cơ bản, bạn có thể gắn ảnh ISO hoặc ghi tệp ảnh vào đĩa DVD trên Windows bằng các chức năng tích hợp sẵn. Tuy nhiên, nó không thể tạo tệp ảnh ISO từ DVD của bạn mà không có phần mềm của bên thứ ba. May mắn thay, có một số công cụ miễn phí có thể đáp ứng nhu cầu của bạn.
Phương pháp 1: Cách tạo ISO từ DVD với BurnAware
BurnAware là một trình tạo ISO dễ sử dụng. Nó cho phép bạn chuyển đổi DVD sang tập tin ảnh ISO trên Windows 10/8/7 miễn phí. Theo nghiên cứu của chúng tôi, nó hoàn toàn miễn phí chống vi-rút nếu bạn tải xuống từ trang web chính thức (http://www.burnaware.com/download.html).
Bước 1: Chạy trình chuyển đổi DVD sang ISO từ phím tắt trên màn hình của bạn hoặc từ Khởi đầu thực đơn. Đi đến Tổng hợp và chọn Sao chép sang ISO Lựa chọn.
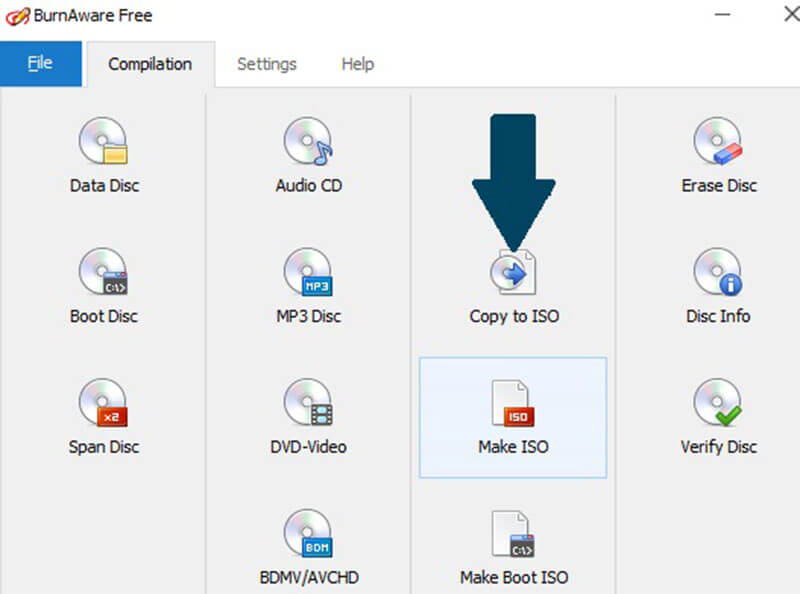
Bước 2: Nhấp và mở rộng danh sách thả xuống và chọn ổ đĩa quang của bạn. Nếu bạn đã đưa một đĩa DVD vào ổ đĩa DVD của mình, phần mềm miễn phí sẽ nhập nó ngay lập tức.
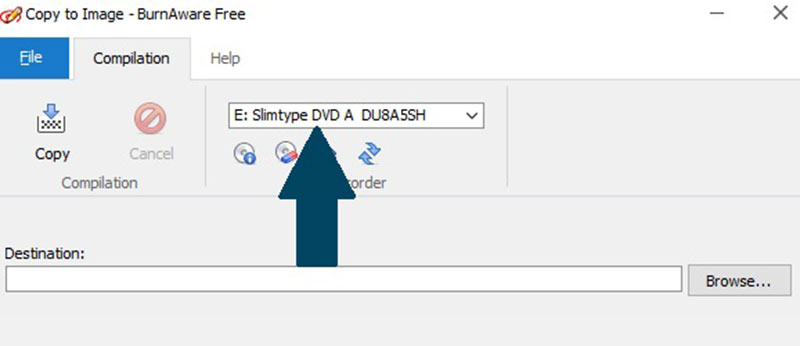
Bước 3: Nhấn vào Duyệt qua nút bên cạnh Nơi Đến và chọn một thư mục cụ thể để lưu trữ tệp ảnh ISO. Tiếp theo, nhấp vào Sao chép để bắt đầu trích xuất DVD sang tệp ảnh ISO. Nó thường dành 10 đến 15 phút để hoàn thành việc tạo ảnh ISO.
Ghi chú: Phần mềm miễn phí không thể xóa mã vùng hoặc mã hóa khỏi DVD của bạn khi trích xuất nó sang tệp ISO.
Phương pháp 2: Làm thế nào để chuyển đổi DVD sang ISO với InfraRecorder
InfraRecorder là một phần mềm ghi đĩa DVD mã nguồn mở. Nó cũng có khả năng tạo ảnh ISO từ DVD. Tuy nhiên, nó chỉ có sẵn cho Windows 7 / XP / Vista và các hệ thống cũ hơn.
Bước 1: Đưa đĩa DVD bạn muốn sao lưu vào máy tính. Mở Khởi đầu menu và nhấp vào Tất cả chương trình -> Máy quay hồng ngoại -> InfraExpress.
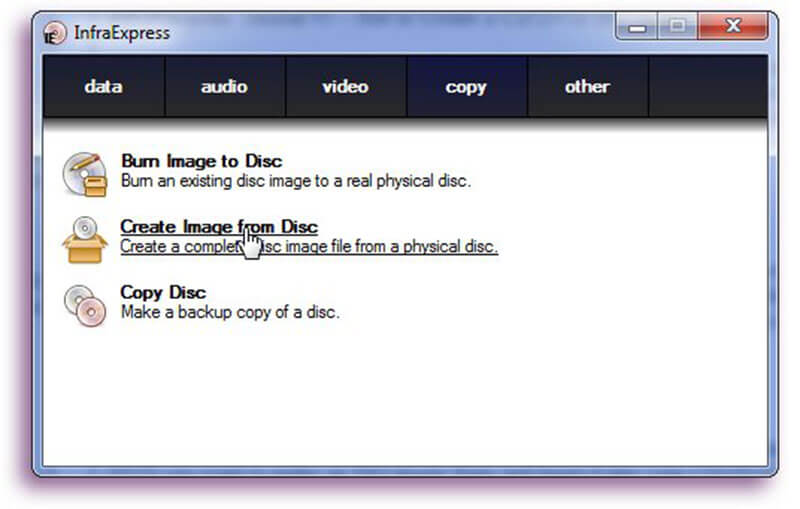
Bước 2: Chọn Tạo hình ảnh từ đĩa tùy chọn để mở Sao chép vào hình ảnh đĩa hộp thoại. Đi đến Chung và bạn có thể thấy hai hộp. Chọn đĩa quang của bạn từ Nguồn rơi vãi. Sau đó nhấp vào nút có biểu tượng ba chấm để tìm một thư mục cụ thể để lưu tệp ISO của bạn và đặt tên cho tệp hình ảnh.
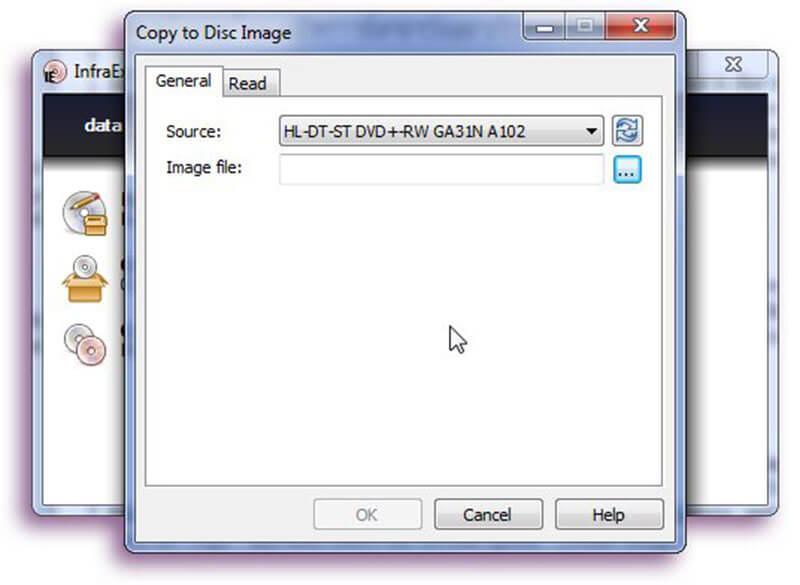
Bước 3: Tiếp theo, chuyển đến Đọc tab, sau đó quyết định xem có Bỏ qua lỗi đọc hay không, và Tốc độ đọc. Nếu bạn muốn sửa đổi chúng từ các giá trị mặc định, hãy đảm bảo rằng bạn thực sự biết mình đang làm gì.
Bước 4: Nhấp chuột đồng ý khi bạn hoàn tất và quá trình tạo ISO sẽ bắt đầu. Bạn có thể theo dõi nó bằng thanh tiến trình và hủy nó bất cứ lúc nào. Khi nó kết thúc, đồng ý nút sẽ chuyển từ màu xám sang bình thường.
Phần 4: Rip DVD sang ISO trên máy Mac mà không phải trả một xu
Nếu bạn đang sử dụng MacBook Pro hoặc máy tính Mac khác, bạn thật may mắn vì Apple đã đưa tính năng tạo ISO vào macOS. Tuy nhiên, tính năng bị ẩn đến mức nhiều người dùng thậm chí còn không biết. Do đó, chúng tôi chia sẻ một hướng dẫn chi tiết dưới đây.
Bước 1: Mở Disk Utility từ Các ứng dụng thư mục. Đưa đĩa của bạn vào ổ DVD.
Bước 2: Mở rộng Tập tin trên thanh men trên cùng, trỏ chuột đến Mới -> Hình ảnh đĩa từ Lái xe.
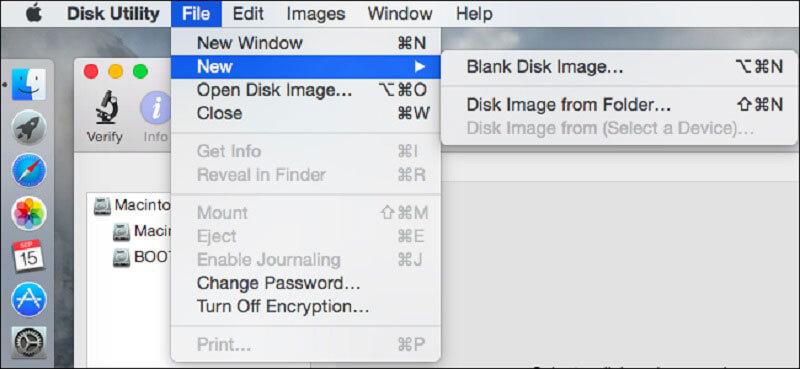
Bước 3: Lựa chọn DVD / CD master từ Định dạng hình ảnh thả, và nhặt không ai từ Mã hóa cánh đồng. Sau khi nhấp vào nút Lưu, Disk Utility sẽ tạo một tệp hình ảnh từ DVD của bạn.
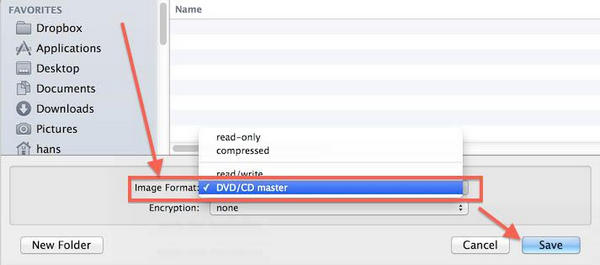
Mẹo bạn nên biết về sao chép DVD sang ISO trên máy Mac
Trước hết, định dạng tệp hình ảnh mặc định trên Mac là CDR. Vì vậy, Disk Utility sẽ tạo tệp .cdr từ đĩa của bạn. Nếu bạn muốn tách đĩa DVD sang tệp ảnh ISO, bạn phải chuyển đổi ảnh CDR sang định dạng ISO bằng cách đổi tên phần mở rộng tệp một cách đơn giản. Hoặc bạn có thể thực hiện lệnh hdiutil chuyển đổi /path/imagefile.cdr -format UDTO -o /path/convertedimage.iso trong Terminal để chuyển đổi ảnh CDR sang tập tin ISO. Thay thế /path/imagefile.cdr với bản vá của tên và tệp CDR của bạn và thay thế /path/convertedimage.iso với một đường dẫn và tên đến tệp ISO mà bạn định tạo.
Ngoài việc tạo ảnh ISO từ đĩa quang, Disk Utility còn có thể gắn các tệp ảnh DVD bằng cách nhấn Tệp -> Mở ảnh đĩa.
Hãy nhớ rằng Disk Utility chỉ có thể xử lý các đĩa DVD không được mã hóa. Nếu bạn muốn chuyển đổi một đĩa DVD thương mại hoặc được mã hóa sang hình ảnh ISO trên máy Mac, bạn phải sử dụng ứng dụng của bên thứ ba, chẳng hạn như HandBrake.
Phần 5: Chuyển đổi DVD sang ISO trên Linux
Trên Linux, bạn có thể tạo ảnh ISO từ đĩa DVD bằng ngôn ngữ chương trình hoặc bất kỳ tiện ích ghi đĩa nào. Ví dụ, Ubuntu sử dụng tiện ích tạo đĩa Brasero, có khả năng trích xuất DVD sang ISO bất kể nó có được mã hóa hay không.
Cách chuyển đổi DVD sang ISO với Brasero
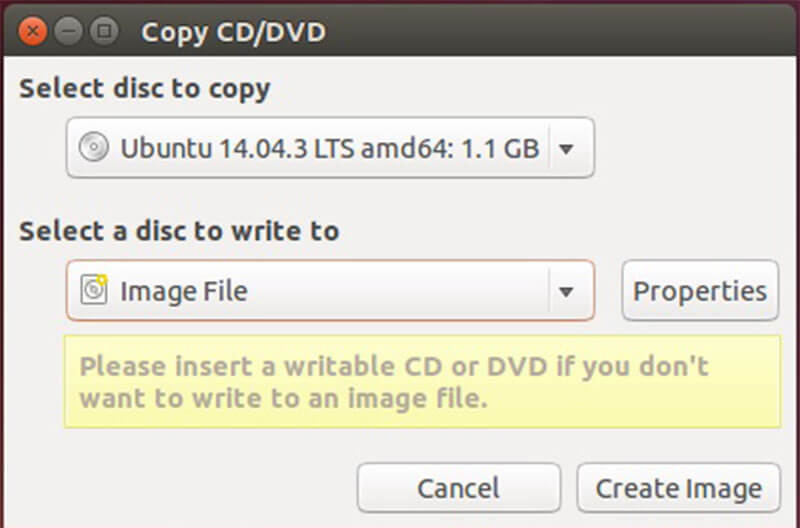
Bước 1: Mở Brasero Disc Burner trên máy tính của bạn và chọn Disc Copy. Sau đó đặt DVD của bạn vào ổ đĩa quang của bạn.
Bước 2: Đảm bảo chọn ổ DVD của bạn từ menu thả xuống bên dưới Chọn đĩa để sao chép. Sau đó chọn Tệp Hình ảnh từ trình đơn thả xuống Chọn một đĩa để ghi vào.
Bước 3: Cuối cùng, nhấp vào Tạo hình ảnh để bắt đầu sao chép DVD sang ISO.
Ghi chú: Vì Brasero đã bị xóa khỏi Ubuntu 16.04, bạn cần cài đặt nó từ Trung tâm phần mềm Ubuntu theo cách thủ công. Khi nói đến các bản phân phối Linux khác, bạn có thể tìm thấy các công cụ tương tự và chúng hoạt động giống nhau.
Cách tạo ISO từ DVD với Terminal

Ngoài ra, bạn có thể sử dụng Terminal và ngôn ngữ chương trình để tạo ảnh ISO từ đĩa của bạn trên Linux. Lệnh là sudo dd if = / dev / cdrom of = / home / username / image.iso. Thay thế / dev / cdrom với đường dẫn của ổ đĩa DVD của bạn và /home/username/image.iso với đường dẫn và tên của ảnh ISO mà bạn muốn tạo.
Sau khi nhận được tệp ảnh ISO, bạn có thể di chuyển tệp đó vào ổ cứng, ổ đĩa flash USB hoặc máy chủ đám mây của mình. Các máy tính không có ổ DVD có thể gắn chúng và sử dụng chúng như một đĩa ảo.
Phần kết luận
Bài viết này đã thảo luận về cách tạo ISO từ DVD trên Windows 10/8/7, macOS và Linux. Mặc dù chúng ta thoải mái truy cập video và nhạc trên các nền tảng phổ biến, nhưng DVD vẫn chưa chết. Nhiều người vẫn có một bộ sưu tập đĩa quang lưu trữ các bộ phim, nhạc, trò chơi kỹ thuật số, chương trình yêu thích và thậm chí cả hệ điều hành. Nếu bạn muốn sao chép bộ sưu tập phim DVD của mình sang các tệp ảnh ISO, Vidmore DVD Monster có thể giúp bạn đơn giản hóa và đẩy nhanh quá trình. Vui lòng để lại lời nhắn nếu bạn gặp sự cố khi sao chép các đĩa DVD của mình.


