Cách tốt nhất để trích xuất một đĩa Blu-ray được bảo vệ hoặc không được bảo vệ sang MKV
Ngày càng có nhiều bộ phim nổi tiếng trên đĩa Blu-ray. Nếu bạn muốn có được trải nghiệm hình ảnh và âm thanh cực kỳ cao thì việc sưu tầm đĩa Blu-ray là một ý kiến hay. Tuy nhiên, mỗi khi xem phim Blu-ray, bạn cần sử dụng đầu phát Blu-ray để đọc nội dung Blu-ray. Để phát phim Blu-ray trên iPhone và các thiết bị di động khác, bạn cần rip Blu-ray sang MKV để phát lại di động.
Định dạng MKV tương thích với nhiều nền tảng luồng và thiết bị di động. Hơn nữa, video và âm thanh MKV có thể có chất lượng tương tự như nguồn Blu-ray. Vì vậy, MKV là lựa chọn hàng đầu để chuyển đổi đĩa Blu-ray. Nếu bạn muốn có được bộ chuyển đổi Blu-ray sang MKV tốt nhất để số hóa bộ sưu tập Blu-ray của mình, các đoạn văn sau có thể đáp ứng nhu cầu của bạn.
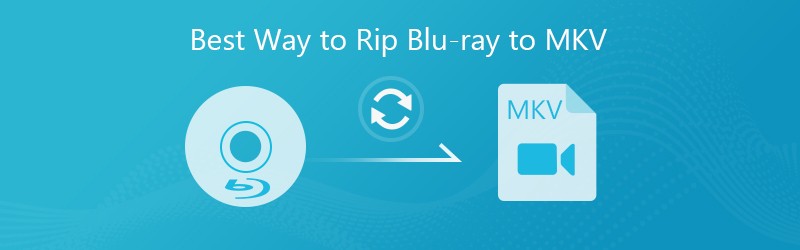
- Phần 1: Cách tốt nhất để Rip Blu-ray sang MKV với chất lượng gốc
- Phần 2: Top 3 Bộ chuyển đổi Blu-ray Phần mềm miễn phí để Rip Blu-ray sang MKV
- Phần 3: Bảng Biểu đồ của Bộ chuyển đổi Blu-ray sang MKV Chuyên nghiệp và Miễn phí
Phần 1: Cách tốt nhất để Rip Blu-ray sang MKV với chất lượng gốc
Để trích xuất video Blu-ray sang MKV mà không làm giảm chất lượng, cần phải có trình rip Blu-ray sang MKV chuyên nghiệp. So với tất cả các phần mềm trích xuất Blu-ray trên thị trường, nên sử dụng Vidmore Blu-ray Monster để trích xuất Blu-ray sang MKV với phụ đề và các bản âm thanh một cách dễ dàng. Nhờ công nghệ mã hóa và chuyển mã tiên tiến, bạn có thể trích xuất Blu-ray với chất lượng gốc 100% với tốc độ nhanh hơn 6 lần. Trong khi trích xuất Blu-ray sang định dạng MKV, phần mềm vẫn có thể giữ mức sử dụng CPU thấp. Nhờ đó, máy tính của bạn sẽ không bị chậm hoặc quá nóng do chuyển đổi Blu-ray sang MKV.
Vidmore Blu-ray Monster đặt MKV lossless làm định dạng đầu ra mặc định. Bạn có thể có được chất lượng video đầu ra tốt nhất và tốc độ trích xuất Blu-ray nhanh hơn. Nhược điểm duy nhất của MKV lossless là bạn không thể sử dụng trình chỉnh sửa video tích hợp để chỉnh sửa phim Blu-ray. Nhưng đừng lo lắng về điều đó. Bạn vẫn có thể áp dụng hiệu ứng chỉnh sửa video nếu chuyển đổi Blu-ray sang MP4, AVI, MPG và các định dạng khác.
Dưới đây là một số lý do giải thích tại sao bạn nên trích xuất đĩa Blu-ray sang MKV với Vidmore Blu-ray Monster.
- Rip đĩa Blu-ray và thư mục sang MKV lossless mà không làm giảm chất lượng.
- Làm cho quá trình trích xuất Blu-ray nhanh hơn 6 lần so với các đối thủ khác với tỷ lệ thành công cao hơn.
- Sử dụng và cân bằng tài nguyên của CPU và GPU của máy tính.
- Chuyển đổi phim Blu-ray với nhiều phụ đề và bản nhạc.
- Loại bỏ bảo vệ DRM khỏi bất kỳ đĩa Blu-ray nào, bất kể giới hạn khu vực.
- Điều chỉnh cài đặt cấu hình trước khi chuyển đổi Blu-ray sang MKV.
Bước 1: Tải xuống miễn phí, cài đặt và khởi chạy Vidmore Blu-ray Monster. Đưa đĩa Blu-ray vào ổ Blu-ray. Sau đó nhấp vào biểu tượng + lớn để tải nội dung Blu-ray.

Bước 2: Nếu video của bạn nằm trong đĩa Blu-ray, bạn có thể xem phim chính trong giao diện. Nhấp chuột Xem / Chọn tiêu đề để tìm video Blu-ray mục tiêu của bạn. Sau đó nhấn vào đồng ý tiếp tục.

Bước 3: Phần mềm chuyển đổi Blu-ray sang MKV đặt MKV làm định dạng video đầu ra theo mặc định. Nếu bạn muốn chỉnh sửa cài đặt cấu hình đầu ra, bạn có thể nhấp vào Biên tập Lựa chọn. Sau đó, bạn có thể điều chỉnh chất lượng video, bộ mã hóa, độ phân giải, tốc độ khung hình, tốc độ bit và hơn thế nữa tại đây.

Bước 4: Trong giao diện chính, bạn có thể chọn bất kỳ phụ đề hoặc đoạn âm thanh nào từ danh sách mũi tên xuống. Thay đổi thư mục đầu ra ở gần cuối. Cuối cùng, hãy nhấp vào Rip tất cả để tách Blu-ray sang MKV không mất dữ liệu hàng loạt một cách nhanh chóng.

Phần 2: Top 3 Bộ chuyển đổi Blu-ray Phần mềm miễn phí để Rip Blu-ray sang MKV
Nếu chức năng bảo vệ sao chép của đĩa Blu-ray bị xóa hoặc đĩa Blu-ray không được bảo vệ, bạn có thể sử dụng phần mềm miễn phí Blu-ray sang MKV để chuyển đổi Blu-ray sang MKV. Đây là 3 phần mềm chuyển đổi Blu-ray sang MKV miễn phí mà bạn có thể sử dụng.
Top 1: Phanh tay
Nền tảng: Windows, Mac, Linux
Phanh tay là một bộ chuyển mã nguồn mở và miễn phí cho các tệp video kỹ thuật số, DVD và Blu-ray. Bạn có thể sử dụng Handbrake để chuyển đổi Blu-ray sang MKV và MP4 miễn phí. Tuy nhiên, nó chỉ được hỗ trợ để chuyển đổi toàn bộ đĩa Blu-ray sang video MKV.
Ưu điểm:
- Rip đĩa Blu-ray sang MKV miễn phí với Handbrake.
- Điều chỉnh cài đặt đầu ra trước khi trích xuất Blu-ray sang MKV bằng Handbrake.
Nhược điểm:
- Không thể tách đĩa Blu-ray được bảo vệ bằng Phanh tay.
- Thiếu chế độ chuyển đổi chỉ dành cho phim.
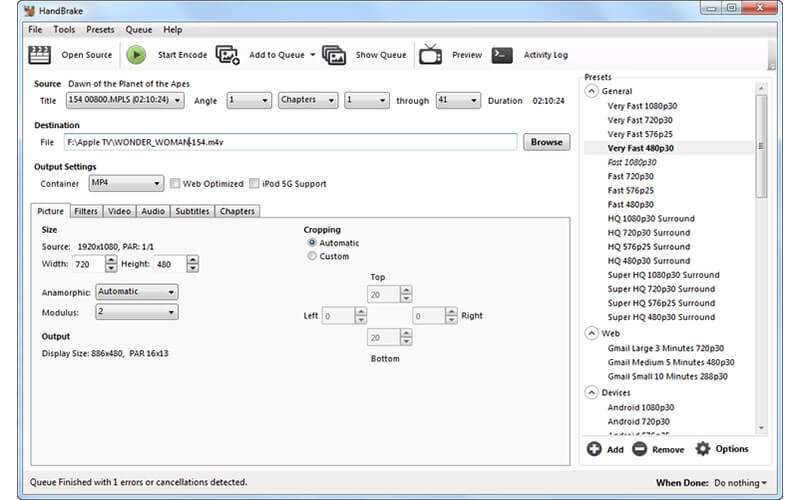
Top 2: MakeMKV
Nền tảng: Windows, Mac, Linux
MakeMKV có khả năng chuyển đổi đĩa DVD và Blu-ray sang MKV trên đa nền. MKV là định dạng đầu ra đầu tiên và cuối cùng của MakeMKV. Vì vậy, MakeMKV là một bộ chuyển đổi Blu-ray sang MKV thuần túy. Bạn có thể đọc đĩa Blu-ray với AACS và BD + với phiên bản MakeMKV mới nhất.
Ưu điểm:
- Tạo MKV từ đĩa Blu-ray không được bảo vệ.
- Lưu giữ thông tin chương và thông tin meta của đĩa Blu-ray.
Nhược điểm:
- Có giới hạn vùng Blu-ray.
- Không thể giải mã phim Blu-ray và xóa bảo vệ sao chép.
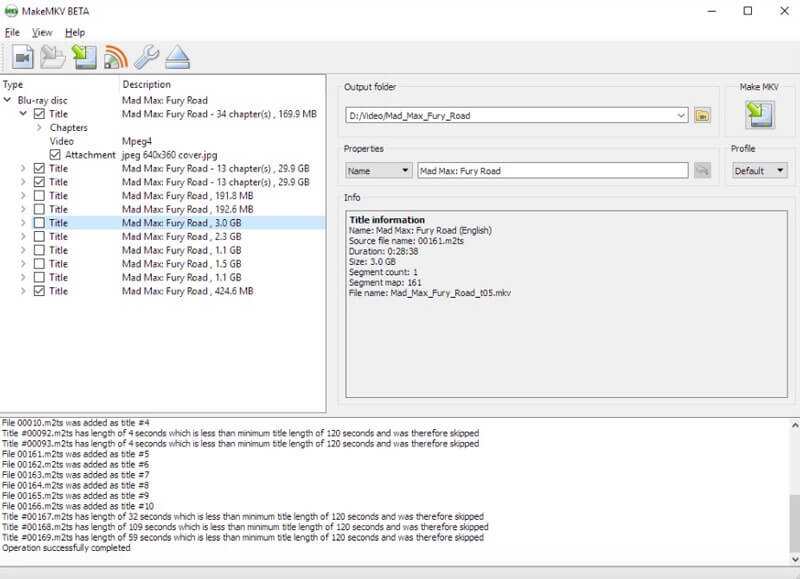
Top 3: VLC Media Player
Nền tảng: Windows, Mac, Linux, iOS, Android
VLC Media Player cũng là một trình ripper Blu-ray mã nguồn mở và miễn phí. Bạn có thể trích xuất đĩa Blu-ray sang MKV trên máy tính hoặc điện thoại miễn phí. Hơn nữa, bạn cũng có thể phát Blu-ray bằng VLC Media Player sau khi bật các plugin VLC.
Ưu điểm:
- Sử dụng VLC Media Player để phát và trích xuất Blu-ray ISO sang định dạng MKV.
- Cung cấp bộ tính năng hoàn chỉnh qua đồng bộ hóa video và phụ đề.
- Rip DVD với VLC.
Nhược điểm:
- Thật bất tiện khi trích xuất Blu-ray bằng VLC Media Player. Giao diện là trực quan.
- VLC Media Player thiếu công cụ quản lý và phát lại nhạc.
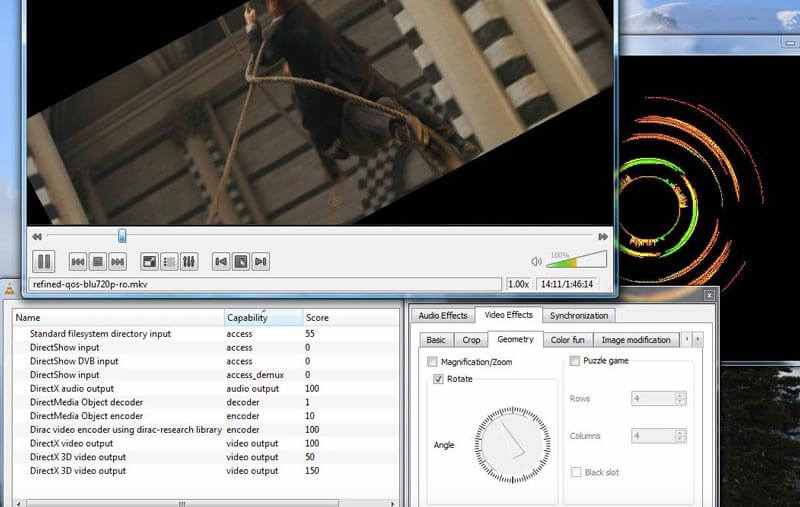
Phần 3: Bảng Biểu đồ của Bộ chuyển đổi Blu-ray sang MKV Chuyên nghiệp và Miễn phí
Phần mềm trích xuất Blu-ray trên có thể giúp bạn trích xuất Blu-ray sang MKV trên nhiều hệ điều hành. Sau đó, đến đây là câu hỏi, cách tốt nhất để trích xuất video Blu-ray sang MKV? Có đáng để trả tiền cho việc chuyển đổi Blu-ray sang MKV không? Để hiển thị cho bạn so sánh trực tiếp giữa Vidmore Blu-ray Monster và phần mềm miễn phí sao chép Blu-ray, bạn có thể kiểm tra biểu đồ máy tính bảng sau để biết thêm chi tiết.
| Vidmore Blu-ray Monster | Phanh tay | MakeMKV | VLC Media Player | |
| Rip Blu-ray sang MKV | √ | √ | √ | √ |
| Rip Blu-ray sang các định dạng khác | √ | √ (MP4) | x | √ |
| Loại bỏ bảo vệ sao chép Blu-ray | √ | x | x | x |
| Chỉnh sửa phim Blu-ray | √ | x | x | x |
| Rip đầy đủ đĩa Blu-ray sang MKV | √ | √ | √ | √ |
| Rip phim Blu-ray sang MKV | √ | x | x | x |
| Chọn phụ đề Blu-ray và bản âm thanh | √ | √ | x | √ |
| Phá vỡ giới hạn vùng Blu-ray | √ | x | x | x |
Nếu đĩa Blu-ray đã được giải mã, bạn có thể sử dụng bất kỳ trình rip Blu-ray nào để trích xuất Blu-ray sang định dạng MKV. Trình rip Blu-ray trên có thể trích xuất các đĩa Blu-ray không được bảo vệ trên PC, Mac và Linux. So với phần mềm miễn phí sao chép Blu-ray sang MKV, bạn có thể nhận được tốc độ nhanh hơn 6 lần từ Vidmore Blu-ray Monster. Cấu trúc Blu-ray gốc và chất lượng đầu ra có thể được duy trì sau khi trích xuất Blu-ray. Hơn nữa, bạn có thể xoay, cắt, clip, thêm hình mờ và điều chỉnh hiệu ứng video / âm thanh trong chương trình.
Để sao chép các đĩa Blu-ray được mã hóa, Vidmore Blu-ray Monster là sự lựa chọn duy nhất của bạn. Bạn có thể nhận được tỷ lệ thành công cao nhất để chuyển đổi phim Blu-ray được mã hóa sang MKV mà không làm giảm chất lượng. Hơn nữa, bạn có thể số hóa bộ sưu tập Blu-ray của mình sang các định dạng video và âm thanh khác.
Do đó, sử dụng Vidmore Blu-ray Monster là cách tốt nhất để trích xuất Blu-ray sang MKV và các định dạng khác. Bạn có thể trích xuất tất cả các loại đĩa Blu-ray với chất lượng gốc 100% và tốc độ nhanh hơn 6 lần. Nếu bạn sưu tập một lượng lớn đĩa Blu-ray, bạn có thể tải xuống miễn phí chương trình để dùng thử.
Blu-ray & MKV
-
Rip Blu-ray
-
Chuyển đổi MKV
-
Chỉnh sửa MKV


