Trình ghi màn hình Chrome và Tiện ích mở rộng Chrome tốt nhất để ghi lại nội dung trên Chrome (Phiên bản 2024)
Chrome là một trong những trình duyệt Internet được sử dụng phổ biến nhất, cung cấp môi trường lướt web an toàn. Với sự gia tăng của người dùng Chrome, đã có sự gia tăng đáng kể về yêu cầu đối với trình ghi màn hình Chrome, mà người dùng có thể quay video hoặc nhạc phát trực tiếp, cũng như các nội dung trang khác hoặc thao tác trên web.
Bất cứ điều gì bạn muốn ghi trong Google Chrome, bạn cần trình ghi màn hình cho Chrome hoặc tiện ích mở rộng ghi âm của Chrome để giúp bạn ghi lại hoạt động trên màn hình máy tính. Hãy cùng xem trình ghi màn hình Chrome tốt nhất và một số tiện ích mở rộng Chrome thay thế để ghi Chrome trên máy tính của bạn.
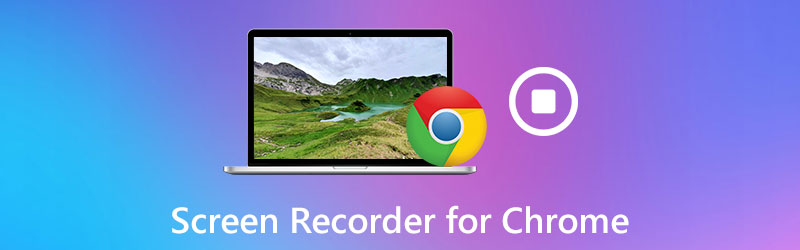
NỘI DUNG TRANG
Phần 1. Trình ghi màn hình tuyệt vời nhất dành cho Chrome - Trình ghi màn hình Vidmore
Cách thuận tiện và hiệu quả nhất để ghi lại các hoạt động trên màn hình trên Chrome là sử dụng trình ghi màn hình Chrome. Vidmore Screen Recorder là một trình ghi màn hình đáng tin cậy để ghi lại nội dung diễn ra trên Google Chrome. Nó có khả năng ghi lại một tab cửa sổ hoặc một vùng nhỏ của trình duyệt Firefox. Và bạn có thể sử dụng nó để ghi lại mọi hoạt động trên màn hình máy tính trong Chrome bao gồm cả video và âm thanh phát trực tuyến từ Vimeo, Facebook, BBC, v.v.
Trên hết, bạn có thể sử dụng công cụ ghi màn hình này để lưu video chơi trò chơi và tạo video hướng dẫn. Điều đáng nói là nó có nhiều chức năng bổ sung hữu ích như công cụ ghi lịch trình, chú thích, cắt xén, v.v. để làm cho bản ghi của bạn trông chuyên nghiệp hơn. Bạn có thể lưu các hoạt động trình duyệt Chrome như vậy ở nhiều định dạng khác nhau như MP4, MOV, v.v. với chất lượng cao. Nếu bạn Trình duyệt Chrome không phát được video, bấm vào đây để xem hướng dẫn chi tiết.
![]() Vidmore Screen Recorder - Phần mềm chụp ảnh màn hình tốt nhất cho Chrome
Vidmore Screen Recorder - Phần mềm chụp ảnh màn hình tốt nhất cho Chrome
- Ghi lại mọi hoạt động trên màn hình trong Chrome hoặc các trình duyệt khác với chất lượng cao.
- Ghi lại màn hình máy tính để bàn, hướng dẫn bằng video, hội thảo trên web và cuộc gọi trực tuyến.
- Lấy và tải xuống các video phát trực tuyến và các sự kiện trực tuyến.
- Chụp ảnh màn hình và chỉnh sửa chúng trong cửa sổ xem trước.
- Các chức năng bổ sung để làm phong phú thêm quá trình ghi âm của bạn.
- Có sẵn cho cả Windows và Mac.

Bây giờ chúng ta hãy nhìn vào chương trình đang sử dụng.
Bước 1. Cài đặt phần mềm
Tải xuống miễn phí và cài đặt Vidmore Screen Recorder cho Windows hoặc Mac. Sau khi cài đặt, hãy chạy nó trên máy tính của bạn.
Bước 2. Chọn máy ghi video
Trong giao diện chính, chọn Máy ghi hình tính năng ghi lại hoạt động trên màn hình trong Chrome. Nếu bạn muốn ghi lại âm thanh từ Chrome, bạn có thể chọn Máy ghi âm tiến hành với. Hoặc bạn có thể mở Chụp màn hình tính năng chụp ảnh màn hình trên Chrome.

Bước 3. Điều chỉnh các thông số chụp
Sau khi vào cửa sổ Video Recorder, bạn có thể nhấp vào Thiết lập ghi tùy chọn để tùy chỉnh các thông số ghi. Tại đây, bạn sẽ tìm thấy các hiệu ứng cho chuột, phím nóng, cài đặt cho vị trí, định dạng video, codec video, chất lượng video và tốc độ khung hình, v.v. Nếu bạn không có sở thích, bạn có thể bỏ qua bước này.

Sau đó, chọn bản ghi mà bạn muốn chụp. Bạn có thể chọn Đầy để chụp toàn màn hình hoặc chọn Tập quán để chỉ định vùng ghi.

Nếu bạn muốn đưa giọng nói của mình vào âm thanh từ máy tính, bạn cần kích hoạt Cái mic cờ rô và Hệ thống âm thanh. Để chụp khuôn mặt của bạn, hãy bật Webcam.

Bước 4. Quay video trình duyệt Chrome của bạn
Bắt đầu ghi bằng cách nhấn GHI cái nút. Quá trình bắt đầu tự động sau ba giây đếm ngược. Đánh vào Dừng lại nút để kết thúc chụp.

Bước 5. Lưu bản ghi âm
Khi quá trình ghi kết thúc, bạn có thể xem trước bản ghi và cắt phần không mong muốn của nó.
Sau đó, nhấp vào Tiết kiệm để xuất nó vào máy tính của bạn.

Nếu bạn muốn chia sẻ bản ghi âm trên YouTube, Vimeo, Twitter hoặc các nền tảng mạng xã hội khác, bạn có thể thực hiện ngay trong thư viện ghi âm.

Phần 2. 4 Tiện ích mở rộng Chrome tốt nhất để chụp ảnh màn hình
Sau một số tìm kiếm, chúng tôi đã tập hợp các trình ghi màn hình Chrome tốt nhất cho Windows và Mac. Chúng tôi tin tưởng rằng danh sách các tiện ích mở rộng Chrome để chụp ảnh màn hình sau đây mà chúng tôi tìm thấy trên Internet sẽ đáp ứng nhu cầu của bạn.
Screencastify
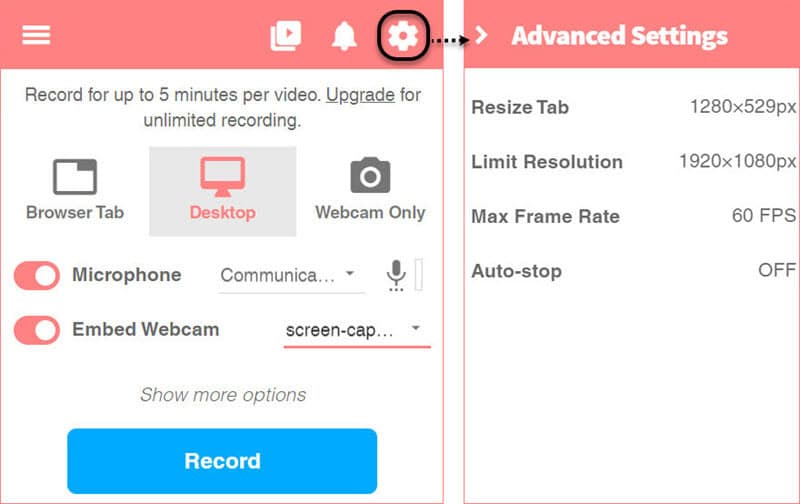
Screencastify là một tiện ích mở rộng của Chrome cung cấp cách cực kỳ đơn giản để chụp màn hình cho người dùng Chrome. Nó cho phép bạn ghi lại toàn bộ màn hình hoặc một khu vực cụ thể và các bản ghi sẽ được lưu trực tiếp vào liên kết Google Drive của bạn. Hoặc bạn có thể tải nó lên YouTube hoặc chọn xuất video dưới dạng MP4 hoặc GIF. Ngoài chức năng cơ bản là ghi lại, nó còn cung cấp các công cụ chỉnh sửa hữu ích, chẳng hạn như cắt, nối, xén và sắp xếp lại các video clip. Với Screencastify, bạn có thể quay, chỉnh sửa và chia sẻ video HD chỉ trong vài giây.
Screencastify cung cấp hai gói định giá: một gói miễn phí và gói còn lại là Premium - $2 mỗi tháng (trả hàng năm). Phiên bản miễn phí cung cấp ít tùy chọn xuất hơn và các video có hình mờ ở góc trên bên phải của màn hình.
Nimbus Capture

Nimbus là một trình ghi màn hình dễ dàng và nhẹ cho Chrome có thể đáp ứng nhu cầu ghi màn hình của bạn. Nó có thể chụp toàn bộ màn hình của toàn bộ màn hình web cũng như khu vực bạn đã chọn trên màn hình. Ngoài ra, bạn có thể sử dụng tiện ích mở rộng này để chụp ảnh màn hình ở nhiều loại khác nhau, chẳng hạn như toàn bộ màn hình, khu vực đã chọn hoặc thậm chí chỉ màn hình trống. Tuy nhiên, Nimbus chỉ có thể truy cập được đối với người dùng Chrome hoặc Firefox.
Ảnh chụp màn hình tuyệt vời

Ảnh chụp màn hình tuyệt vời là tiện ích mở rộng chú thích hình ảnh và chụp màn hình dành cho trình duyệt Google Chrome. Tiện ích mở rộng này có thể đáp ứng mọi nhu cầu ghi, chỉnh sửa và chú thích ảnh chụp màn hình. Ảnh chụp màn hình tuyệt vời cho phép tối đa 5 phút quay màn hình miễn phí nếu bạn chọn lưu chúng trên đĩa cục bộ và 20 video miễn phí trên bộ nhớ đám mây. Nhưng nếu bạn muốn quay video mà không bị giới hạn thời gian, bạn cần nâng cấp lên gói Basic của họ. Để có thêm bản ghi trên đám mây, bạn có thể nâng cấp lên gói Chuyên nghiệp hoặc Nhóm của họ.
Khung dệt
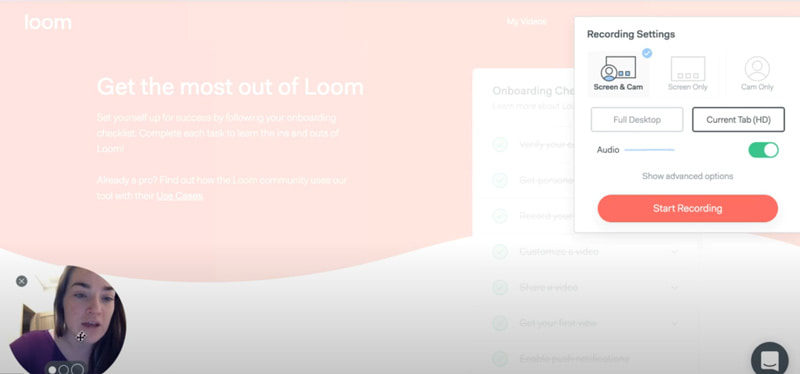
Loom là một trình ghi video dễ sử dụng cho Chrome. Tương tự như các tiện ích mở rộng khác, nó có thể ghi lại màn hình của bạn và sau đó tải lên các bản ghi của bạn chỉ bằng một cú nhấp chuột. Bạn có thể ghi lại màn hình hoặc một phần của màn hình. Và bạn có thể thêm chú thích vào video bất kỳ lúc nào trong khi quay. Nó cho phép người dùng chia sẻ video trực tiếp qua Gmail bằng cách tự động đính kèm video vào nội dung email. Tuy nhiên, phiên bản miễn phí của nó chỉ cho phép bạn ghi đến 5 phút và video đầu ra thường có chất lượng thấp hơn.
Phần 3. Câu hỏi thường gặp về Trình ghi màn hình dành cho Chrome
Làm cách nào để ghi lại Chrome trực tuyến miễn phí?
Vidmore Free Online Screen Recorder là công cụ chụp ảnh màn hình trực tuyến dễ sử dụng có thể giúp bạn chụp bất kỳ khu vực nào trong trình duyệt Chrome của mình. Nó hoàn toàn miễn phí và an toàn để sử dụng.
Làm cách nào để chụp ảnh màn hình trên Google Chrome?
Nếu bạn muốn chụp màn hình trên Google Chrome, hãy nhấp vào liên kết bên dưới và đọc hướng dẫn.
Đọc hướng dẫn chụp ảnh màn hình trên Google Chrome
Phần kết luận
Như bạn có thể biết hiện tại, các chương trình và ứng dụng quay phim màn hình trên dành cho Chrome rất dễ sử dụng và phổ biến. Mỗi loại có một bộ tính năng độc đáo. Nếu bạn có mong muốn tạo video quay màn hình để đào tạo, kinh doanh hoặc giải trí, thì tôi thực sự khuyên bạn nên cài đặt Vidmore Screen Recorder và dùng thử. Là một giải pháp để ghi lại Chrome và phủ lên tường thuật hoặc âm thanh hệ thống, nó rất dễ dàng và hiệu quả. Chúng tôi hy vọng rằng, với sự trợ giúp của hướng dẫn của chúng tôi, bạn sẽ có thể tìm thấy một hướng dẫn đáp ứng tốt nhất nhu cầu và mong đợi của bạn.


